Overzicht:
Vraagt u zich af waarom USB Drive niet zijn volledige capaciteit toont? Een van de veelvoorkomende problemen die een USB-drive kan overkomen, is dat de flashdrive niet voldoende ruimte weergeeft. als u met hetzelfde probleem wordt geconfronteerd, blijf dan dit artikel lezen en u kunt de stapsgewijze procedure vinden om de USB-drive weer op volle capaciteit te herstellen met Diskpart.Bestanden herstellen USB stick.
Waarom USB Drive niet de volledige capaciteit toont?
Het is echt vervelend om de opslag van de USB-drive niet volledig te kunnen gebruiken. Dit gebeurt wanneer uw USB-station is geïnfecteerd met malware, die de werkelijke opslagcapaciteit verbergt. Dit verbergt niet alleen de capaciteit van de schijf, maar maakt uw bestand ook ontoegankelijk op een USB-station. Dus, hoe herstel je de USB-drive terug naar volledige opslagcapaciteit?USB drive terug naar volledige capaciteit.
Voorzichtigheid! Met behulp van Diskpart zal uw Pendrive weer op volle capaciteit komen, maar hiermee worden alle gegevens op een USB-station volledig gewist. Als u geen toegang hebt tot de gegevens, kunt u software voor gegevensherstel gebruiken om gegevens herstellen van USB-station. Wees bovendien heel voorzichtig om de juiste partitie of USB-drive te kiezen voordat u deze formatteert of opschoont, anders kunt u per ongeluk de verkeerde schijf wissen.USB stick naar volledige capaciteit herstellen.
Methoden om herstel je usb-stick terug naar zijn volledige capaciteit
Kortom, er zijn twee methoden om de USB-drive weer op volle capaciteit te krijgen.
Methode 1: Reinig de USB-drive met Diskpart
Methode 2: USB-drive formatteren met Schijfbeheer
Start eerst de opdrachtprompt als beheerder. In Windows 10 en 8 kunt u gewoon met de rechtermuisknop op het Windows-pictogram klikken of u kunt op Windows-toets + X drukken en selecteren Command Prompt (Admin).
Anders moet u naar de opdrachtprompt zoeken door hetzelfde in het zoekvak te typen. Klik nu met de rechtermuisknop op de snelkoppeling Opdrachtprompt en selecteer Run net zo Administrator.
Om Diskpart te gebruiken om de drive op te schonen, moet u ervoor zorgen dat de USB-drive, SD-kaart of een andere geheugenkaart die u wilt opschonen, op uw computer is aangesloten.
Methode 1: Reinig de USB-drive met Diskpart
- Type Diskpart commando in de opdrachtprompt en druk op Enter.
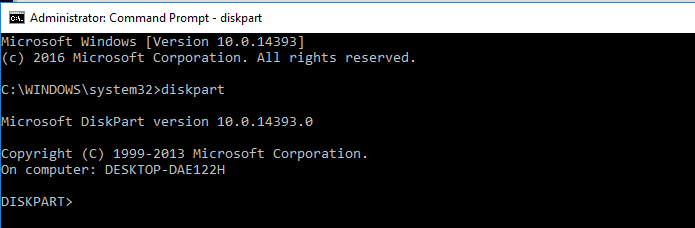
2. Type list disk commando om te weten hoeveel schijven er op de computer zijn aangesloten.
Als je de onderstaande afbeelding goed observeert; Schijf 0 is 465 GB en schijf 1 is 4700 MB. De USB-drive die we willen opschonen is 8 GB. Hierdoor weten we dat Schijf 0 de interne schijf van de computer is en Schijf 1 de USB-schijf.

- Zodra u bent bevestigd over de schijf die u wilt opschonen, typt u select disk gevolgd door de disk number en druk op Enter.
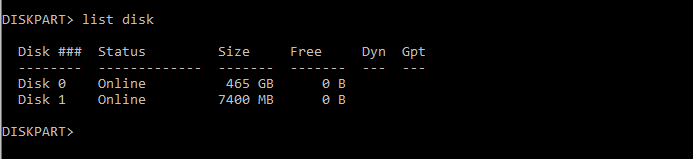
- De schijf is geselecteerd zoals u hebt vermeld. Elke actie die u uitvoert, wordt nu uitgevoerd op de gekozen schijf. Om de schijf volledig schoon te vegen, typt u de opdracht clean en druk op Enter.

- U zult nu zien dat Diskpart erin is geslaagd de schijf op te schonen. Dus je schijf is gewist en je bent klaar met deze taak.
- U kunt de USB-drive zonder partitie zien, Om een partitie te maken Type Create partition primary op de opdrachtprompt en druk op Enter.Typ nu format fs=ntfs quick en hit Enter.Om uw nieuw aangemaakte partitie te formatteren.
Opmerking: Meer informatie over Diskpart met deze Diskpart gids om er beter gebruik van te maken, en leer ook waarom SD-kaart toont geen bestanden.
Methode 2: USB-drive formatteren met Schijfbeheer
In Windows is Schijfbeheer een systeemhulpprogramma waarmee u geavanceerde opslagtaken kunt uitvoeren. Dit zal u helpen om uw USB-station weer op volle capaciteit te krijgen. als u de USB-drive niet kunt opschonen (volgens methode 1). Volg deze onderstaande methode, het is veel eenvoudiger.
- Klik Windows+R gelijktijdig, in de Run type dialoogvenster diskmgmt.msc.
- Klik op Format and stel de parameters voor opmaak in zoals volume, file system, allocation unit size.En klik Ok.
Wacht tot het formatteringsproces 100% is bereikt. Nu wordt uw USB-drive geformatteerd naar de oorspronkelijke staat. Maar formatteren leidt tot gegevensverlies. u kunt echter gegevens herstellen van een geformatteerde USB-drive gemakkelijk.
We raden aan Remo Recover Pro een krachtige software voor gegevensherstel, speciaal gemaakt voor USB-drives. Gebouwd met een geavanceerde scan-engine die helpt bij het herstellen van verloren, verwijderde of beschadigde bestanden, is Remo gemakkelijk de beste tool waarop u kunt vertrouwen. Download en probeer de tool nu gratis.
Herstel verloren bestanden na het herstellen van de USB naar zijn volledige capaciteit met Remo Recover
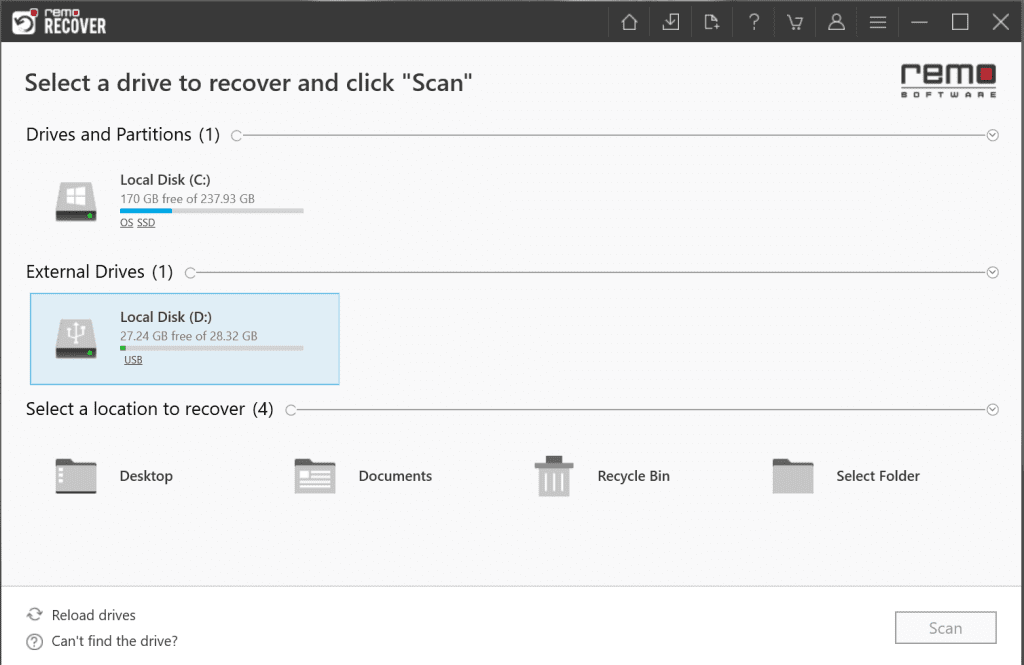
- Selecteer nu het station waarvan u de gegevens wilt retourneren.
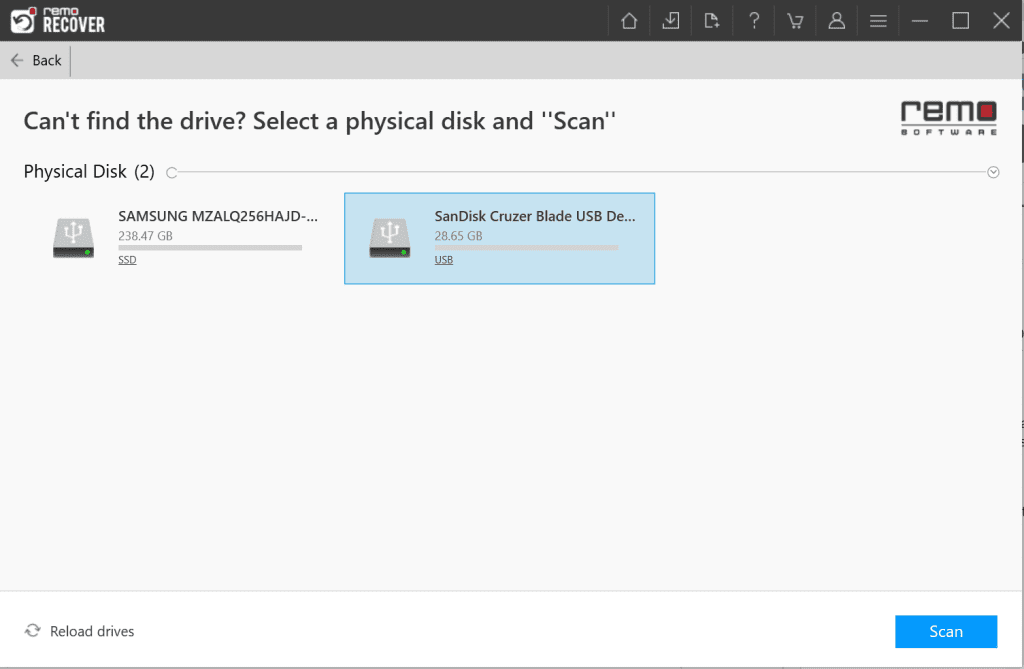
- Klik op de Scan keuze. De Quick Scan wordt binnen enkele seconden voltooid en start onmiddellijk Deep Scan.
- Zodra de bestanden zijn hersteld, kunt u dubbelklikken op de bestanden om Preview hen.
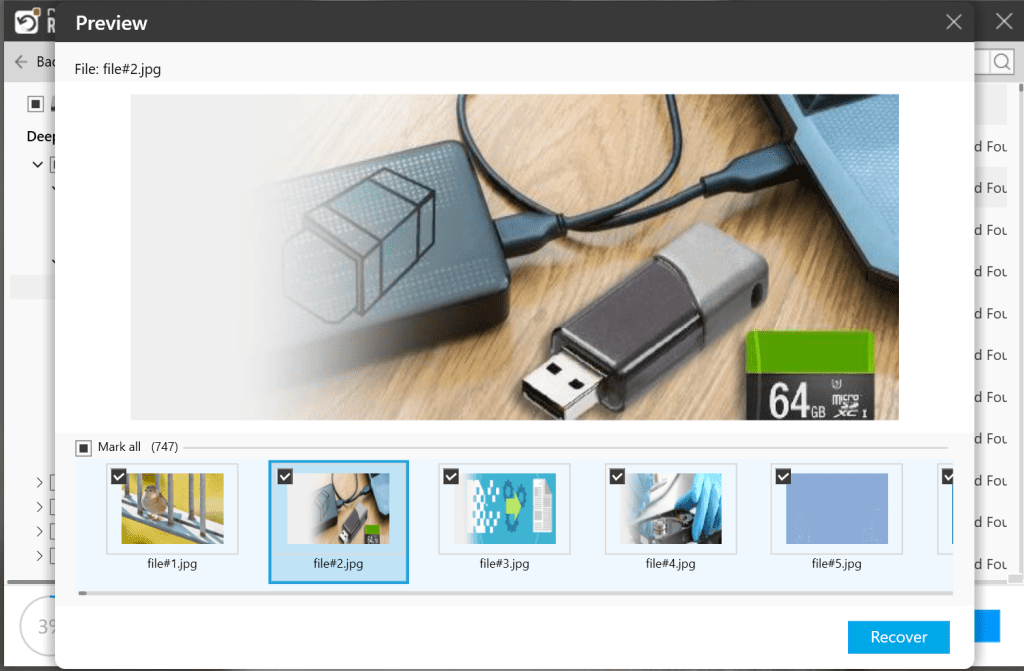
- Kies ten slotte welke u wilt opslaan en klik op Recover keuze.
Laatste woorden:
Uw USB-drive zou nu correct moeten functioneren en de volledige capaciteit moeten weergeven. Als de hierboven genoemde stappen zijn mislukt, probeert u mogelijk een onherkenbaar USB-apparaat op te schonen dat niet kan worden gepartitioneerd. In dit scenario heeft het USB-station fysieke schade en kan het niet volledig worden benut.
Deel dit artikel met uw collega's en geef hieronder uw mening.