Vraagt u zich af hoe u verwijderde Excel-bestanden op het Windows-systeem kunt herstellen? Dit bijgewerkte artikel over het herstellen van verwijderde Excel-bestanden is hier om al uw vragen te beantwoorden.
Microsoft Excel of MS Excel is een van de meest gebruikte spreadsheetapplicatiesoftware die voornamelijk wordt gebruikt voor het opslaan, beheren, organiseren en analyseren van gegevens. Sinds de lancering is de applicatie wereldwijd uitgegroeid tot een belangrijke computerapplicatie op de werkvloer.
Stel dat u aan een cruciaal Excel-spreadsheet werkte. Vanwege een van de redenen, zoals het plotseling afsluiten van het systeem, het crashen van het systeem of een onverwachte stroomstoring, heeft u mogelijk enkele belangrijke werkbladen verwijderd, of heeft u de toepassing onverwacht afgesloten terwijl u aan een belangrijk werkblad werkte.
Het is erg vervelend als u enkele van uw belangrijke Excel-bestanden van uw Windows-systeem kwijtraakt, en misschien wilt u uitzoeken hoe u verwijderde Excel-bestanden op Windows 10, Windows 11 en andere oudere versies kunt herstellen.
Maak je geen zorgen; dit complete maar eenvoudig te volgen artikel bevat alles wat u moet weten om verwijderde Excel-bestanden te vinden, niet-opgeslagen Excel-bestanden te herstellen en permanent verwijderde Excel-bestanden te herstellen.
Laten we dus, zonder nog meer tijd te verspillen, er meteen in springen en het herstelproces voor Excel-bestanden starten.
Inhoudsopgave:
- Hoe permanent verwijderde Excel-bestanden snel herstellen?
- Hoe verwijderde, verloren of ontbrekende opgeslagen Excel-bestanden herstellen?
- Hoe niet-opgeslagen Excel-bestanden op Windows herstellen?
- Veel Gestelde Vragen
Hoe herstel ik permanent verwijderde Excel-bestanden snel?
Het antwoord is het gebruik van vertrouwde software voor gegevensherstel, zoals Remo bestandsherstelprogramma..
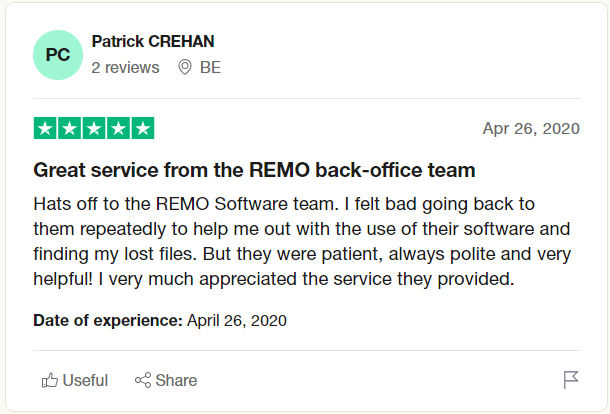
- Remo Recover kan u helpen niet alleen Excel, Word en PowerPoint te herstellen; de tool kan u ook helpen verwijderde Office-bestanden herstellen met gemak.
- Remo is compatibel met alle interne en externe opslagapparaten.
- Remo Bestandsherstel Software is een oplossingsgerichte tool, dus ongeacht de reden (per ongeluk verwijderen, onverwacht afsluiten van het systeem, corruptie op de interne schijf, virusaanval, formatteren van de schijf, systeemcrash of andere omstandigheden), bent u uw Excel-bestanden. Remo kan uw Excel-documenten moeiteloos herstellen met slechts een paar simpele klikken.
- De tool is ingebakken met een geavanceerde filteroptie waarmee u bestanden kunt filteren en sorteren op basis van bestandsgrootte, de datum waarop het bestand is gemaakt, de datum voor het laatst gewijzigd, de naam van de auteur, enz.
- De tool werkt goed met alle nieuwere en oudere versies van Windows, inclusief Windows 11.
Lees ook: Hoe corrupte Excel-bestanden te repareren?
Dus waar wacht je op? Download Remo Recover en start nu het Excel-bestandsherstelproces.
Lijst met Excel-bestandsextensies die Remo kan herstellen
- Microsoft Excel 97 to 2003 workbook - .xls
- Microsoft Excel Open XML workbook and spreadsheet - .xlsx
- Microsoft Excel binary workbook - .xlsb
- Microsoft Excel spreadsheet - .xl
- Microsoft Excel add-in - .xla
- Microsoft Excel Open XML macro-enabled workbook - .xlsm
- Microsoft Excel toolbars settings - .xlb
- Microsoft Excel Open XML macro-enabled add-in - .xlam
- Microsoft Excel 97 to 2003 workbook template - .xlt
- Microsoft Excel AutoRecover backup - .xar
- Microsoft Excel macro - .xlm
- Microsoft Excel Open XML workbook template - .xltx
- Microsoft Excel workspace - .xlw
- Microsoft Excel add-in - .xll
- Microsoft Excel chart - .xlc
- Microsoft Excel Open XML macro-enabled workbook template - .xltm
- Microsoft Excel data - .xslb
Opmerking: Gebruikt u in 2023 nog steeds Windows 10 of andere oudere versies? Raadpleeg dit artikel voor meer informatie hoe u gratis kunt upgraden naar Windows 11.
Hoe verwijderde Excel-bestanden herstellen op Windows 11, 10, 8.1 en 8?
Het per ongeluk of opzettelijk verwijderen van niet alleen Excel-documenten, maar ook elk ander bestand is een veelvoorkomend probleem waarmee duizenden Windows-gebruikers over de hele wereld worden geconfronteerd. Hieronder vindt u enkele van de meest voorkomende manieren om verwijderde bestanden op Windows 11 te herstellen.
De hier genoemde methoden zijn beproefd en getest door technische experts en normale Windows-gebruikers om verloren of verwijderde Excel-bestanden te herstellen nadat ze zijn opgeslagen.
Methode 1: Verwijdering van Excel-bestanden ongedaan maken
Methode 2: Herstel verwijderde Excel-bestanden uit de Prullenbak
Methode 3: Herstel eerdere versies van een bestaand Excel-bestand
Methode 4: Back-up Excel-bestanden herstellen vanuit de cloud (OneDrive of Google Drive)
Oplossing 1: maak het verwijderen van Excel-bestanden ongedaan
U kunt de verwijdering van bestanden ongedaan maken met behulp van de Windows-functie Ongedaan maken. Met deze optie kunt u specifieke bestanden ophalen die u mogelijk per ongeluk uit mappen hebt gewist of verwijderd.
Volg de onderstaande stappen om de verwijderingsactie ongedaan te maken en verwijderde Excel-bestanden op te halen.
Stap 1: Ga naar de folder waar u het bestand vóór verwijdering hebt opgeslagen.
Stap 2: Klik met de rechtermuisknop en selecteer het Undo Delete optie in het vervolgkeuzemenu.

Alle verwijderde bestanden en mappen worden hersteld naar dezelfde originele map.
Oplossing 2: herstel verwijderde Excel-bestanden uit de Prullenbak
De Excel-bestanden die u verwijdert, komen in de meeste gevallen voor een bepaald aantal dagen in de Prullenbak van uw Windows-computer of desktop terecht. Het biedt de gebruikers een gemakkelijke manier om verwijderde bestanden te herstellen voor het geval ze van gedachten zijn veranderd en die bestanden terug te krijgen.
Hoe verwijderde Excel-documenten uit de Prullenbak op Windows herstellen?
1 - Lanceer de Recycle Bin map door er tweemaal op te klikken.
2 - Vind al uw onlangs verwijderde Excel-bestanden.
3 - Selecteer de Files dat u wilt herstellen, klik met de rechtermuisknop op de geselecteerde bestanden en klik in het vervolgkeuzemenu op het Restore keuze.

Als u de onlangs verwijderde bestanden of mappen niet in de Prullenbak hebt gevonden of als u zich afvraagt hoe u Excel-bestanden kunt herstellen die uit de Prullenbak zijn verwijderd, volg dan dit artikel om erachter te komen hoe u bestanden kunt herstellen die uit de Prullenbak zijn verwijderd.
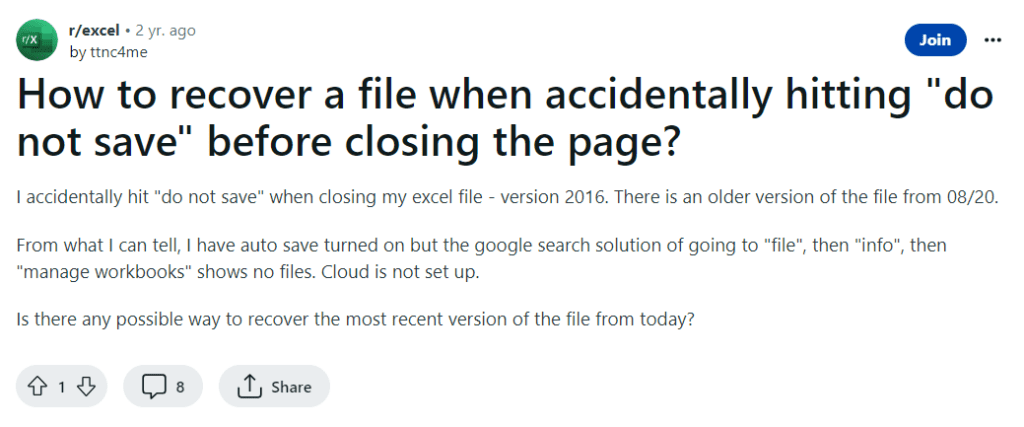
Oplossing 3: herstel eerdere versies van een bestaand Excel-bestand
De optie Bestandsgeschiedenis is een gratis ingebouwde tool in de nieuwere versies van Windows. Dat kan worden gebruikt om regelmatig back-ups te maken van bestanden die zijn opgeslagen in verschillende mappen, zoals de map Documenten, Muziek, Afbeeldingen, Video's en Bureaubladmappen.
Maar het probleem hier is dat je eerst de optie Bestandsgeschiedenis moet activeren. Wanneer u deze functie heeft ingeschakeld, beschikt u over een uitgebreide back-up van alle bestanden die in een van de bovengenoemde mappen zijn opgeslagen. U kunt deze bestanden herstellen in geval van gegevensverlies.
Hoe eerdere versies van verwijderde Excel-bestanden herstellen?
1: Zoeken Control Panel in de zoekbalk.

2: Onder System and Security opties, zoek en klik op Save backup copies of your files with File History.

3: Zoek en klik op de Restore Personal Files optie, beschikbaar in het linkerzijpaneel.
4: Zoek de opgeslagen kopieën van de Excel-bestanden die u wilt herstellen en klik op de Green Recover om te beginnen met het herstellen van de Excel-bestanden.
Het herstellen van bestanden uit eerdere versies is slechts één manier om verwijderde bestanden op Windows 8 en Windows 8.1 te herstellen. Lees dit artikel om verschillende manieren te ontdekken om verwijderde bestanden op Windows 8 te herstellen.
Oplossing 4: herstel back-ups van Excel-bestanden vanuit de cloud (OneDrive of Google Drive)
Omdat we het zojuist hebben gehad over het herstellen van back-ups van bestanden in geval van gegevensverlies, gebruiken veel Windows-gebruikers ook OneDrive of Google Drive om kopieën van belangrijke bestanden en mappen op te slaan.
Als u een van hen bent, kunt u deze oplossing proberen om Excel-bestanden te herstellen.
Hoe Excel-bestanden herstellen vanuit cloudopslag?
Een schijf
1: Meld u aan bij Uw OneDrive account met uw Microsoft-inloggegevens.

2: Navigeer naar de folder waar u uw Excel-documenten heeft opgeslagen.
3: Kies de files die u graag wilt herstellen.
4: Klik op de Download om te beginnen met het herstellen van uw Excel-bestanden vanuit uw OneDrive-account.
Google Drive
1: Log in op uw Google Account
2: Ga naar je Google Drive
3: Er wordt een lijst met alle opgeslagen bestanden en mappen op uw scherm weergegeven.
4: Selecteer de files die u wilt downloaden. Klik met de rechtermuisknop en klik in het vervolgkeuzemenu op de Download keuze.
Als geen van de bovengenoemde methoden voor u goed heeft gewerkt. Volg dan de volgende oplossing, die u gegarandeerd helpt om verloren Excel-bestanden in een mum van tijd te herstellen.
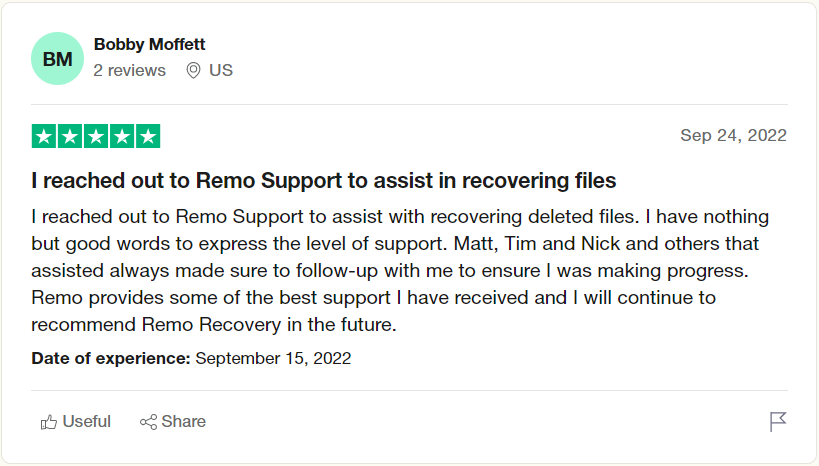
Oplossing 5: herstel permanent verwijderde Excel-bestanden met Remo bestandsherstelsoftware
De eenvoudigste maar veiligste manier om permanent verwijderde Excel-bestanden of verloren Excel-documenten vanaf elke Windows-desktop of -laptop te herstellen, is door een goede maar betrouwbare tool voor bestandsherstel te gebruiken.
De Remo Bestandhersteltool is zo'n hulpprogramma dat zorgvuldig is ontworpen om verloren Excel-bestanden om welke reden dan ook te herstellen. De krachtige algoritmen zijn gebouwd om de map of de schijf grondig te scannen, zodat geen middel onbeproefd blijft bij het herstellen van Excel-documenten.
Downloaden en probeer de tool nu gratis!!!
Naast het herstellen van verwijderde Excel-bestanden, kan Remo u ook helpen herstel Microsoft OneNote-bestanden en herstel het verwijderde Outlook PST-bestand, evenals nog veel meer Office-bestanden.
Hier zijn 6 eenvoudige stappen waarmee u niet alleen verwijderde of verloren Excel-bestanden kunt herstellen, maar ook alle andere Office-bestanden van elke versie van Windows OS.
Stappen om verwijderde Excel-bestanden te herstellen met Remo
Stap 1: Downloaden, installeer en configureer de Remo File Recovery tool op uw Windows-systeem.
Stap 2: Start de Excel-bestandshersteltool en selecteer in het hoofdscherm het drive of de folder van waar u Excel-bestanden wilt herstellen en druk op de Scan knop.
Als u bijvoorbeeld bestanden van de C-schijf wilt herstellen, selecteert u de C-schijf en klikt u op de knop Scannen.
Opmerking: Als u Excel-bestanden wilt herstellen van elk extern opslagapparaat, zoals een externe harde schijf, Pendrive, flashdrive, enz. Sluit het dan aan op uw systeem.
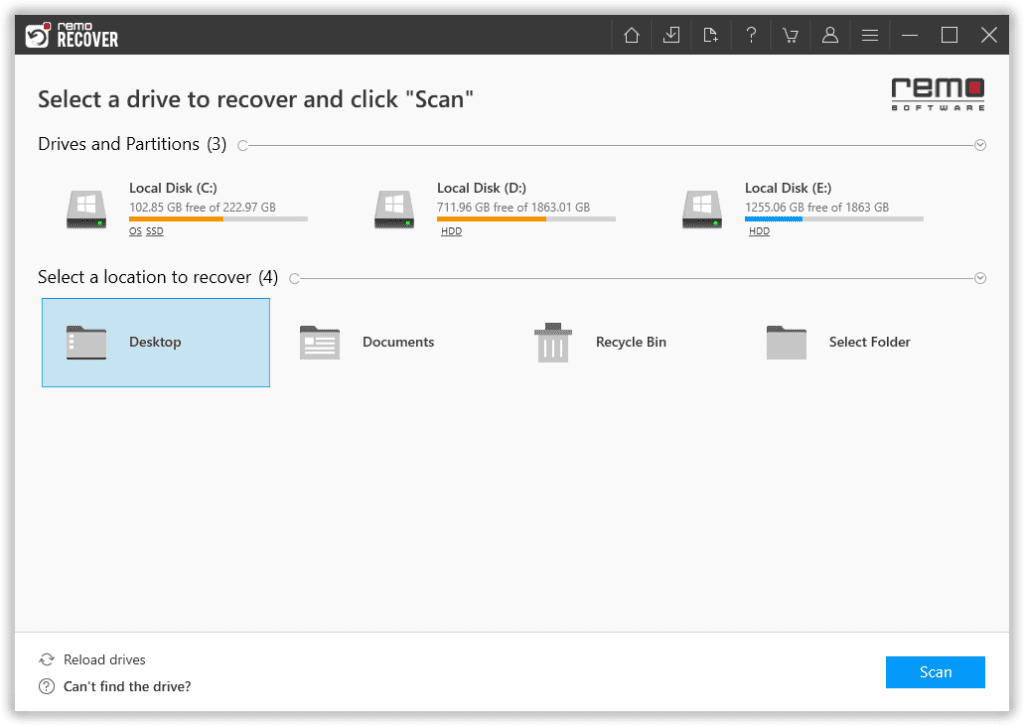
Stap 3: De tool rondt de snelle scan snel af en start automatisch de diepe scan.
U kunt gebruik maken van de Dynamic Recovery View optie om de bestanden te bekijken en op te halen zonder te hoeven wachten tot het volledige scanproces is voltooid.
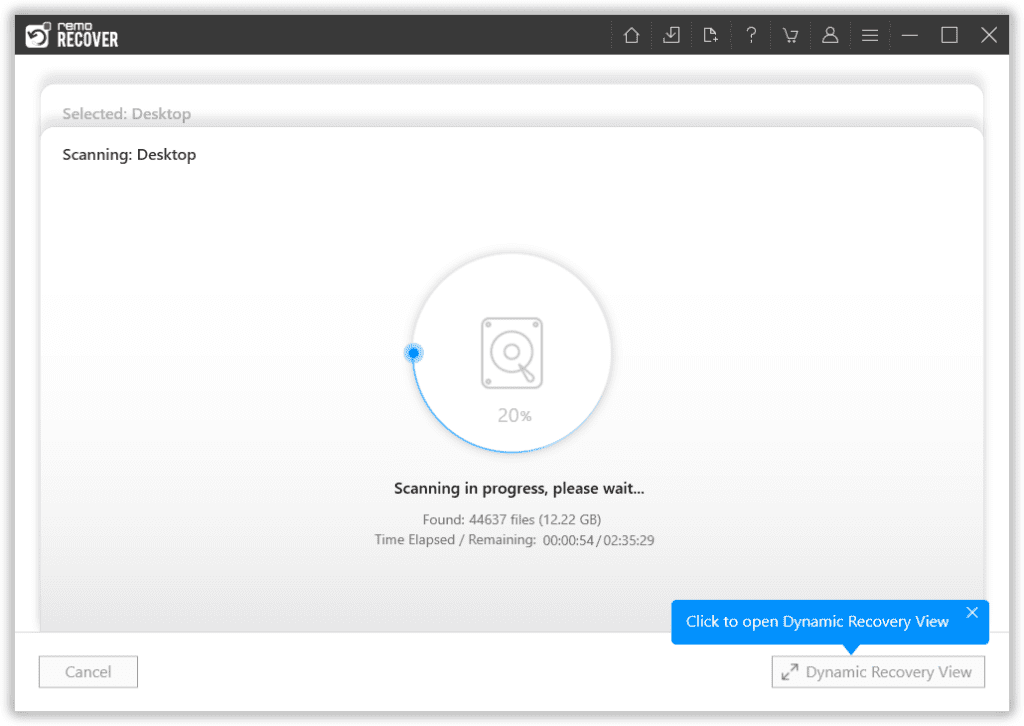
Stap 4: Na voltooiing van de volledige scan wordt een lijst met alle herstelde bestanden van het geselecteerde station of de geselecteerde map op uw scherm weergegeven.
Maak gebruik van de Advanced Filter optie om bestanden te vinden, filteren en sorteren op basis van verschillende filters, zoals auteursnaam, wijzigingsdatum, bestandsstatus, bestandsgrootte, enz.
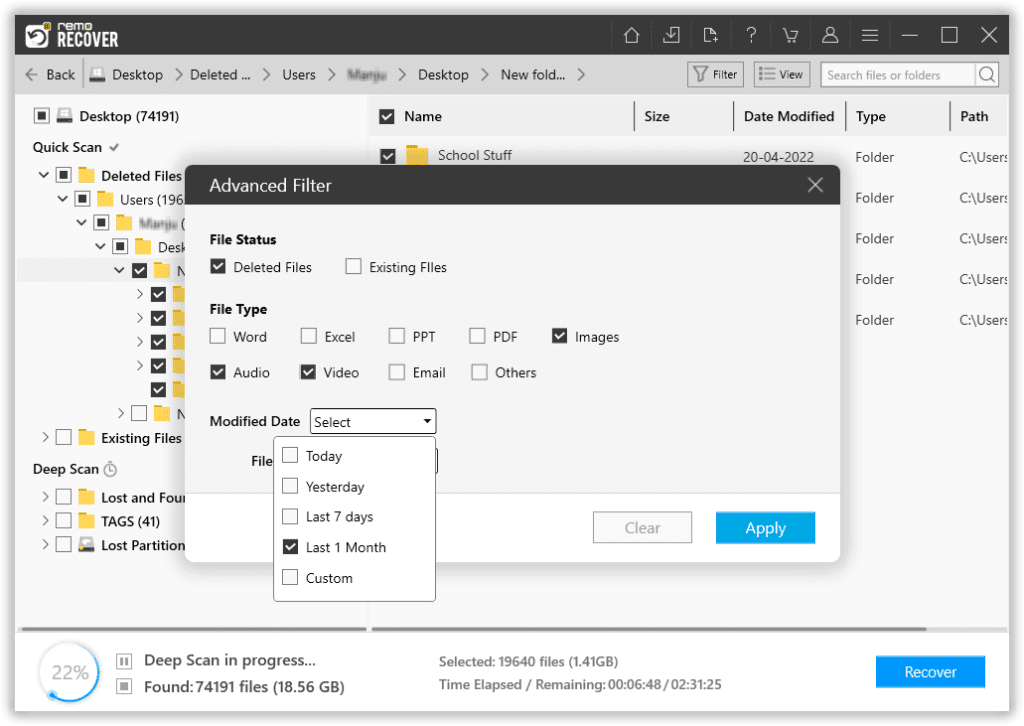
Stap 5: De Augmented Preview Met deze functie kunt u de herstelde bestanden bekijken voordat u ze opslaat. De tool zorgt ervoor dat u belangrijke bestanden herstelt zonder ongewenste bestanden binnen te halen.
Stap 6: Zodra u tevreden bent met het herstelproces. Selecteer de files En folders dat u wilt herstellen; selecteer een locatie waar u de herstelde Excel-bestanden wilt herstellen.
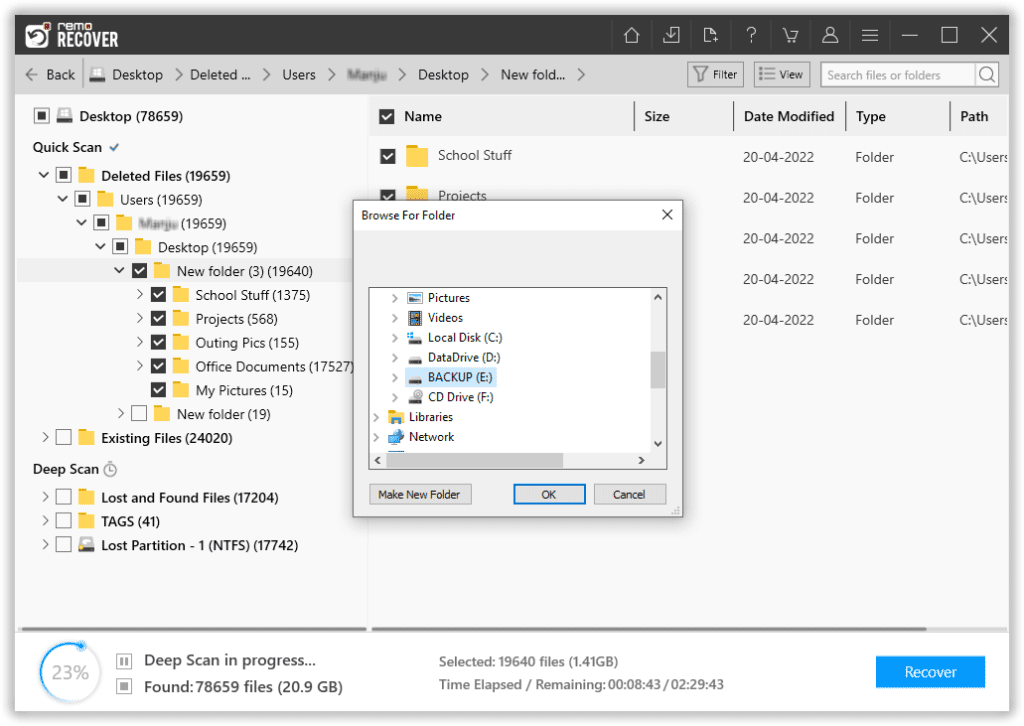
Daar is het! Al uw geselecteerde bestanden zijn nu veilig hersteld naar de gewenste locatie van uw keuze.
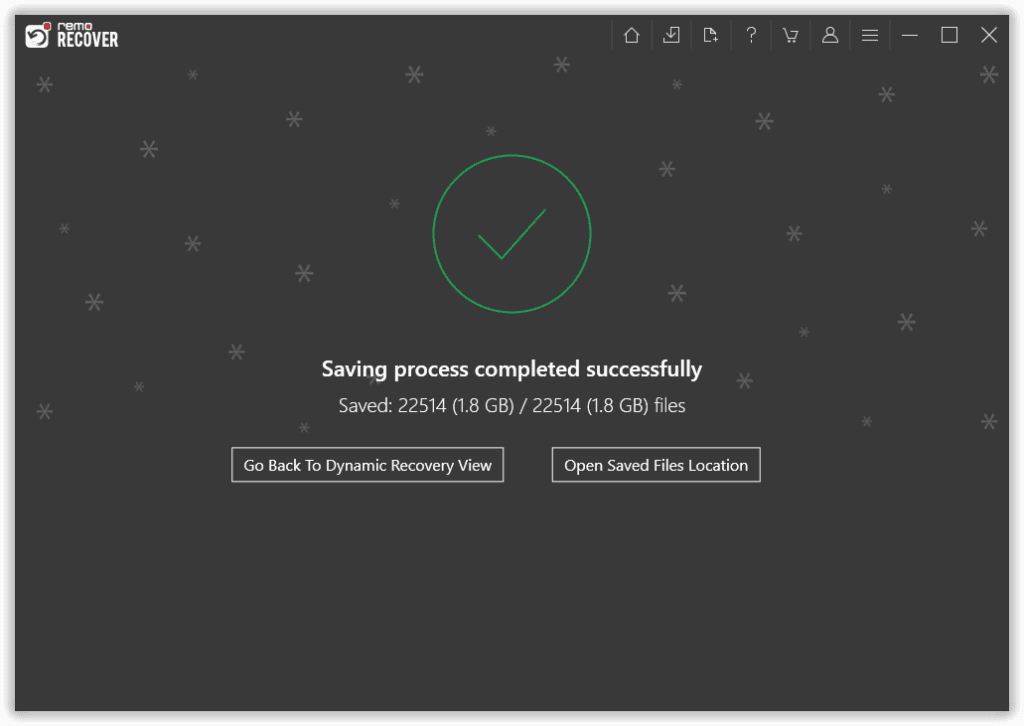
Opmerking: U kunt dit artikel raadplegen voor verschillende manieren om verwijderde Excel-bestanden op Mac te herstellen.
Hoe niet-opgeslagen Excel-bestanden op Windows herstellen?
Er kunnen meerdere redenen zijn waarom u geen Excel-bestand heeft opgeslagen. Enkele van de meest voorkomende redenen zijn:
Human Error - waar u mogelijk een Excel-document hebt gesloten zonder uw werk op te slaan.
System Crash - uw computer kan onverwachts niet meer functioneren, waardoor u met niet-opgeslagen Excel-bestanden achterblijft.
Excel Application Failure - Het kan zijn dat uw toepassing plotseling vastloopt, waardoor u geen andere keus heeft dan de toepassing geforceerd af te sluiten.
Als u zich afvraagt hoe u niet-opgeslagen bestanden kunt herstellen, volgt u de onderstaande methoden.
Methode 1: Herstel niet-opgeslagen Excel-bestanden uit de map met zwervende bestanden
Dit is een van de minst bekende methoden om een niet-opgeslagen Office-bestand te herstellen dat verloren is gegaan of ontbreekt op uw systeem.
1: Hit Windows + R Toetsen om de Windows-opdracht uit te voeren.
2: Typ in %AppData% en druk op de enter knop.
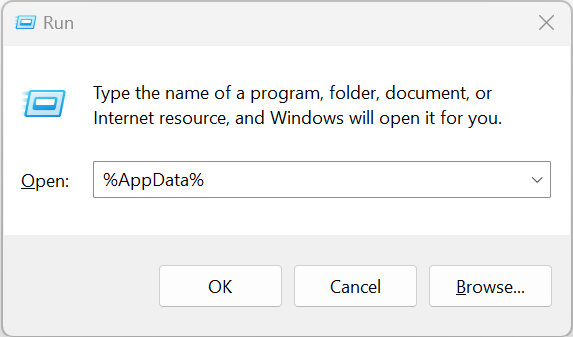
3: Uw roamingmap wordt geopend, zoek en klik op de Microsoft map, gevolgd door te klikken op de Excel map.
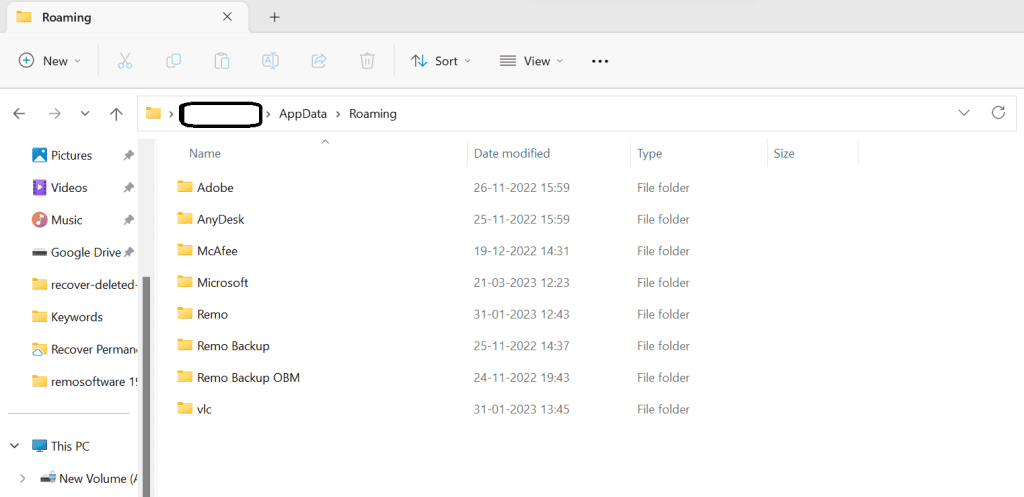
4: Er wordt een lijst met alle niet-opgeslagen Excel-bestanden op uw scherm weergegeven.
5: Dubbelklik op een bestand om het te openen.
Roaming-bestanden kunnen niet alleen Excel-bestanden herstellen; deze methode kan ook worden gebruikt om niet-opgeslagen Word-bestanden te herstellen en om PowerPoint-presentaties op te halen die nooit zijn opgeslagen.
Methode 2: Herstel niet-opgeslagen Excel-bestanden met behulp van de AutoHerstel-optie
De AutoRecover-functie slaat uw werk automatisch op met vooraf bepaalde tussenpozen; u kunt nog steeds uw niet-opgeslagen Excel-bestanden ophalen als u ze om welke reden dan ook niet met deze methode heeft opgeslagen.
Volg de onderstaande stappen om de AutoHerstel-optie te activeren
- Open de Excel toepassing en selecteer vervolgens File.
- Navigeer naar de Save tabblad na het selecteren Options.
- Schakel de "Save AutoRecover information every AB minutes." keuze.
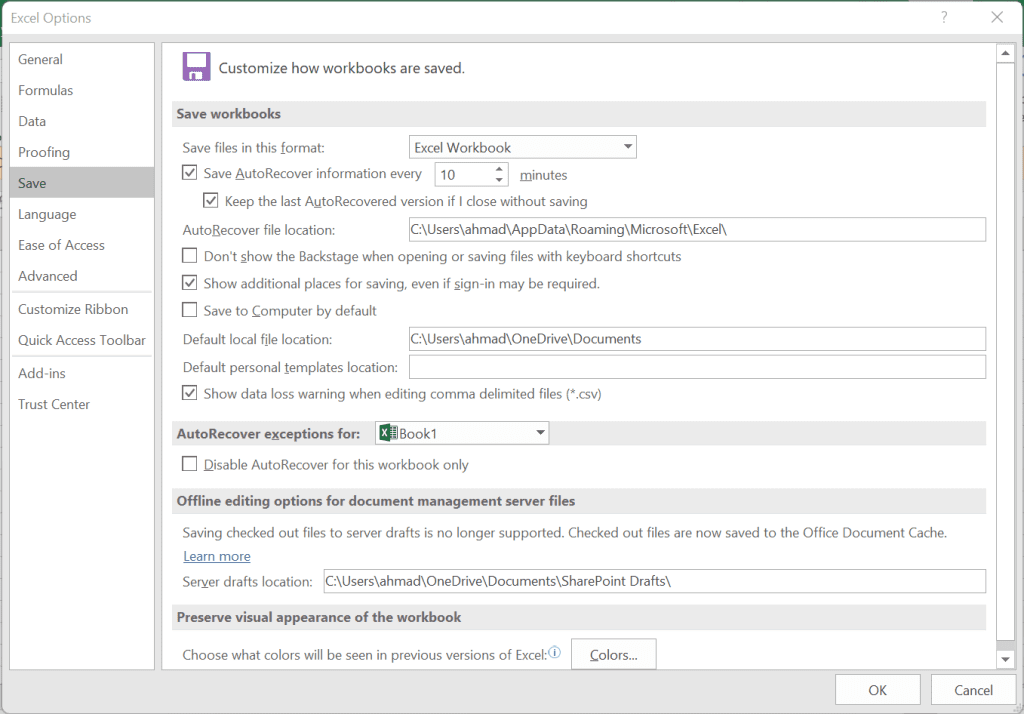
Hoe niet-opgeslagen Excel-documenten herstellen met de AutoRecover-optie?
- Open Excel en selecteer vervolgens het File tabblad.
- Selecteer de Recent Workbooks optie linksboven na het klikken Open.
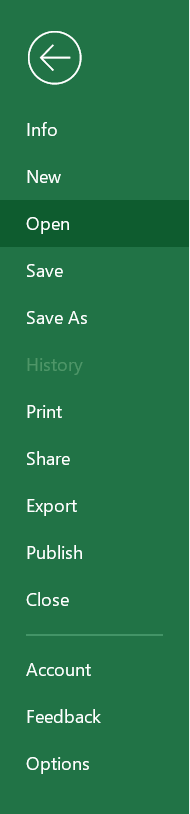
- Klik op de Recover Unsaved Workbooks nadat u naar beneden bent gescrolld.
- Om het ontbrekende bestand te openen, zoekt u het en dubbelklikt u erop.
- Het bestand wordt geopend in Excel en u kunt het op de gekozen locatie opslaan door het Save As keuze.
Ik weet zeker dat je nu veilig Excel-bestanden hebt hersteld die niet waren opgeslagen vanwege het sluiten van de applicatie, zonder ze op te slaan.
Als u de bestanden nog niet heeft hersteld, kunt u proberen het verloren Excel-bestand te vinden in de map Temp van uw Windows-systeem.
Methode 3: Herstel niet-opgeslagen bestanden uit een tijdelijke map
Al uw niet-opgeslagen Excel-bestanden worden opgeslagen in de tijdelijke map. Een tijdelijk bestand is een type bestand dat wordt gemaakt om gegevens of informatie op te slaan tijdens het maken of wijzigen van een bestand. Uw Windows-besturingssysteem maakt tijdelijke bestanden terwijl u aan een taak op uw systeem werkt.
Hoe niet-opgeslagen Excel-bestanden uit de tijdelijke map op Windows herstellen?
- Open de Excel-applicatie, klik op het tabblad Bestand en klik vervolgens op het Info optie, Selecteer Manage Workbook, en klik op de Recover Unsaved Workbooks keuze.
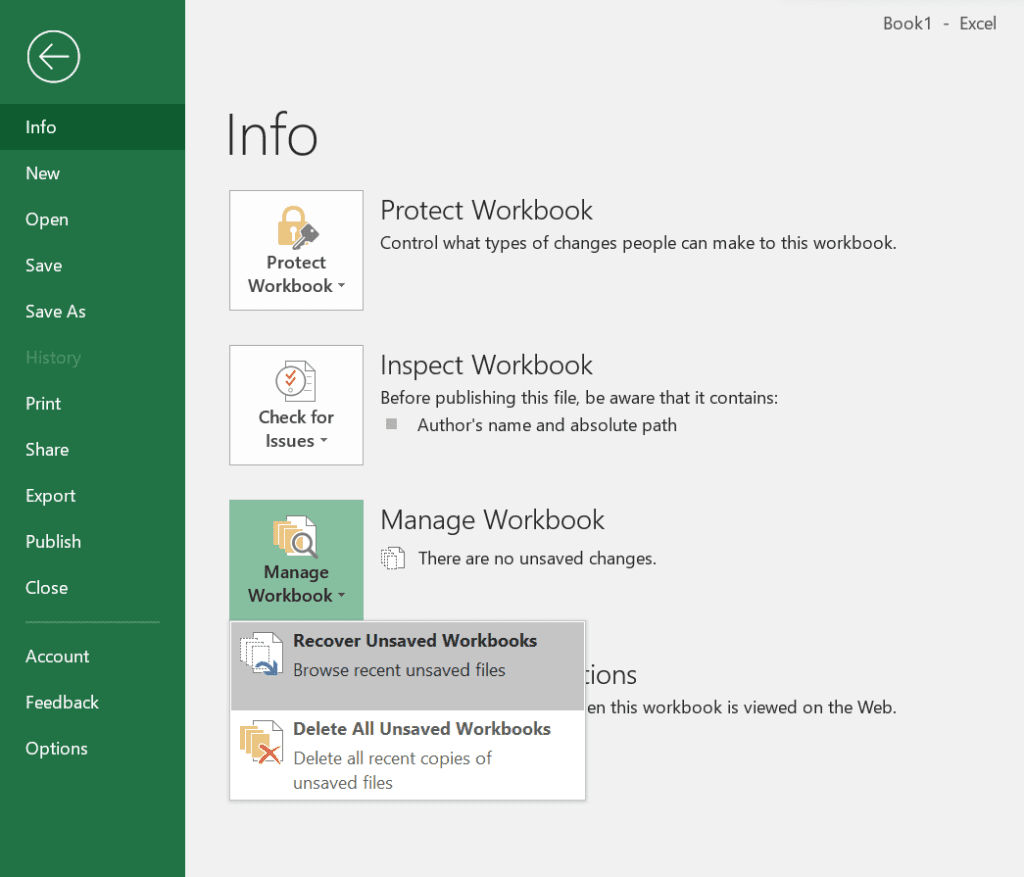
- Er verschijnt een lijst met alle niet-opgeslagen Excel-bestanden op uw scherm. Selecteer de benodigde bestanden en herstel ze. Je kunt ook pad C volgen:\users\(usersname)\AppData\Local\Microsoft\Office\UnsavedFiles.
We zijn er zeker van dat deze methoden u hebben geholpen bij het herstellen van niet-opgeslagen Excel-bestanden.
Conclusie
Hier beëindigen we onze lange discussie over het herstellen van verwijderde, verloren en niet-opgeslagen Excel-bestanden.
Er zijn meerdere manieren om verloren of verwijderde Excel-bestanden terug te halen. Wij raden u echter aan deze dienovereenkomstig te gebruiken. De zekerste manier om niet alleen Excel-bestanden, maar elk ander type bestand te herstellen, is door gebruik te maken van Remo Recover.
Als u nog vragen heeft en als u dit artikel nuttig vindt. Laat het ons weten in de commentaarsectie hieronder.
Veelgestelde vragen over Excel-bestandsherstel
U kunt gebruik maken van de optie AutoSave om niet-opgeslagen Excel-bestanden uit OneDrive te herstellen.
U kunt de onderstaande stappen volgen.
- Meld u aan bij uw OneDrive-account
- Zoek de nieuwste AutoSave-back-upkopieën van de niet-opgeslagen bestanden
- Selecteer het bestand dat u wilt downloaden. Klik op de knop Downloaden om de back-up van uw Excel-bestand te herstellen.
De eenvoudigste manier om verwijderde bestanden te herstellen zonder een tool van derden te installeren en te gebruiken, is door ze uit de Prullenbak te herstellen, waarbij u de kopieën van de originele bestanden uit de back-up herstelt.
Het korte antwoord is “Ja.” Remo biedt u een gratis versie van Remo herstellen, waarmee u bestanden met een bestandsgrootte tot 1 GB kunt herstellen vanuit elke versie van Windows.