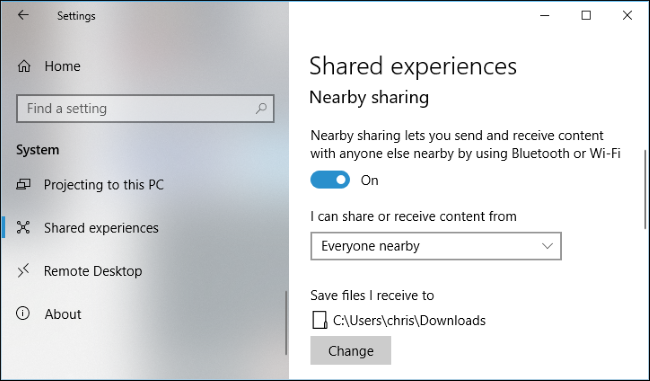Eindelijk kunnen Windows-gebruikers de luxe hebben bestanden overzetten met nearby sharing in Windows 10. De vergelijkbare optie voor het delen van bestanden was alleen beschikbaar op Apple-computers totdat Windows in april met de nieuwe update kwam die bestandsoverdracht tussen twee Windows 10-pc ondersteunt.
Meestal worden externe opslagapparaten gebruikt om bestanden over te dragen tussen twee pc's. De kans dat u bestanden kwijtraakt, is te wijten aan corruptie van externe apparaten of door malware-infectie. Hoewel verloren bestanden terughalen na knippen en plakken of omdat een andere methode voor bestandsoverdracht mogelijk is, is het weer een tijdrovend proces dat kan worden vermeden met Nabij delen.
Schakel Delen in de buurt in:
Share in de buurt is de nieuwste update die alleen beschikbaar is voor Windows 10-gebruikers. Normaal gesproken is het standaard ingeschakeld, als het niet is ingeschakeld, moet u het handmatig inschakelen om bestanden over te zetten tussen twee Windows 10. Volg de onderstaande stappen om delen in de buurt in te schakelen:
- Ga naar Settings
- Klik op System
- Klik op Shared Experiences
- Aanzetten Nearby Sharingschakelaar
Afbeeldingsbron: Howtogeek.com
Hoe Bestanden Overzetten met Nearby Sharing in Windows 10?
U kunt een bestand, afbeelding of video delen met Nearby Sharing in Windows 10. Volg deze stappen om een bestand, afbeelding of video te delen met Nearby Sharing:
- Klik met de rechtermuisknop op het bestand dat je wilt delen
- Klik op Sharekeuze
- Als de persoon die het bestand ontvangt, is ingeschakeld Nearby Sharing, ziet u de naam van het ontvangende apparaat
- Er verschijnt een melding in de ontvangst Windows PCom bevestiging vragen
- De bestandsoverdracht begint zodra het ontvangende einde is bevestigd en de duur is afhankelijk van de grootte van het bestand.
Je kunt niet alleen deel bestanden met nearby sharing in Windows 10, het ondersteunt ook het delen van links rechtstreeks vanuit Microsoft Edge en andere bestanden zoals afbeeldingen en video's kunnen worden gedeeld met de optie Delen in de buurt.
Pas instellingen voor delen in de buurt aan
U kunt aanpassen Nearby Sharing instellingen volgens uw vereiste. Met de instellingen kunt u bepalen wie gegevens met u kunnen delen Nearby Share. De volgende stappen leiden u door de instellingen die beschikbaar zijn in Delen in de buurt:
- Ga naar Settingsen klik op System
- Klik op Shared Experiences
- Onder Delen in de buurt vind je I can share or receive fromKlik op de vervolgkeuzelijst en selecteer een van de volgende opties, afhankelijk van uw behoefte:
Iedereen in de buurt: Met deze optie kan uw pc gegevens delen of ontvangen van alle nabijgelegen Windows 10 pc.
Alleen mijn apparaten: Met deze optie kan uw pc alleen gegevens van uw apparaten delen of ontvangen met behulp van Microsoft.
Standaard worden alle bestanden die zijn ontvangen via delen in de buurt opgeslagen in de downloadmap. Je kunt de locatie altijd wijzigen als je dat wilt door naar gedeelde ervaringen te gaan in Systeeminstellingen.
Een nadeel van het gebruik van Sharing in de buurt is dat u niet kunt kiezen tussen Wi-Fi en Bluetooth, aangezien Windows 10 de keuze beheert. Dit is een nadeel omdat het delen van gegevens via Bluetooth tijdrovend kan zijn.
Afgezien hiervan is de nieuwe optie voor het delen van pc's nuttig en helpt u gegevensverlies te voorkomen dat optreedt tijdens het overzetten van bestanden met externe apparaten. U hoeft zich geen zorgen te maken over hoe verloren bestanden herstellen na per ongeluk formatteren apparaat dat uw gegevens vasthoudt of bestanden verliest als gevolg van beschadiging van de harde schijf.