Heeft Outlook de e-mailbijlagen geblokkeerd? Vraagt u zich af hoe u bijlagen in Outlook kunt deblokkeren? No Worries, in deze blog kom je alles te weten over “hoe bijlagen in Outlook te deblokkeren” en een paar soorten bestandsextensies die Outlook kan blokkeren.
Wanneer Outlook een bijlage blokkeert die u via e-mail ontvangt, kunt u de geblokkeerde bijlage niet downloaden in Outlook. Afgezien daarvan staat Outlook u ook op geen enkele manier toe om de bijlage te openen of ermee te werken. U moet eerst een veilige manier vinden om Outlook de bijlagen te laten deblokkeren. Gebruik een van de methoden die in het komende segment worden genoemd om veilig toegang te krijgen tot de door Outlook geblokkeerde bijlage. Aangezien e-mails echter vatbaarder zijn geworden voor aanvallen van virussen en malware, moet u zeer voorzichtig zijn terwijl u probeert om Outlook geblokkeerde bijlage openen.
Waarom Blokkeert Outlook Mijn Bijlagen?
Outlook blokkeert verdachte bijlagen vanwege de nieuwe beveiligingsupdate die in 2000 is uitgebracht, Service Release 1 (SR1). Vanaf dan hebben alle Outlook-versies een beveiligingsfunctie die Outlook-bijlagen blokkeert die een risico op virussen of andere bedreigingen vormen. De geblokkeerde bijlagen worden niet geopend in Outlook en er verschijnt een beveiligingsbericht met de tekst “Outlook blokkeerde de toegang tot de volgende mogelijk onveilige bijlagen:” De bijlage blijft echter wel aanwezig in het e-mailbericht.
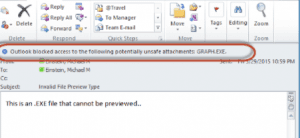
NOTITIE: Outlook staat het openen van bijlagen niet toe wanneer de tijdelijke cachemap van Outlook vol is. Jij kan duidelijk tijdelijke bestanden Outlook om dit probleem met bijlagen op te lossen.
Outlook beschouwt een lijst met bestandsextensies waarvan bekend is dat ze potentiële virussen zijn en blokkeert deze. Sommigen van hen zijn .bat, .reg, .exe, .msi, .msp, enz. Gewoonlijk neemt Outlook geen enkel risico en blokkeert deze bestanden, ongeacht of het een virus bevat of niet. Het onderneemt dergelijke acties omdat Outlook geen virusscanner is en daarom elke keer niet kan bepalen of het bestand veilig is of niet.
Het nadeel hiervan is dat je af en toe een bestand kunt ontvangen waarvan je weet dat het veilig en schoon is, maar je hebt er toch geen toegang toe. U hebt bijvoorbeeld mogelijk een .js-bestand van uw collega ontvangen, maar u kunt het niet openen omdat Outlook dergelijke bestandsextensies als bedreigingen herkent.
Hoe Bijlagen in Outlook Deblokkeren?
Volg de onderstaande probleemoplossing om Outlook-bijlagen te deblokkeren.
· Gebruik een bestandsshare om toegang te krijgen tot de bijlage
U kunt de afzender van de bijlage vragen om de bijlage op te slaan op een server of een FTP-site waartoe u toegang hebt. Ze kunnen gebruik maken van Dropbox of Google Drive. Vraag de afzender dan om u een link naar de bijlage op de server of FTP-site te sturen. U kunt nu eenvoudig toegang krijgen tot de Outlook-bijlage door op die link te klikken en deze op uw pc op te slaan.
· Compressiehulpprogramma gebruiken om de bestandsnaamextensie te wijzigen
Als de afzender of u geen toegang heeft tot een FTP-site, kunt u de afzender vragen om een hulpprogramma voor bestandscompressie te gebruiken om de bestanden te comprimeren. Deze probleemoplossing maakt een nieuw gecomprimeerd archiefbestand aan met een andere bestandsnaamextensie, afhankelijk van het hulpprogramma dat u gebruikt. Outlook herkent bestandsnaamextensies zoals .zip, .rar, enz. niet als potentiële bedreigingen. Daarom blokkeert het deze keer de nieuwe bijlage niet.
Zodra u de bijlage hebt ontvangen, hoeft u alleen maar een compressiehulpprogramma te gebruiken om de bestanden uit te pakken en dan kunt u eenvoudig toegang krijgen tot de Outlook-bijlage. U kunt gebruik maken van 7 Zip, Winzip, enz.
· Hernoem het bestand om een andere bestandsextensie te hebben
Als de tweede methode echter niet mogelijk is omdat de compressietool niet beschikbaar is, moet u de afzender vragen de bijlage te hernoemen. De bestandsnaamextensie moet worden ingesteld als iets dat Outlook niet als een bedreiging herkent. Wijzig bijvoorbeeld de extensie van .msi of .exe in .doc of .txt.
Vraag de afzender vervolgens om de bijlage opnieuw te verzenden, zodat u de bijlage deze keer op uw lokale apparaat kunt opslaan. Daarna kunt u het bestand opnieuw hernoemen naar de oorspronkelijke bestandsextensie.
Volg de onderstaande stappen om de Outlook-bijlage op te slaan en de oorspronkelijke bestandsnaamextensie te hernoemen:
- Ga naar de bijlage die je in de e-mail hebt ontvangen.
- Right-clickop de bijlage en klik vervolgens op Copy.
- Ga vervolgens naar het bureaublad of een andere locatie waar u het bestand wilt opslaan en klik vervolgens op Paste.
- Right-click op het geplakte bestand en klik vervolgens op Rename.
- Nu kunt u het bestand hernoemen naar de oorspronkelijke bestandsnaamextensie, zoals .exe, .msi, enz.
· Vraag de Exchange Server-beheerder om de beveiligingsinstellingen te wijzigen
Als geen van de bovenstaande hacks u helpt bij het deblokkeren van Outlook-bijlagen, dan is deze methode iets voor u. Als u Outlook gebruikt op een Microsoft Exchange-server en de beheerder de beveiligingsinstellingen van Outlook heeft geconfigureerd. Dan kan de beheerder je misschien helpen. Vraag de beheerder om de beveiligingsinstellingen van uw mailbox aan te passen om bijlagen te accepteren, zoals degene die Outlook heeft geblokkeerd.
WIST JE DAT: Outlook opent mogelijk geen bijlagen vanwege een defect PST-bestand. Als u zeker weet dat uw PST-bestand beschadigd is, kunt u het gebruiken Remo PST reparatie Tool om gemakkelijk elk soort beschadigd Outlook-gegevensbestand te repareren.
· Deblokkeer de onveilige bijlagetypen in Outlook door de Regedit te wijzigen
Als uw Outlook geen Exchange gebruikt of als de serverbeheerder u niet toestaat het beveiligingsgedrag van Outlook te wijzigen, kunt u de geblokkeerde bijlage-extensies toevoegen aan de regedit. Dit proces maakt die specifieke bestandsextensie die nu door Outlook wordt geblokkeerd, een veilig bestand in de toekomst wanneer u dergelijke bijlagen ontvangt. U moet echter extra voorzichtig zijn bij het wijzigen van het register; als het niet correct wordt gedaan, kan dit leiden tot ernstige problemen.
NOTITIE: Het standaard beveiligingsgedrag van Outlook voor bijlagen wijzigen is riskant als de afzender niet wordt vertrouwd, dus volg deze stap alleen als alle andere methoden zijn mislukt en er geen alternatieve manier is om de bijlage op een andere manier te krijgen. Het wordt aanbevolen om een back-up van het register te maken voordat u er wijzigingen in aanbrengt.
Weet hoe naar backup Outlook gegevens en migreren ze naar een nieuwe computer met alle attributen en mappenstructuur intact.
Volg de onderstaande stappen om het beveiligingsgedrag van Outlook te wijzigen:
- Sluit de Outlook-toepassing als deze actief is.
- Open toepassing uitvoeren door op te drukken Windows + Ren invoeren regedit in het tekstveld.
- Volgende, de User Account Controldialoogvenster wordt geopend. Klik op de Yes knop om naar de Registry Editor
- In de Registry Editorvenster, zorg ervoor dat de volgende registersleutel te zoeken op basis van uw Outlook-versie:
| Microsoft Office Outlook 2016: | HKEY_CURRENT_USER\Software\Microsoft\Office\16.0\Outlook\Security |
| Microsoft Office Outlook 2013: | HKEY_CURRENT_USER\Software\Microsoft\Office\15.0\Outlook\Security |
| Microsoft Office Outlook 2010: | HKEY_CURRENT_USER\Software\Microsoft\Office\14.0\Outlook\Security |
| Microsoft Office Outlook 2007: | HKEY_CURRENT_USER\Software\Microsoft\Office\12.0\Outlook\Security |
Als de registersleutel bestaat, gaat u naar stap 5. Als de registersleutel echter ontbreekt, volgt u de volgende stappen.
- Als de registersleutel niet bestaat, moet u deze maken.
- Klik op de onderstaande registersleutel:
HKEY_CURRENT_USER\Software\Microsoft - Van de Menubalk, selecteer de Edit tabblad en klik vervolgens op New > Key uit het vervolgkeuzemenu.
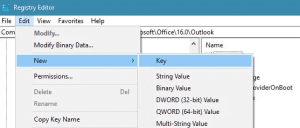
- Type voor Outlook 2016 16.0 (of 15.0, 14.0, 12.0, 11.0, 10.0, 9.0 voor Outlook 2013, 2010, 2007, 2003, 2002 en 2000) en druk op Enter.
- Op de Edittabblad en klik in het vervolgkeuzemenu opnieuw op New > Key.
- Type nu Outlooken raak Enter.
- Klik op de Edittabblad en klik op New > Key uit het vervolgkeuzemenu
- Type Securityen druk op Enter.
- Nu komen naar de Edittabblad en klik opnieuw op New en selecteer String Value
- Voer de volgende naam in voor de nieuwe waarde: Level1Remove. Druk op Enter.
- Right-clickop de nieuwe tekenreekswaarde (Niveau1Verwijderen) naam > selecteer Modify.
- Type de bestandsnaamextensie die u wilt deblokkeren en openen in Outlook, bijvoorbeeld .app
- Om meerdere bestanden op te geven, kunt u de extensies met puntkomma's ertussen schrijven. Bijvoorbeeld .exe; .msi.
- Klik op OKen verlaat de register-editor.
- Dan Restartjouw computer.
- Open Outlook en controleer of de eerder geblokkeerde e-mailbijlage nog steeds de geblokkeerde toegang van Outlook tot het volgende bericht met mogelijk onveilige bijlagen weergeeft. Als de fout niet wordt weergegeven, probeer dan de bijlage te openen of te downloaden. We hopen dat Outlook de bijlage mogelijk heeft gedeblokkeerd na deze methode.
Gevolgtrekking
De Outlook-bijlagen kunnen belangrijke informatie bevatten. Maar als u deze bijlagen niet kunt openen omdat Outlook ze heeft geblokkeerd en u wordt geconfronteerd met een fout bij het openen van deze bijlagen, dan moeten de juiste stappen worden ondernomen om ze op te lossen. In dit artikel maakt u kennis met vijf handmatige methoden die u zullen helpen bij het bijlagen in Outlook deblokkeren.