Partitioneren is het proces van het logisch verdelen van de ruimte van een bepaalde interne of externe schijf zoals een SD-kaart of USB-schijf met een nieuw bestandssysteem. SD-kaartpartitie helpt u gegevens afzonderlijk op te slaan in de logische ruimte van een schijf.
Het partitioneren van een geheugenkaart helpt de integriteit van uw gegevens te behouden terwijl u deze op verschillende apparaten gebruikt. Hiermee kunt u gevoelige bestanden scheiden en kunt u back-ups maken. Partitionering van de geheugenkaart zorgt ervoor dat eventuele corruptie of malware op één schijf blijft.
Of u nu Windows of Mac gebruikt, het maken van partities op uw geheugenkaart is eenvoudig. U hoeft alleen de onderstaande betrouwbare stappen te volgen waarmee u de SD-kaart kunt partitioneren.
Hoe Formatteer Ik Een SD Kaart Op Mac?
SD-kaarten zijn kleine opslageenheden die uitsluitend worden gebruikt om een verzameling gegevens op te slaan waartoe u toegang hebt vanaf uw Windows/Mac of andere apparaten. Bij het Hoe Kan Ik Gegevens Micro SD Kaart Terughalen? wordt het erg belangrijk om uw belangrijke bestanden zoals foto's, video's, onbewerkte afbeeldingen, Office-bestanden, documenten, enz. te ordenen. De beste maatregel die u kunt nemen, is een geheugenkaartpartitie voordat u deze gebruikt om uw informatie op te slaan.
Voordat we verder gaan met het partitioneren van de SD-kaart, bereidt u uw systeem voor en zorgt u ervoor dat u een kaartsleuf voor SD/SDHC op uw computer of een USB-kaartlezer heeft.
- Hoe Partitie SD-kaart/geheugenkaart
Geheugenkaartpartitie op macOS Big Sur, Catalina, Mojave, High Sierra, etc.
Als uw systeem is uitgerust met macOS Catalina of een andere Mac-versie, kunt u deze stappen doorlopen om een partitie op uw SD-kaart te maken;
Stap 1: Plaats de geheugenkaart in de daarvoor bestemde sleuf in uw Mac of als u een SD-kaartlezer gebruikt, steek de SD-kaart erin en sluit deze aan op de Mac via de USB-poort.
Stap 2: Ga naar de Application map en klik op Utilities.
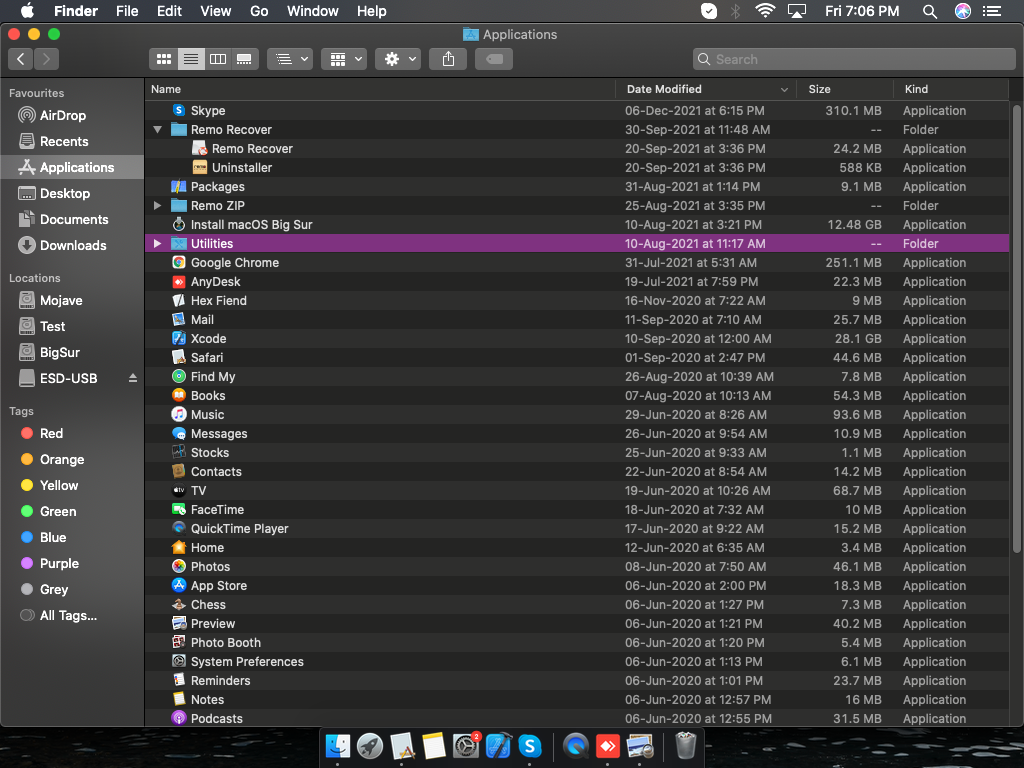
Stap 3: Zoek Disk Utilities binnen, en klik erop.
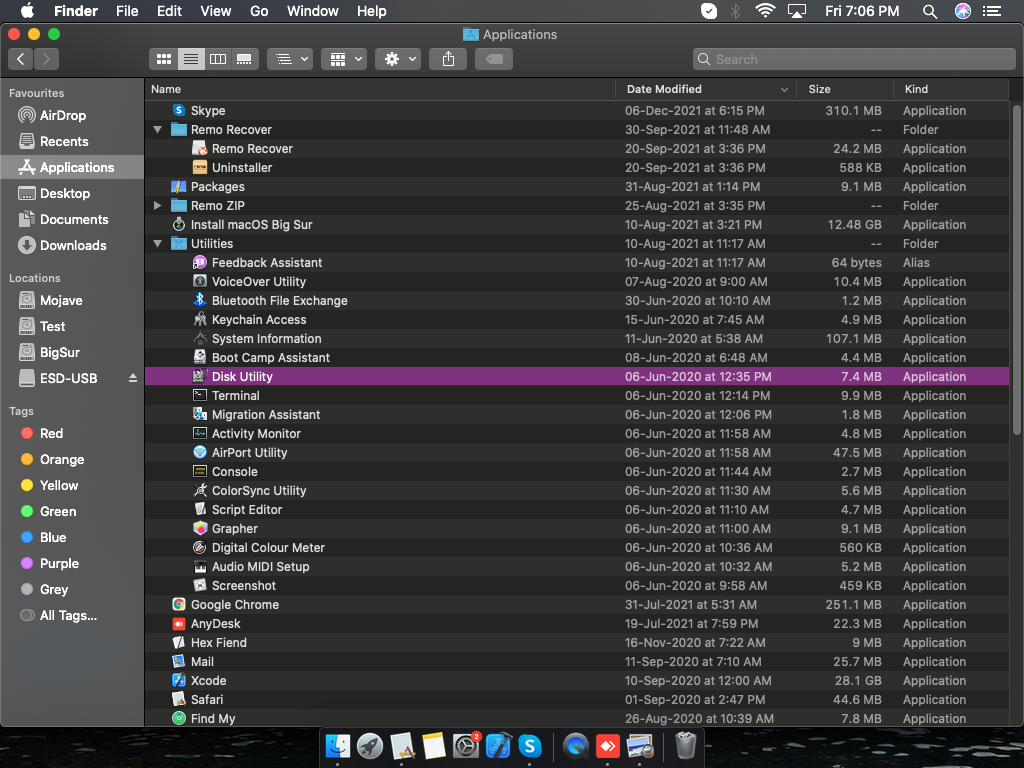
Stap 4: Zoek in de linkerzijbalk de naam van uw geheugenkaart en klik erop. U kunt deze zien in het linkerbovengedeelte van het tabblad Schijfhulpprogramma.
Stap 5: Klik in het Schijfhulpprogramma van uw geheugenkaart op Partition– Het is te vinden aan de bovenzijde.
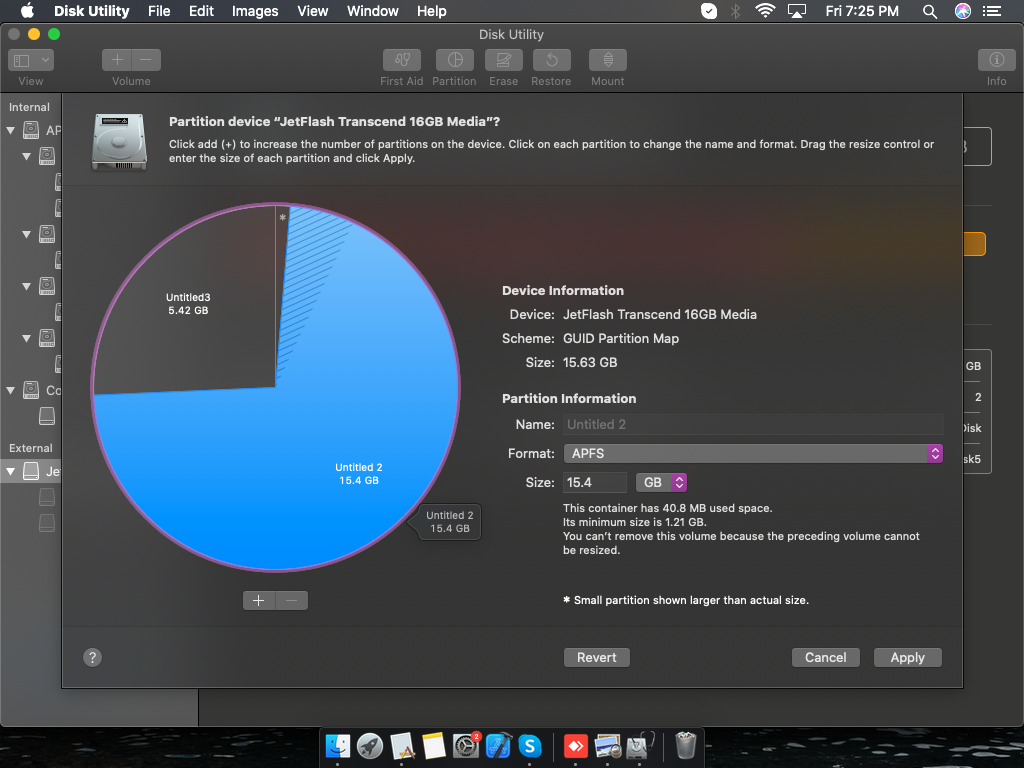
Stap 6: Het zal de openen Partition Layout, ga naar het vervolgkeuzemenu voor het volumeschema en stel het aantal geheugenkaartpartities in.
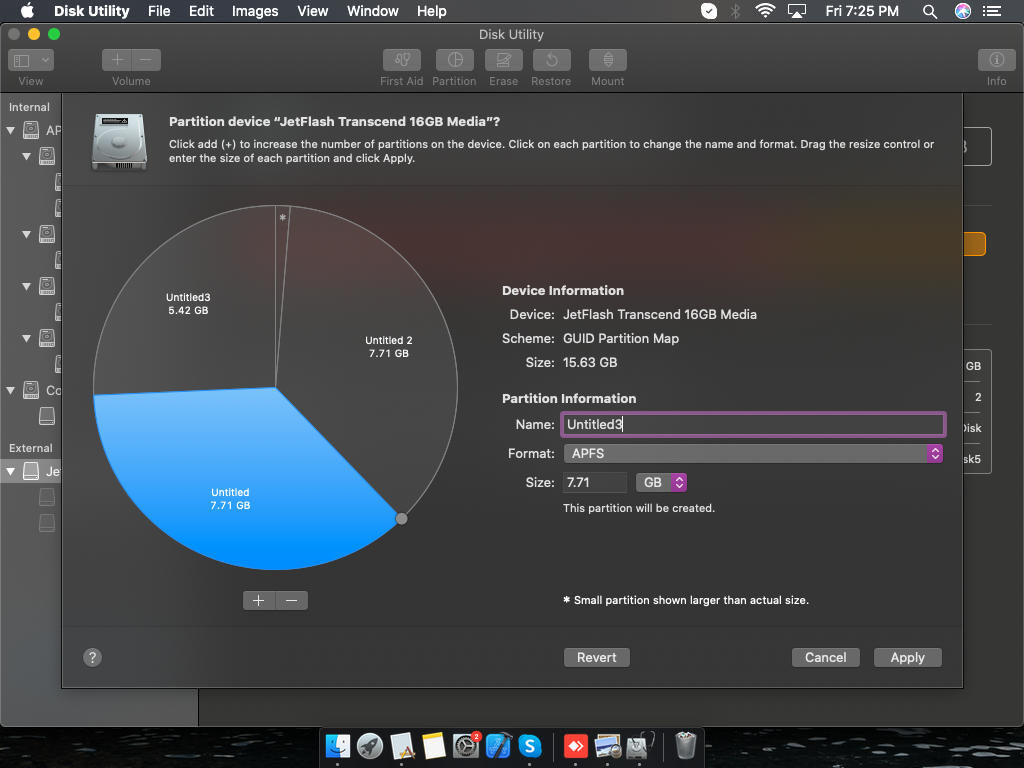
Stap 7: Klik op elke partitie - hier moet u de partitieparameters instellen, zoals partitienaam, partitiegrootte en partitie-indeling.
Stap 8: Om het partitioneren te voltooien, klikt u op Apply en wacht tot het systeem uw geheugenkaart heeft gepartitioneerd.
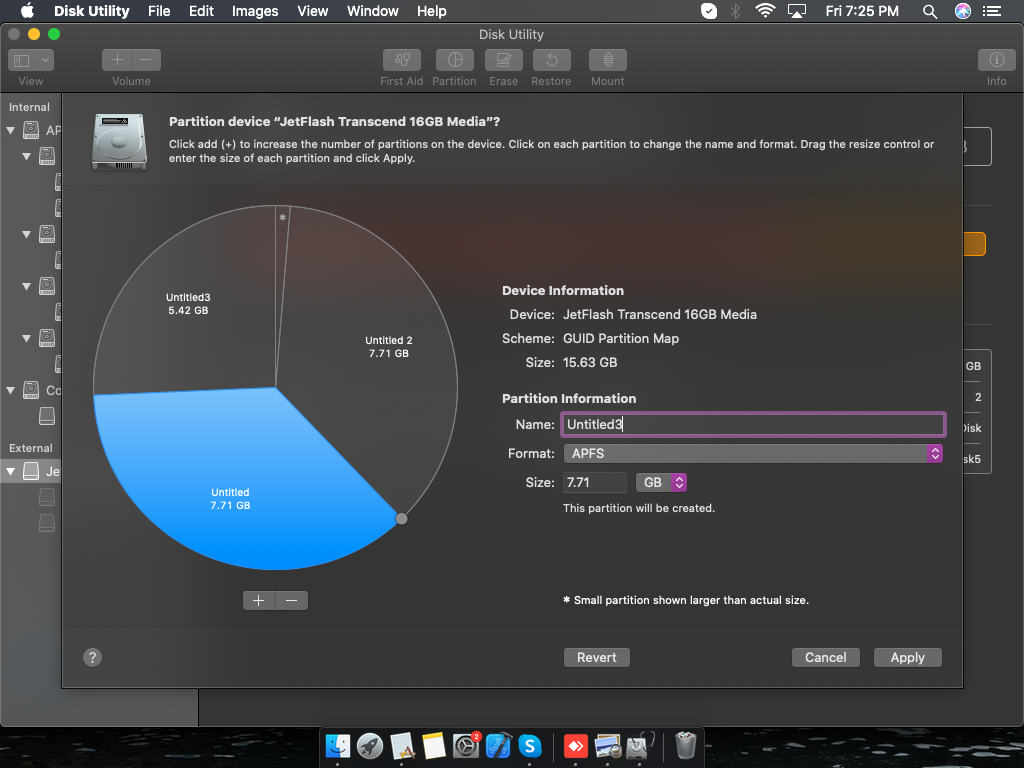
Opmerking 1: Als u het geheugen/SD-kaart wilt gebruiken voor het opstarten, voordat u op Apply, ga naar Options en selecteer GUID Partition Table.
Opmerking 2: Als u uw SD-kaart niet op Mac hebt gevonden, kunt u dit artikel raadplegen over het repareren van een SD-kaart of externe harde schijf verschijnt niet op Mac.
Geheugenkaartpartitie op Windows 11, 10, 8.1, 8, 7, XP, Vista
Als u een Windows-systeem gebruikt, kunt u de geheugenkaart partitioneren door deze stappen te volgen;
Stap 1: Plaats de micro SD-kaart of geheugenkaart in een SD-kaartsleuf op Windows of maak gebruik van de USB-poort als u een geheugenkaartlezer gebruikt.
Stap 2: Klik op de Windows button + R en type diskmgmt.msc en raak OK.
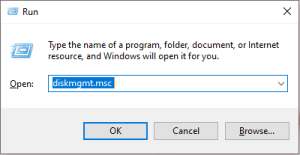
Stap 3: Nu Disk Management venster zal openen. Het toont de lijst met alle schijven, inclusief uw SD-kaart, hun formaten, bestandssysteem en status.
Stap 4: Klik met de rechtermuisknop op de geheugenkaart waarop u een partitie te maken, selecteert u de Shrink Volume keuze.
Opmerking: Shrinking Volume is alleen bedoeld om een niet-toegewezen partitie op de SD-kaart te maken die wordt weergegeven in Schijfbeheer. Als je al een niet-toegewezen partitie op de SD-kaart hebt, ga dan naar de 6e stap.
Stap 5: Selecteer de grootte van je SD-shrink waarop je een partitie wilt maken en klik op Shrink.
Stap 6: Right click op de niet-toegewezen SD-partitie en klik op New Simple Volume.
Stap 7: Nu, New Simple Volume Wizard wordt geopend, klik op Next.
Stap 8: Specificeer de volumegrootte (grootte van uw SD-kaartpartitie) en klik op Next.
Stap 9: Wijs een letter toe aan uw SD-kaartpartitie en klik op Next.
Stap 10: Selecteer of u de SD-drive wilt formatteren of niet en klik op Next– SD kaart formatteren kunt u het bestandssysteem, het volumelabel, enz. wijzigen.
Stap 11: Click on Finish – Hiermee wordt het partitioneren van de SD-kaart op Windows voltooid.

Waarom kan Ik niet Partition SD Kaart?
In het geval als je bent kan SD kaart niet formatteren of partitie SD-kaart, dan kan dit te wijten zijn aan ernstige beschadiging van de SD-kaart. Op zulke momenten is het altijd aan te raden om foto's herstellen eerst van SD-kaart en vervolgens repareren kan SD-kaartfout niet partitioneren.
Tips om het probleem met de SD-kaart niet te partitioneren:
-
- Probeer verschillende SD-kaarten te partitioneren.
- Sluit de SD-kaart op de juiste manier aan op uw systeem.
- Verwijder de SD-kaart uit de alleen-lezen modus.
- SD-kaartfout oplossen.
Downloaden Remo Recover software om uw SD-kaartgegevens te herstellen vanuit het volgende scenario voor gegevensverlies:
-
- Verwijderde of verloren bestanden van SD-kaart
- Verwijderde partitie van SD-kaart
- Geformatteerde of corrupte SD-kaart
Remo Recover-software kan gemakkelijk meer dan 300 bestandsindelingen herstellen, zoals foto's, video's, onbewerkte afbeeldingen, audiobestanden, documenten, Office-bestanden, enz., Van Verwijderde Bestanden SD Kaart Terughalen, USB-drive, externe harde schijf , SSD, enz.


Instructies om gegevens van geheugenkaart te herstellen
Stap 1: Download en installeer Remo Recover software op Windows of Mac.
Stap 2: Start de tool en sluit uw SD-kaart aan op uw systeem met behulp van een kaartlezer.
Stap 3: Nadat de applicatie is gestart, selecteert u het SD-kaartstation op de hoofdpagina en klikt u op de Scan knop om het proces voor gegevensherstel te starten.
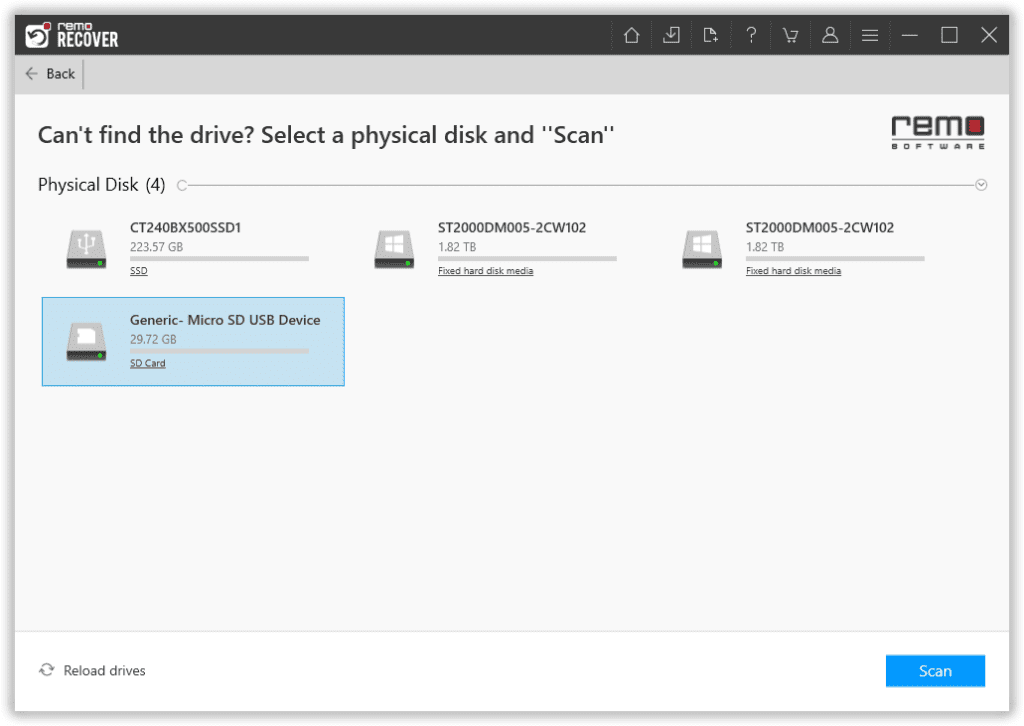
Stap 4: Klik tijdens het scanproces op de Dynamic Recovery View optie en dubbelklik op foto's of video's om ze gratis te bekijken.
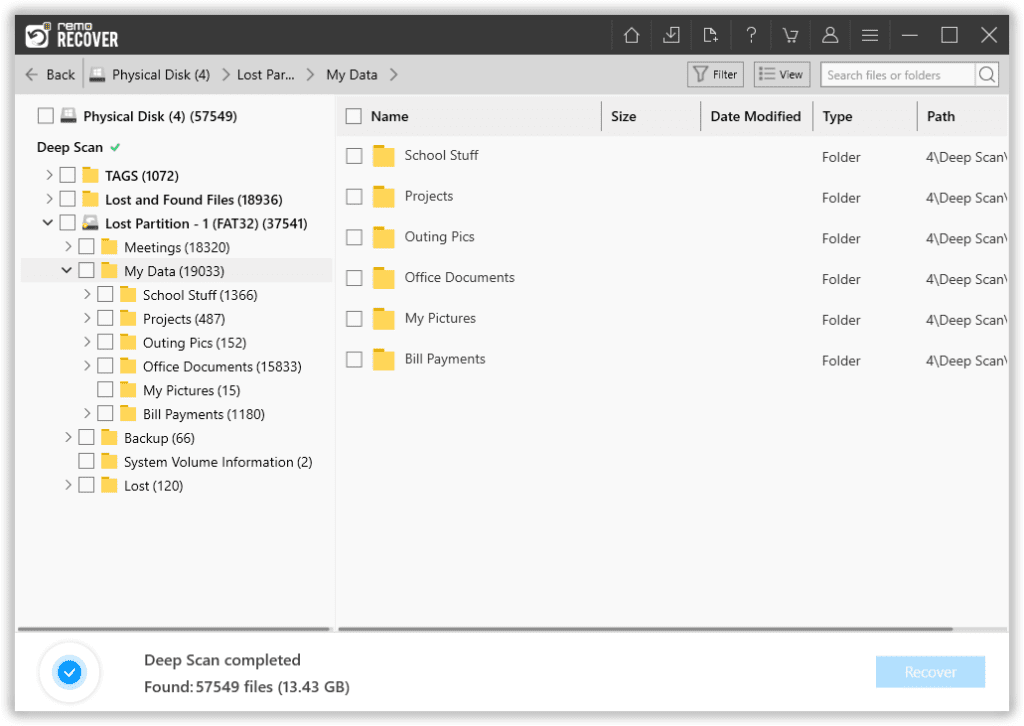
Stap 5: Nadat het scannen is voltooid, selecteert u de bestanden die u wilt herstellen en klikt u op de Recover knop.
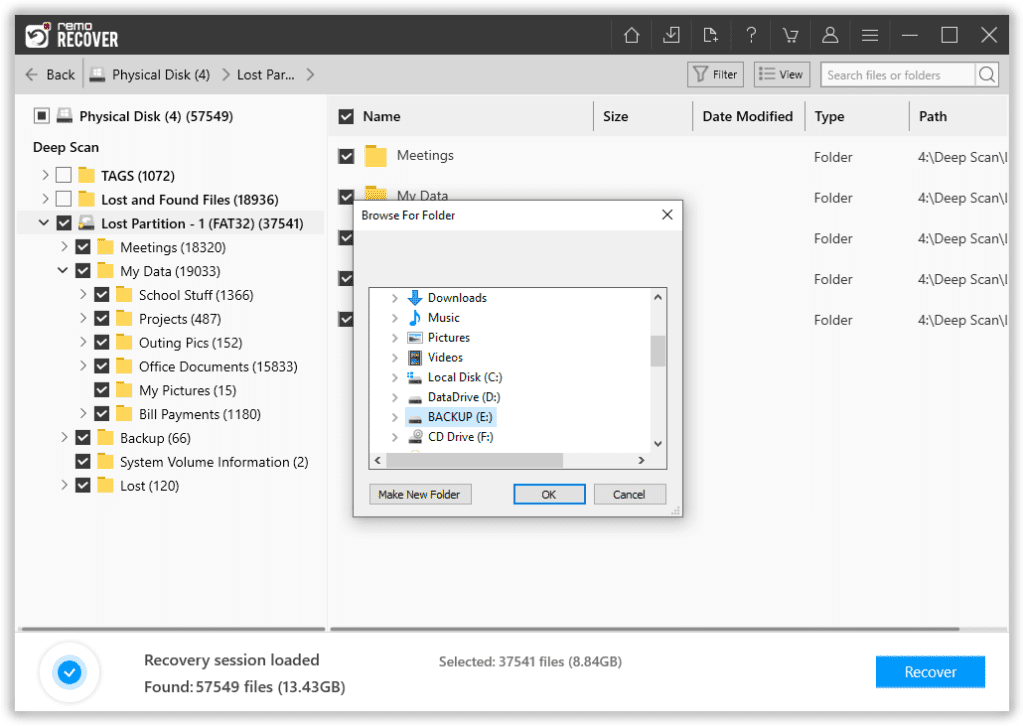
Laatste woorden:
Geheugenkaarten kunnen in grootte variëren, maar zijn toegankelijk met een geschikte adapter of geheugenkaartlezer. Partitioneren kan u op een aantal manieren helpen; het zou u behoeden voor het verlies van volledige gegevens op de kaart. Dus ga je gang en maak een partitie op je geheugenkaart om onnodig verlies van informatie te voorkomen. Als u gegevens bent kwijtgeraakt tijdens het partitioneren, kunt u alle informatie ophalen met behulp van betrouwbare software voor gegevensherstel voor het herstellen van geheugenkaarten zoals Remo Recover.