Microsoft Outlook is een uitstekende e-mailclient waarmee u niet alleen e-mails kunt verzenden en ontvangen, maar zelfs al uw dagelijkse gebeurtenissen kunt bijhouden. Deze evenementen kunnen activiteiten zijn die 24 uur of langer duren. Sommige van deze evenementen omvatten verjaardagen, vergaderingen, groepsschema's, herinneringen, enz. Dit alles kan worden gedaan met de Calendar and scheduling onderdeel van uw Microsoft Outlook dat volledig is geïntegreerd met e-mail, contacten en andere functies.Outlook agenda gebeurtenis
Deze gebeurtenissen worden in feite niet in afzonderlijke tijdvakken weergegeven zoals afspraken. Ze worden weergegeven in een klein bannergebied net onder de datumkop. Als Outlook nieuw voor u is en u wilt weten hoe u gebeurtenissen aan uw Outlook-agenda kunt toevoegen, lees dan dit artikel om de procedure te kennen.Hoe agenda toevoegen in outlook
Hoe Gebeurtenis Outlook Agenda toe te Voegen?
Het toevoegen van gebeurtenissen aan uw Outlook is vrij eenvoudig. Hier volgen enkele snelle manieren waarop u gebeurtenissen aan uw Outlook-agenda kunt toevoegen.
Note: U kunt ook evenementen toevoegen door uw Outlook calendar with Google.
- Locate Calendar: Open Outlook om de mailbox weer te geven. Zoek aan de linkerkant van het scherm de Calendar tabblad om toegang te krijgen tot uw agendatoepassing. Zodra u erop klikt, toont de kalender vaak de huidige dag van de week of de samenvatting van de week door alle eerdere vermeldingen of afspraken op te sommen.Hoe gebeurtenissen toevoegen aan Outlook agenda ?

- Selecteer nieuwe items:Ga naar Home die zich bovenaan het scherm bevindt, en kies de New Items tabblad uit het vervolgkeuzemenu.
Notitie: Elk evenement, ongeacht het type, wordt als een nieuw item beschouwd. En elk nieuw evenement moet apart worden ingevoerd.
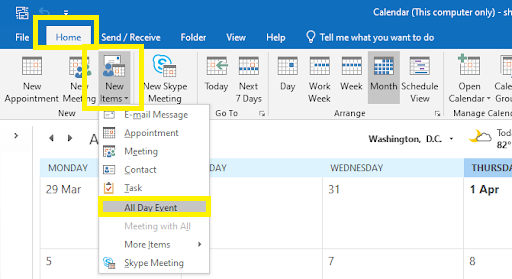
- Nieuw evenement openen:Selecteer in de vervolgkeuzelijst de All-Day Event. Dit opent een New Event pop-up venster.
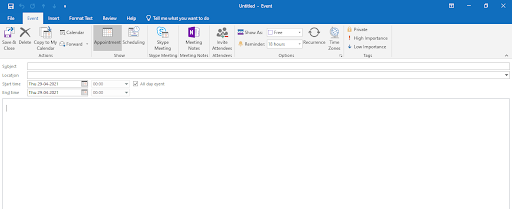
- Onderwerp, locatie, begin en eindtijd toevoegen:Voeg het onderwerp voor het evenement toe in de Subject Dit onderwerp wordt weergegeven nadat het evenement is gemaakt in de overzichtsweergave van de kalender. Bij interesse kun je zelfs de locatie van het evenement vermelden (optioneel). Voer nu de in Start en End tijden van het evenement in het vervolgkeuzemenu. Als de All day event keuzevakje is aangevinkt, moet u dit uitschakelen om de begin- en eindtijd van de gebeurtenis toe te voegen.
- Herhalingsgebeurtenis (optioneel): Als je een evenement voor meerdere dagen aanmaakt, klik dan op Recurrence of ga verder met de volgende stap. Onder Afspraakherhaling kunt u de Afspraaktijd, het herhalingspatroon en het bereik van herhaling selecteren op basis van uw behoefte. De herhalingsgebeurtenis wordt weergegeven in de dag-, week- of maandoverzichtsweergave van uw Outlook-agenda.
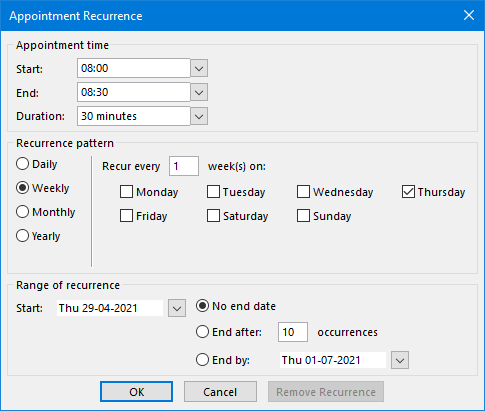
- Gebeurtenisstatus toevoegen: Nu kunt u de status van het evenement toevoegen (optioneel) door te klikken op Show As. Deze statusindicatoren hebben een kleurcode en bevatten Out of Office, Busy, Free, of Tentative.

- Evenement opslaan: Klik op de Save Hiermee wordt je toegevoegde evenement opgeslagen en wordt het browservenster gesloten. Nu wordt de gebeurtenis weergegeven in de dag-, week- of maandoverzichtsweergave van de kalender.
- Herhalen:Als je meerdere evenementen hebt, herhaal dan deze methode voor elk evenement. Zelfs niet-gerelateerde evenementen moeten afzonderlijk aan de kalender worden toegevoegd.
Tijdens het maken van afspraken in de Outlook-agenda, als u een van uw e-mails permanent verwijdert door voor de verkeerde optie te kiezen. Dan kun je de Remo reparatie Outlook PST hulpmiddel. Het hulpprogramma kan eenvoudig uw PST-bestand repareren en al uw verwijderde e-mails, contacten, evenementen en agenda-items herstellen met slechts een paar klikken.
Remo Repair PST is een betrouwbare Outlook-reparatietool die eenvoudig kapotte, corrupte of beschadigde bestanden repareert in alle versies van Outlook, inclusief de nieuwste Outlook 2019. Bovendien is deze tool compatibel met de nieuwste versies van het Windows-besturingssysteem, inclusief Windows 10.