De meeste organisaties gebruiken Microsoft Outlook als e-mailservice vanwege de gebruiksvriendelijke interface, maar ze willen tegelijkertijd ook Gmail gebruiken. Het kan moeilijk en tijdrovend zijn om beide e-mails tegelijkertijd te openen. Om tijd te besparen en om toegang te krijgen tot beide e-mails op één platform, kunt u gmail synchroniseren met outlook.
In dit artikel leggen we je 4 eenvoudige methoden uit om Gmail te synchroniseren met verschillende versies van Outlook. Door deze stappen te volgen, kunt u het Gmail-account eenvoudig synchroniseren met verschillende versies van Microsoft Outlook, zoals Outlook 2007, Outlook 2013, Outlook 2016 en Outlook 2019.
Inhoudsopgave:
6 Methoden om Gmail te synchroniseren met Outlook
Hieronder staan de 4 gemakkelijkste methoden waarmee u Gmail op een zeer handige manier kunt synchroniseren met Outlook. Lees het volledige artikel om alle 4 methoden te kennen om Gmail te synchroniseren met verschillende versies van MS Outlook.
Methode 1: Gmail-account instellen in Outlook 2013/16
Hieronder staan enkele procedures die u kunt proberen om uw Gmail-account te synchroniseren met Outlook 2016 en Outlook 2013
Stap 1: Gmail voorbereiden om verbinding te maken met Outlook 2013/2016
- Installeer de Outlook-app op uw pc
- Schakel tweestapsverificatie in op je Gmail-account
- Genereer een app-wachtwoord dat Outlook zal synchroniseren met het Gmail-adres om de verbinding tot stand te brengen.
Stap 2: Voeg het Gmail-account toe aan Outlook 2013/2016
- Selecteer bestand > Add Account.
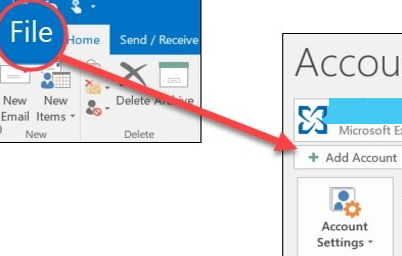
- Vul je e-mailadres in en klik op Connect.
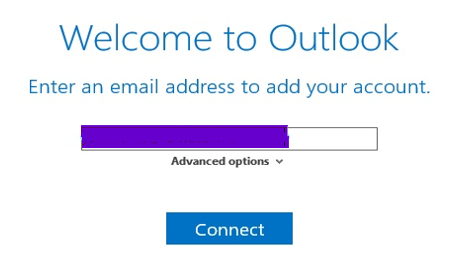
- Outlook zal een Gmail-venster openen waarin om uw Password.
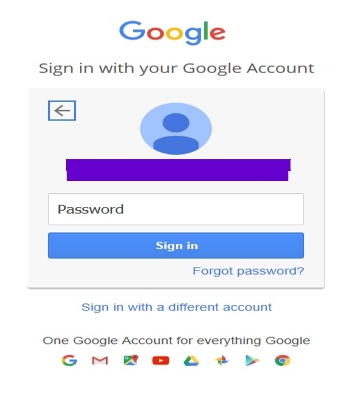
- Als u eerder 2-factor-authenticatie voor Gmail heeft ingeschakeld, wordt u gevraagd de code in te voeren die naar uw mobiele apparaat is verzonden.
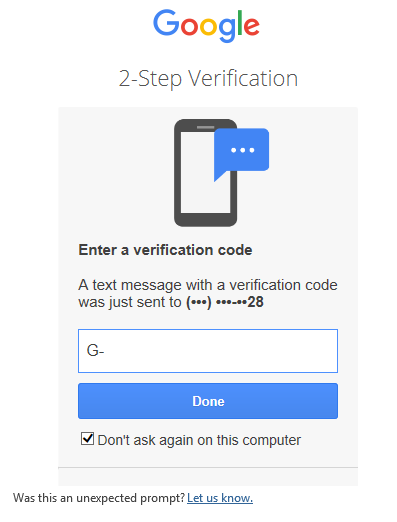
- Voer de code in en klik op allow je zult Gmail succesvol synchroniseren met Outlook.
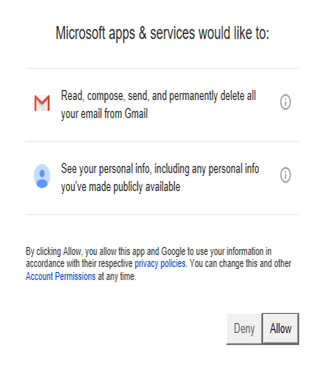
Methode 2: IMAP inschakelen in Gmail (Outlook 2013/2016)
- Open Gmail op je computer.
- Klik rechtsboven op Settings.
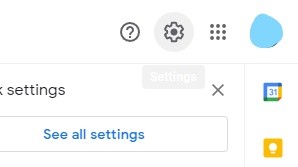
- Ga daarna naar all settings.
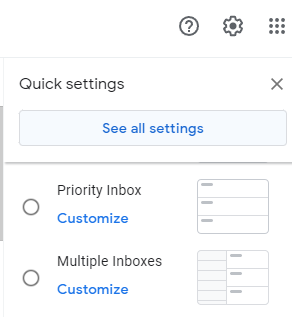
- Klik op de Forwarding and POP/IMAP tabblad.
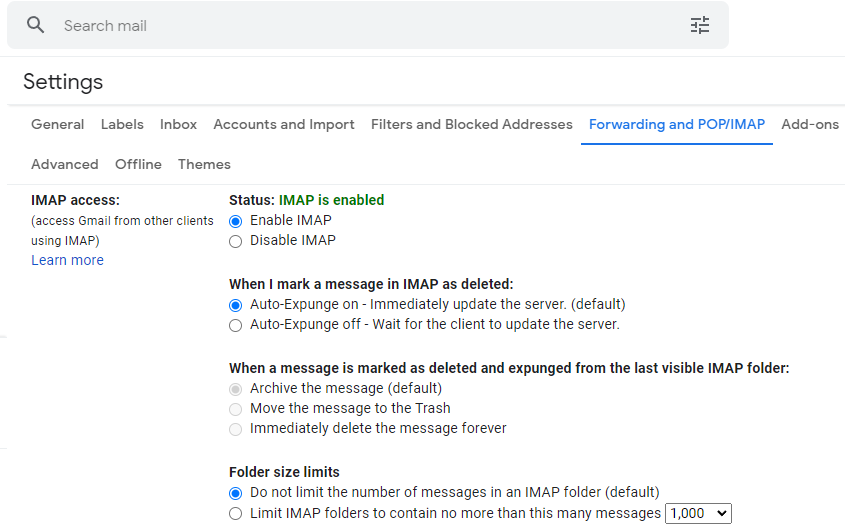
- In de "IMAP access" sectie, selecteer Enable IMAP.
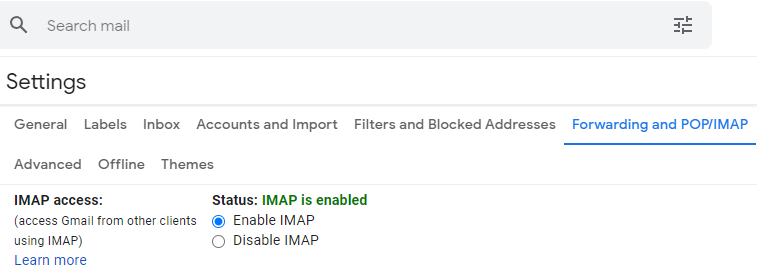
- Klik Save Changes.
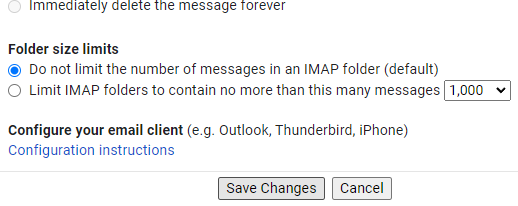
Methode 3: Gmail POP3-account instellen in Outlook 2007
- Open Outlook 2007 en klik op de tools selecteer dan account settings.
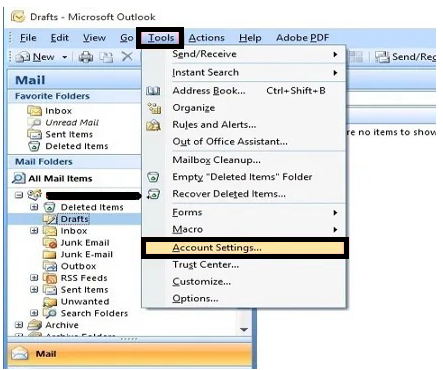
- Klik op New.
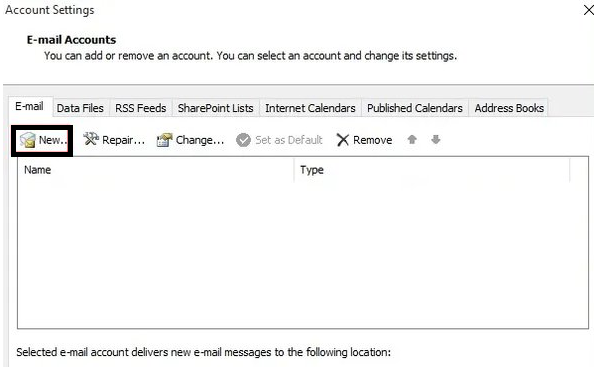
- Kies de Microsoft Exchange, POP3, IMAP, or HTTP en klik op next.
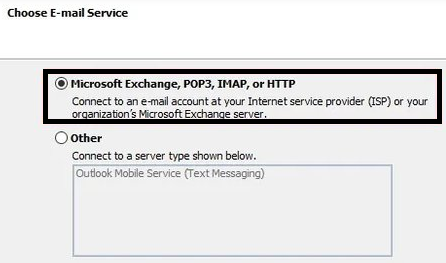
- Kies de optie, manually set up server settings or additional server types klik dan op Next.
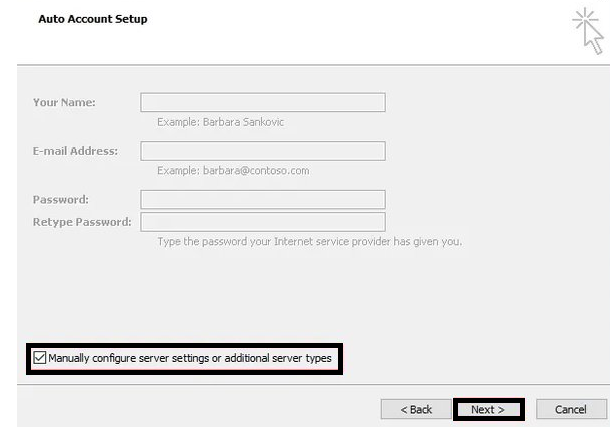
- Klik Internet E-mail, maak verbinding met de POP- of IMAP-server om e-mailberichten te verzenden en ontvangen en klik op next.
- Onder user information, voer uw naam en e-mailadres in, typ uw gebruikersnaam, toegangscode en klik op more settings.
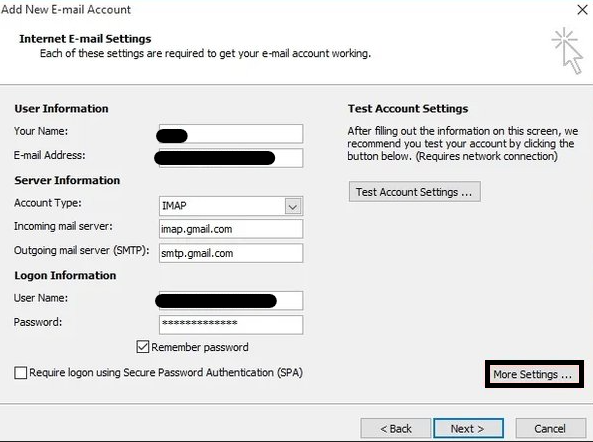
- Kies de Outgoing Server en schakel vervolgens het selectievakje in.
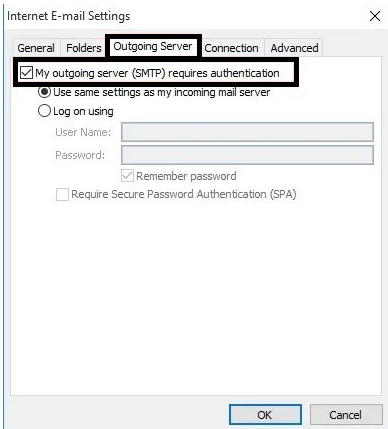
- Selecteer de advance optie en controleer het volgende.
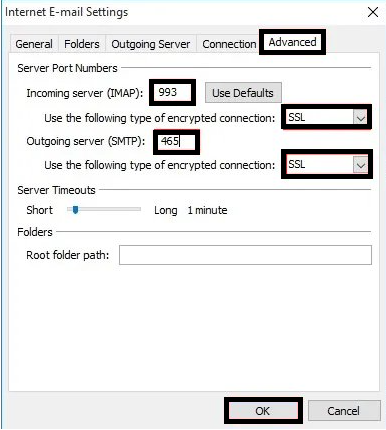
- Vervolgens moet u de accountinstellingen testen en vervolgens klikken op Test Account Setting.
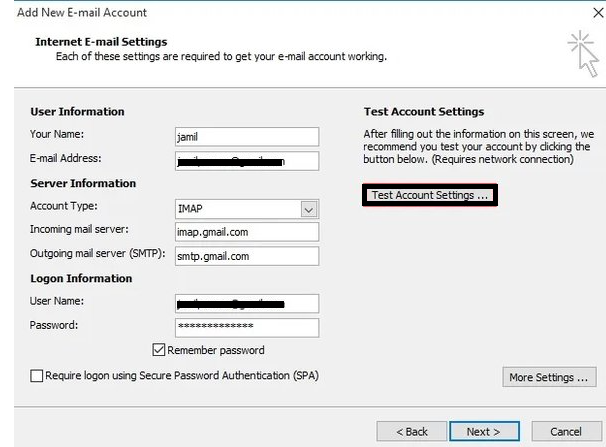
Als Gmail om het wachtwoord blijft vragen
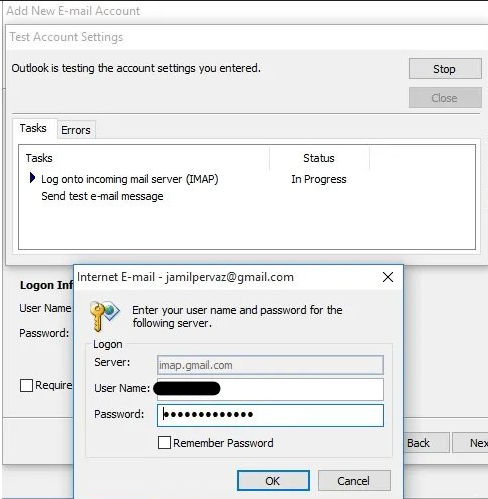
Genereer een nieuw wachtwoord in het wachtwoordvak en klik vervolgens op ok.
- Klik op Ok nadat de wachtwoordverificatie met succes is voltooid
- Klik Next
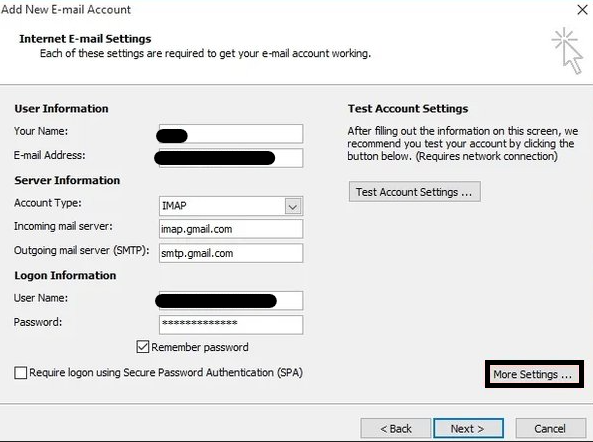
- U krijgt een nieuw bericht klik op Finish en het is klaar
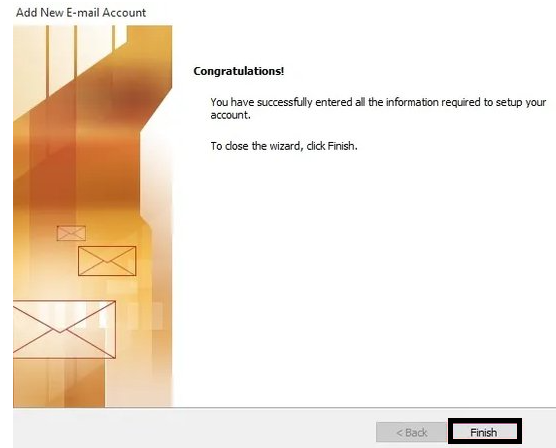
Notitie: Als u een van de gebruikers bent die kan Outlook-e-mails niet synchroniseren in Windows 10, klik hier.
Methode 4: Gmail instellen in Outlook 2019
- Navigeer in Outlook 2019 naar File > Add Account (onder het tabblad Info aan de linkerkant).
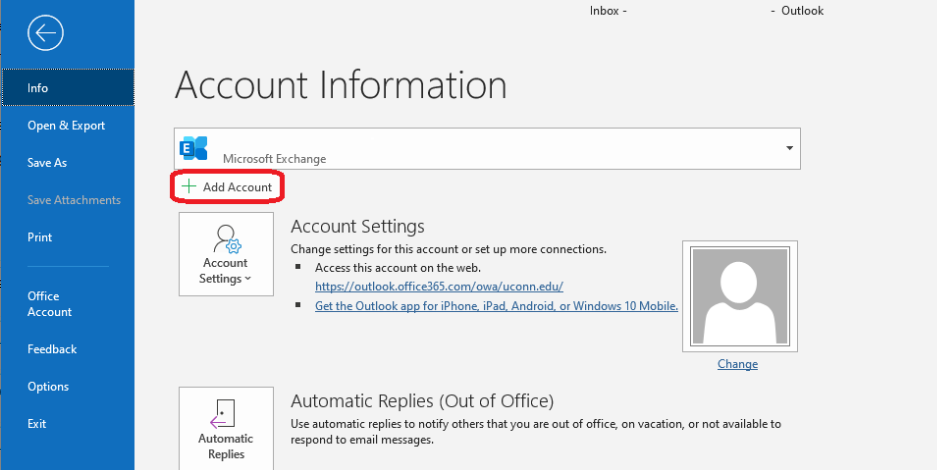
- Voer uw Gmail-adres in het vak e-mailadres in.
- Kies de Advanced options, vink "Laat me mijn account handmatig instellen" aan en selecteer vervolgens Connect.
- Kiezen IMAP
- Onder "IMAP Account Settings," voer de volgende gegevens in:
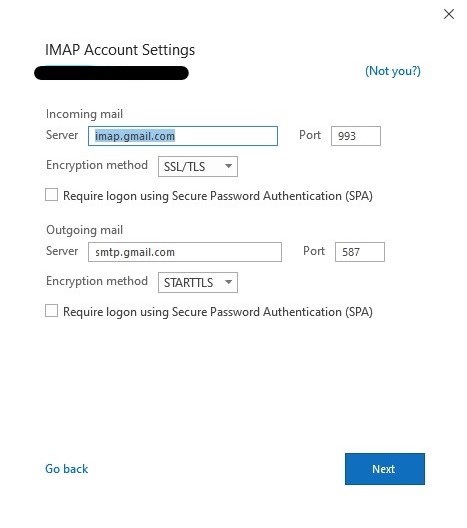
- Onder "Incoming mail:"
- Server: imap.gmail.com
- Poort: 993
- Versleutelingsmethode: SSL/TLS
- Onder "Outgoing mail:"
- Server: smtp.gmail.com
- Poort: 587
- Versleutelingsmethode: STARTTLS
- Selecteer Next.
- Voer waar gevraagd het wachtwoord van uw G-Apps-account in.
- Er wordt een aanmeldingspagina voor Gmail weergegeven. Volg de instructies om uw Gmail-adres en Gmail-wachtwoord in te voeren.
- Allow Microsoft-apps en -services om de vermelde opties te beheren.
- Zodra de pagina zegt: "Account succesvol toegevoegd", selecteer Done om het proces te voltooien.
Nu u outlook contacten synchroniseren met gmail. Als u iemand bent die Outlook vaak gebruikt, is het altijd veilig om een back-up te maken van uw belangrijke Outlook-gegevensbestanden, daarvoor raden we u aan om Remo Outlook Back-up en Migreren, deze software helpt je om moeiteloos een back-up te maken van al je Outlook-gegevens, inclusief PST-bestanden en andere Outlook-attributen.
Methode 5: Contacten exporteren vanuit Gmail.
- Log in op uw Gmail Account.
- Klik op de Google Apps pictogram in de rechterbovenhoek
- Klik Contacts van Gmail
- Aan uw linkerkant ziet u een menu. Vind de Export Optie
- Kies in het nieuwe venster de Category u wilt overstappen
- Choose het doelformaat
Klik op de exportknop om het bestand te genereren. Het systeem exporteert contacten en slaat het bestand automatisch op.
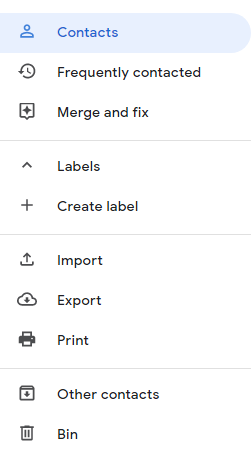
Methode 6: Voeg Google Contact toe aan Outlook
- Open de File
- Selecteer de Open and Export menu en kies Import and Export
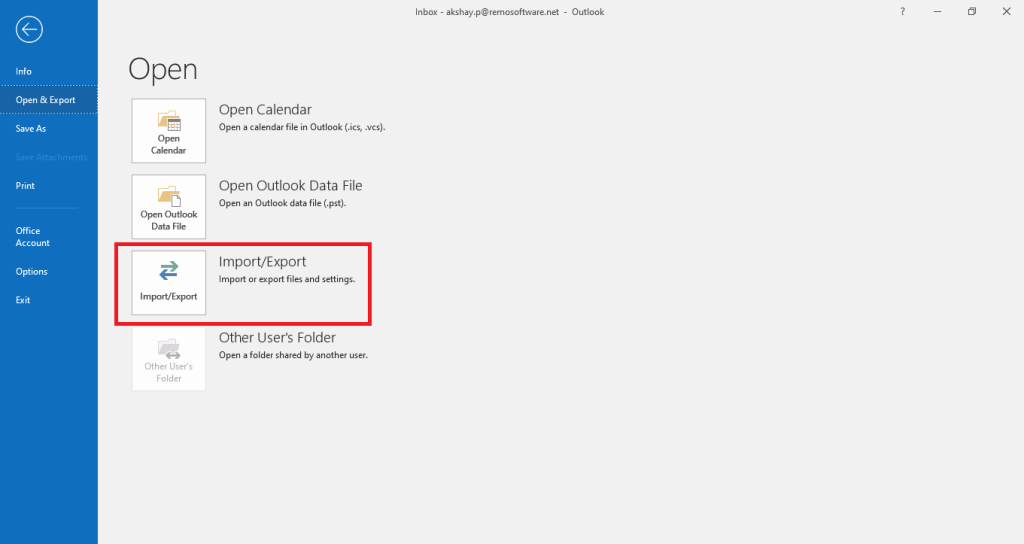
- Kies een ander Program or Files als Import uit een ander programma.
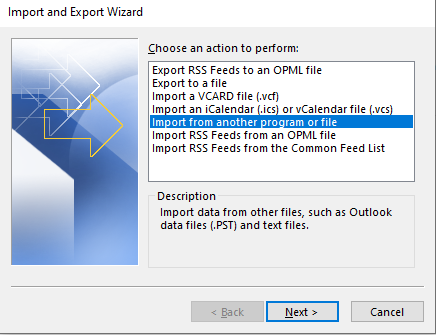
- Choose the format van uw geëxporteerde bestand.
- Blader naar het contactbestand.
- Kies een action for duplicates
- Wijs de bestemming toe folder voor importeren en voltooi het importproces
Conclusie
Hier beëindigen we onze discussie over outlook gmail synchroniseren. Waar we eenvoudige methoden bespraken. We zijn er zeker van dat u dit artikel nuttig vond. Laat het ons weten in de commentaarsectie hieronder als u nog vragen heeft.
Veel Gestelde Vragen?
Volg de onderstaande stappen om Gmail-contacten te importeren naar Outlook 2013 of Outlook 2016::
1. Click on File > Open & Export > Import/Export.
2. Klik op Importeren van een ander program or file > Next.
3. Kiezen Comma Separated Values > Next.
4. In de Import a File box, blader om het .csv-bestand te kiezen waarin je je Gmail-contacten hebt opgeslagen.
5. Kies hoe je wilt Outlook to handle duplicate contacts > Next.
6. In het vak Selecteer een bestemmingsmap bladert u indien nodig naar boven en selecteert u de map Contactpersonen> Next.
7. Klik Finish.
Ja, want standaard synchroniseert outlook agenda delen met gmail je Google-account toe aan Outlook en je hebt tweerichtingssynchronisatie voor al je agenda's, samen met e-mails, taken en contacten.
U kunt soms problemen ondervinden tijdens het synchronisatieproces, ongeacht hoeveel instellingen u wijzigt of hoeveel problemen u oplost, de snelste manier om een synchronisatieprobleem op te lossen, is door uw Gmail-account uit Outlook te verwijderen en opnieuw toe te voegen. U raakt tijdens het proces geen gegevens kwijt, gmail contacten synchroniseren met outlook blijven staan, niet op uw lokale computer.