SD-kaart wordt geleverd met verschillende vormfactoren, zoals micro SD, SDHC, SDXC, enz. En ze worden gebruikt in meerdere apparaten zoals digitale camera, camcorder, DSLR, drones, Android-telefoon, enz. Om de geheugenruimte uit te breiden. Als u een SD-kaart op Windows of Mac wilt formatteren, kan dit verschillende redenen hebben. Voordat u de SD-kaart formatteert op Windows of Mac, wordt u aangeraden een back-up te maken van de SD-kaartgegevens om een permanent verlies van gegevens te voorkomen.
In dit artikel leert u de zeer gewaardeerde methode om een SD-kaart op Windows en Mac te formatteren volgens de beproefde methode om gegevens te herstellen van een corrupte of geformatteerde SD-kaart.
Veelvoorkomende redenen voor het formatteren van SD-kaarten
Het formatteren van een SD-kaart is essentieel en er is niets engs aan.
- Om de prestaties en werking van de SD-kaart te verbeteren.
- Om alle dubbele en ongewenste foto's, bestanden enz. Van de geheugenkaart te wissen.
- Als je bent kan geen bestanden verwijderen van SD kaart.
- Om het SD-kaartbestandssysteem te wijzigen in NTFS, FAT32, exFAT, enz.
- SD-kaart kan niet worden gelezen op Windows-, Mac- of Android-telefoons.
- SD-kaartfouten zoals SD kaart formatteren fout, geheugenkaart ontoegankelijk, lege SD-kaart, enz.
Vereisten voordat u een SD-kaart formatteert
Wanneer u besluit om een SD-kaart of een extern opslagapparaat te formatteren, is het allerbelangrijkste voordat u een SD-kaart formatteert, het maken van een back-up van belangrijke bestanden en foto's.
Bij het formatteren van een SD-kaart worden alle gegevens gewist. Daarom wordt aanbevolen om een back-up te maken van alle belangrijke foto's, onbewerkte afbeeldingen, video's, audiobestanden, Microsoft Office-bestanden, documenten, enz.
Kan ik gegevens herstellen van een onleesbare of geformatteerde SD kaart?
Wanneer uw SD kaart niet leesbaar of geformatteerd, dan wordt het maken van een back-up van belangrijke bestanden of foto's hoogst onmogelijk. Met behulp van de Remo Recover-tool kunt u echter gemakkelijk al uw gegevens herstellen van een geformatteerde of beschadigde SD-kaart.
Gebruik de Remo SD-kaarthersteltool om meer dan 300 bestandsindelingen zoals foto's, video's, onbewerkte afbeeldingen, documenten, enz. Te herstellen. Deze tool is beschikbaar voor zowel Windows- als Mac-besturingssystemen, waaronder Windows 10 en macOS Big Sur. Remo Recover tool gemakkelijk gegevens formatteren SD kaart terughalen, beschadigde of onleesbare SD-kaart, externe harde schijf, SSD, pen drive, enz.


Hoe Formaat SD Kaart Windows en Mac
Formaat SD Kaart Mac
Voordat u uw SD-kaart op Mac formatteert, verbindt u uw micro- / SD-kaart met Mac met behulp van een kaartlezer en maakt u vervolgens een back-up van belangrijke bestanden of gebruikt u Remo Recover Mac-tool om gegevens te herstellen.
- Ga naar Applications > Utilities > Disk Utility
- Selecteer de SD card die u wilt formatteren van alle beschikbare stations en klik op het Erase
Notitie: In het geval dat u uw SD-kaart of externe harde schijf verschijnt niet Mac, dan kan dit te wijten zijn aan een verbindingsprobleem of een probleem met het instellen van de voorkeur.
- Geef nu een nieuwe naam aan uw SD-kaart (optioneel).
- Klik Format optie om het formaattype te kiezen dat u erop wilt uitvoeren.
Notitie: Selecteer exFAT als uw SD-kaart 64 GB is en u deze compatibel wilt maken met zowel Windows als Mac. Selecteer anders MS-DOS (FAT) als uw geheugenkaart 32 GB is.
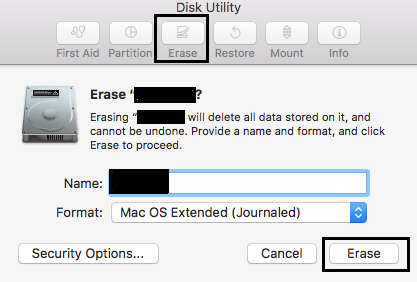
- Klik op de Eraseoptie en wacht tot de functie Schijfhulpprogramma alle bestanden op de SD-kaart wist. Op deze manier kunt u uw geheugenkaart met succes formatteren op Mac.
- Werp nu veilig de SD-kaart uit uw Mac om deze met betere prestaties te gebruiken. Als u bestanden van de SD-kaart op Mac hebt verwijderd zonder een back-up te maken, kunt u de Remo SD-kaarthersteltool gebruiken om moeiteloos bestanden van de SD-kaart op Mac te herstellen.
Formaat SD Kaart Windows
Voordat u uw micro- / SD-kaart formatteert, moet u een back-up maken van belangrijke SD-kaartgegevens. En controleer ook of de SD-kaart is ontgrendeld of niet te vermijden SD kaart wordt niet geformatteerd fout.
- Verbind uw SD-kaart met Windows of plaats deze in de SD-kaartsleuf.
- Open deze pc.
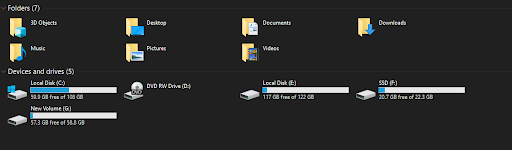
- U vindt al uw beschikbare schijven onder Devices and drives.
- Right-click op het SD-kaartpictogram en klik op het Format
- Breng wijzigingen aan in de grootte van de toewijzingseenheid in Default allocation size.
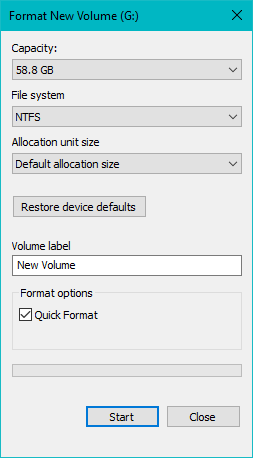
- Klik Start knop om uw SD-kaart te formatteren
Enkele snelle notities onder Windows-opmaak:
- Quick Format moet worden aangevinkt als u niet de voorkeur geeft aan grondige opmaak.
- U kunt uw SD-kaart hernoemen onder Volume label
- U kunt ook de file systemdie compatibel is met uw camera, mobiele telefoon, DSLR, enz. FAT32 wordt geselecteerd voor SD-kaarten met 32 GB opslagruimte, exFAT / NTFS bij voorkeur voor meer dan 32 GB opslagstations.