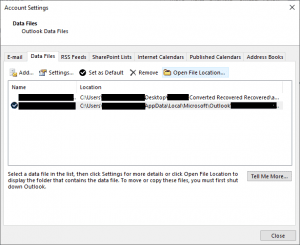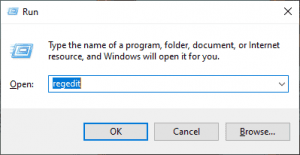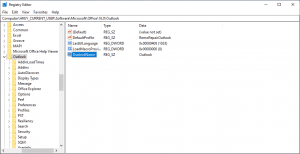Microsoft Outlook is een haalbare tool voor e-mailbeheer die is geprogrammeerd om te werken met twee soorten opslagbestanden. Personal Storage Table (PST) en Offline Storage Table (OST). PST-gegevens worden opgeslagen op de harde schijf van de client. Terwijl OST gegevens offline opslaat op Microsoft-servers en de gebruiker ook in staat stelt offline wijzigingen aan te brengen en de wijzigingen online te synchroniseren wanneer hij weer is verbonden met internet.
PST-bestand is de persoonlijke opslagtabel die uw berichten, agenda, herinnering en andere Outlook-items bevat en op uw computer wordt opgeslagen. Terwijl het OST-bestand alle wijzigingen van uw profiel offline registreert en de informatie direct synchroniseert terwijl u verbonden bent met het netwerk
In dit artikel hieronder leert u hoe u moeiteloos het pad van de Outlook-gegevensbestanden kunt lokaliseren en wijzigen. Lees meer om de probleemloze oplossingen hieronder te leren kennen
Hoe Locatie Outlook Gegevensbestand Wijzigen PST en OST
Als u vanwege onvoorziene omstandigheden scenario's tegenkomt zoals gebrek aan opslagruimte op de schijf, niet-synchronisatie van het OST-bestand terwijl u verbonden bent met internet, of als u de locatie van uw Outlook-gegevensbestand om persoonlijke redenen wilt migreren, klikt u op de onderstaande tabel om naar het gedeelte van uw voorkeur te navigeren
- Wijzig de locatie van het PST-bestand wegens gebrek aan opslagruimte
- Migreer de locatie van het OST-bestand dat geen synchronisatieprobleem is
- Verplaats de locatie van Outlook-gegevensbestanden met Remo OBM
Het wijzigen van de locatie van uw Outlook-gegevensbestand kan erg lastig worden. Ook het handmatig wijzigen van de locatie zonder een goed begrip van het volledige proces is riskant. Eventuele fouten tijdens het verplaatsen van het OST- en PST-bestand kunnen leiden tot verlies van uw Outlook-gegevens. Daarom raden we u aan gebruik te maken van een veilige en unieke Outlook-migratietool genaamd Remo Outlook-back-up en migratie. Remo OBM kan het Outlook-gegevensbestand moeiteloos naar de gewenste locatie verplaatsen met een gebruikersinterface die u veel stress kan besparen.
Notitie - Het wordt niet aanbevolen om de standaardlocatie van het OST-bestand te wijzigen als u niet goed bekend bent met het configureren van Outlook. Wanneer u met Outlook-instellingen speelt, brengt u uw belangrijke gegevens in gevaar, volg de onderstaande methoden precies om uw Outlook-gegevensbestand te verplaatsen.
Hoe de Locatie van het PST Outlook Gegevensbestand Handmatig Wijzigen?
Om de locatie van uw PST-bestand te wijzigen, moet u de huidige locatie van uw .pst-bestand vinden. Hieronder vindt u informatie over het opslagpad van het Outlook-gegevensbestand (PST) volgens de Outlook-versie. U kunt beginnen door er doorheen te navigeren door op "Bestand" te klikken in de linkerbovenhoek van uw Outlook-applicatie en vervolgens te kiezen op basis van de versie van Outlook zoals hieronder weergegeven.
Zoek het .pst bestand
Met de onderstaande stappen kunt u gemakkelijk toegang krijgen tot uw persoonlijke opbergtafel
- Outlook 2007
File-> Data File Management.
- Outlook 2010 / 2013 / 2016 / 2019 / Office 365
File-> Info-> Account Settings-> Accounts Settings.
- Na het volgen van de bovenstaande stappen, zult u een tabblad kunnen zien. Klik op de “Data files” tabblad om uw Outlook-gegevensbestanden te openen.
- Open uw Outlook-gegevensbestand en klik op de optie die zegt “Open file Location”
- Hierna kunt u de locatie van uw Outlook-gegevensbestand (.pst) wijzigen naar de door u gewenste locatie
PST bestand migreren met behulp van het Windows register
- Sluit eerst Outlook als het actief is, zorg er anders voor dat het niet open is. Druk dan op de startknop
- Type 'Regedit' en druk op Enter.
- Hierdoor wordt de Register-editor geopend en gaat u akkoord met het aanbrengen van wijzigingen op de computer.
- Navigeer naar een van de onderstaande toetsen op basis van de Outlook-versie die u gebruikt.
Outlook 2007: HKEY_CURRENT_USER\Software\Microsoft\Office\12.0\Outlook\
Outlook 2010: HKEY_CURRENT_USER\Software\Microsoft\Office\14.0\Outlook\
Outlook 2013: HKEY_CURRENT_USER\Software\Microsoft\Office\15.0\Outlook\
Outlook 2016: HKEY_CURRENT_USER\Software\Microsoft\Office\16.0\Outlook\
- Na het selecteren moet u een nieuwe waarde invoeren in de Outlook-sleutel.
- Klik met de rechtermuisknop op de Outlook-knop
Beëindig en start de Outlook-toepassing opnieuw. Met Outlook kunt u naar de nieuwe gewenste locatie bladeren. Zodra u selecteert en bladert, wijzigt u de locatie van uw Outlook-gegevensbestand permanent.
Tip - Het delen van een netwerk van een PST-bestand wordt niet aanbevolen, omdat PST-bestanden gevoelige bestanden zijn die gemakkelijk kunnen worden beschadigd. Om een PST te repareren, hebt u de hulp nodig van de ingebouwde Microsoft-reparatietool scanPST.exe of een betrouwbare applicatie van derden zoals Remo PST-reparatie.
Hoe de Locatie van het OST Outlook Gegevensbestand Handmatig Wijzigen?
Vraag je je af hoe je de OST-locatie kunt wijzigen? In het onderstaande gedeelte leert u de probleemloze methode voor het verplaatsen van het ost-bestand van de c naar de d-schijf of naar de opslagruimte van uw voorkeur.
Het OST-bestand op uw harde schijf is verantwoordelijk voor het opslaan van alle werkvoortgang die u offline hebt gemaakt. Het wijzigen van de locatie van uw OST-bestand is een beetje lastig, omdat het vooral voor Outlook 2013 en latere versies wijzigingen in het register met zich meebrengt. U kunt het pad van het bestand echter wijzigen door de onderstaande stappen te volgen.
Lokaliseren van het OST bestand
- Zorg ervoor dat Outlook 2016 is gesloten en dat de OST-bestanden niet in andere programma's / software worden geopend.
- Ga naar "Uitvoeren" en typ “Regedit” erop
- Navigeer naar Outlook 16 en klik met de rechtermuisknop op Outlook Name. Je krijgt een optie met uitbreidbare strings.
- Hernoem de uitvouwbare strings naar "ForceOSTPath", en dubbelklik erop. Voer in het dialoogvenster "Tekenreeks bewerken" het gewenste pad in onder het vak "Waardegegevens" en klik op OK. Hierdoor wordt de oude / standaardlocatie van het Outlook 2016-gegevensbestand (.OST) gewijzigd in de nieuwe locatie.
Notitie: Door beide bovenstaande handmatige methoden te volgen, kunt u locatie Outlook gegevensbestand veranderen. Aangezien bij dit proces wijzigingen in de registerfouten moeten worden aangebracht, is het raadzaam de bovenstaande stappen met de grootste voorzichtigheid te volgen. Als je je afvraagt hoe reparatie foutcode 0xc0000005, Klik hier.
Als u uw Outlook-contacten kwijtraakt terwijl u de locatie van uw PST-bestand wijzigt, kunt u dat weten hoe contacten uit Outlook herstellen door het genoemde artikel door te nemen.
Waarom u het OST bestand niet naar een nieuwe computer hoeft te verplaatsen?
U hoeft uw OST-bestand niet naar een andere computer te verplaatsen om daar Outlook te gebruiken. Wanneer u uw account daar aan Outlook toevoegt en de Exchange-modus met cache inschakelt, wordt een nieuw OST-bestand gemaakt waarin u al uw gegevens kunt ophalen.
Het is ook niet nodig om back-ups voor OST-bestanden te bewaren, omdat Exchange ze opnieuw kan maken. Na rampen en crashes van Exchange Server kan men echter hun mailboxgegevens herstellen en het OST-bestand gemakkelijk naar PST-bestand converteren
Verplaats Outlook Gegevensbestanden met Remo Outlook Backup maken en Migreren
Het extraheren van Outlook-gegevens en het handmatig verplaatsen naar een andere locatie of een hogere Outlook-versie is behoorlijk uitdagend en riskant. Remo Outlook Backup en migreren tool is geprogrammeerd met een eenvoudige gebruikersinterface die kan worden gebruikt voor migratie en back-up van uw persoonlijke Outlook-gegevens.
Bent u het beu om de locatie van het Outlook-gegevensbestand handmatig naar de gewenste locatie te wijzigen? Remo Outlook Backup and Migrate is een haalbare tool om uw Outlook-bestanden te verplaatsen en er een back-up van te maken. Binnen een paar klikken kunt u uw persoonlijke Outlook-bestanden moeiteloos beschermen en exporteren.
- Dit hulpprogramma voor back-up en migreren kan u niet alleen helpen Outlook overzetten naar nieuwe computer, maar geef ze ook een back-up.
- De tool biedt twee aangepaste back-upopties: Smart backupen Advanced backup
- Smart Backup– Met deze optie kan de gebruiker een back-up maken van alle Outlook-kenmerken zoals dagboeken, Outlook-instellingen, contacten en kenmerken van het Outlook-profiel.
- Advanced Backup– Met deze aangepaste optie kan de gebruiker de vereiste bestanden en attributen naar keuze selecteren en back-uppen.
- De tool kan de gegevensbestanden veilig migreren van een lagere naar een hogere versie van Outlook. Het zorgt ervoor dat u de Outlook-bestanden veilig van de ene locatie naar de andere kunt verplaatsen of moeiteloos naar een andere pc kunt exporteren.
Wijzig de locatie van het Outlook-gegevensbestand met Remo
Outlook-gegevens migreren
Step 1. Open Remo Backup en Migreer Software en klik op Migrate.
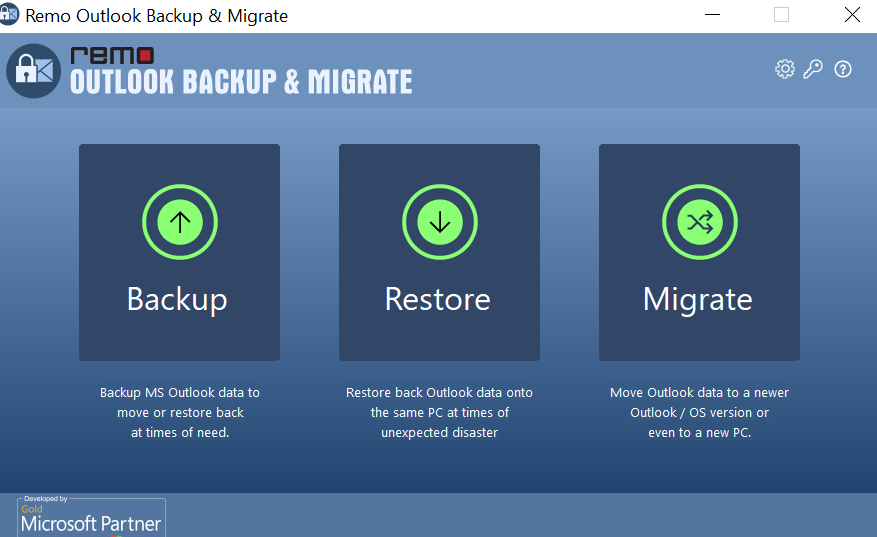
Step 2. Selecteer het back-upbestand door op te klikken Browse en klik op Next.
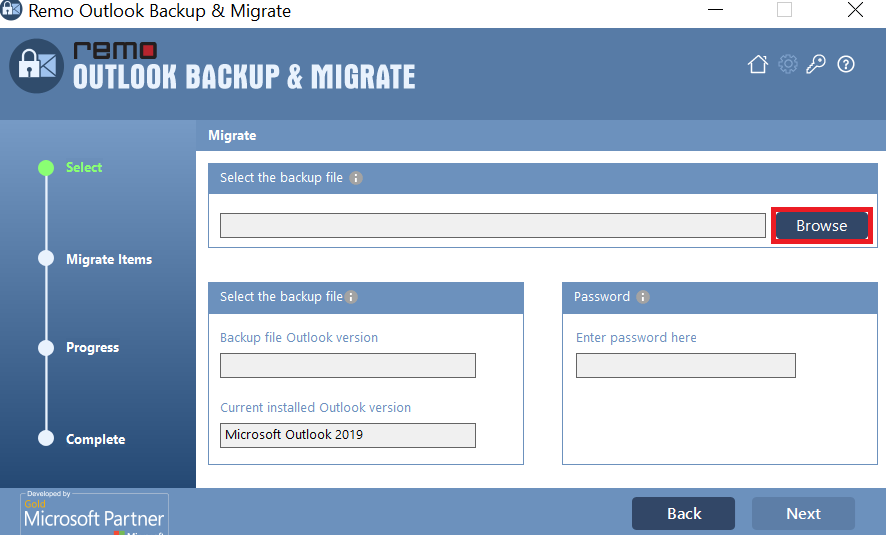
Step 3. In het volgende scherm selecteert u de Outlook items dat je wilt Migrate en klik op Next.
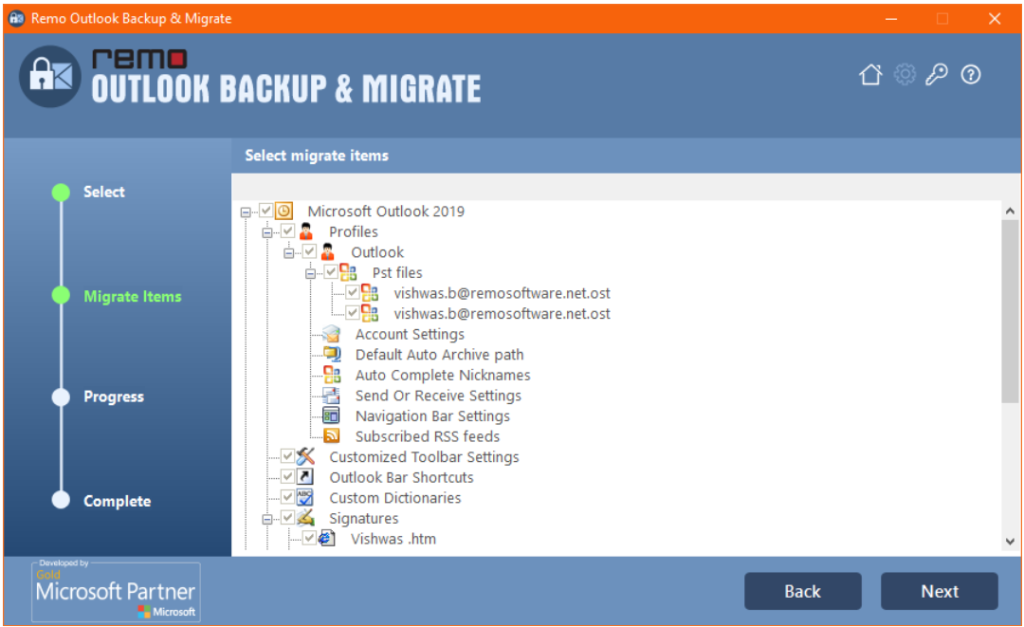
Step 4. De tool start het Outlook-migratieproces. Na voltooiing van het proces kunt u op klikken View Report om de lijst met gemigreerde Outlook-items te bekijken.
Conclusie
In het bovenstaande artikel wordt benadrukt hoe u de locatie van het Outlook-gegevensbestand kunt wijzigen. Als u nog vragen heeft over het artikel, gebruik dan de commentaarsectie hieronder om moeiteloos alles te weten over het migreren van uw Outlook-gegevensbestand.