Er zijn veel redenen waarom u ervoor kunt kiezen om uw MacBook Pro opnieuw in te stellen, enkele veelvoorkomende redenen zijn het resetten van MacBook voordat u het aan anderen verkoopt, als u het gevoel heeft dat uw MacBook Pro of MacBook Air slechter is geworden van zijn gebruikelijke prestaties en snelheid, enz. Veel gebruikers voeren een volledige fabrieksreset uit op Mac zonder enige voorzorgsmaatregelen of back-ups die tot gegevensverlies leiden.
Met dit informatieve artikel leert u de meest efficiënte en veiligste manier kennen om iMac, MacBook Pro of MacBook Air te resetten. Blijf tot het einde om te weten hoe u een MacBook-apparaat kunt resetten zonder gegevens te verliezen.
Kan ik macOS opnieuw installeren zonder gegevens te verliezen?
Ja, je kunt macOS opnieuw installeren op je MacBook Pro of Air zonder gegevens te verliezen als je de resetprocedure goed hebt gevolgd. Met behulp van het Schijfhulpprogramma kunt u de gegevens en het volume wissen om door te gaan met de herinstallatie van uw macOS. Lees het volgende gedeelte om de stappen te kennen die moeten worden uitgevoerd om MacBook opnieuw in te stellen zonder gegevens te verliezen.Macbook resetten zonder gegevens te verliezen
Dingen om te doen om de Mac te resetten zonder gegevens te verliezen
Er zijn 4 belangrijke dingen die u moet doen voordat u uw MacBook probeert te resetten.
- Back-up maken op een externe opslagschijf met behulp van Time Machine Utility
- Log uit bij alle op Apple gebaseerde applicaties
- Reset en installeer macOS opnieuw met de stappen die hieronder worden vermeld
- Start het proces om gegevens te herstellen na het resetten van MacBook
Laat ons weten hoe u een back-up van de gegevens moet maken met Time Machine, zodat u deze later efficiënt kunt herstellen. Maar wat als u uw MacBook Pro of Air al hebt gereset zonder een goede back-up te maken?Fabrieksinstellingen Macbook herstellen.
Wat te doen na het resetten van MacBook zonder back-up?
Als u uw MacBook hebt geformatteerd, gewist of opnieuw ingesteld zonder back-up, worden uw bestanden en andere programmagegevens permanent verwijderd. U hoeft zich echter geen zorgen te maken, aangezien deze bestanden en gegevens gemakkelijk kunnen worden hersteld met de hulp van een professional Mac gegevensherstel software. Deze software, bekend als Remo Recover, zal gegevens scannen en herkennen die zijn geformatteerd, per ongeluk verwijderd of door welke omstandigheden dan ook verloren zijn gegaan.
Remo Recover is een van de beste Mac-tools voor gegevensherstel met een zelfverklarende interface die het zelfs voor de meest beginnende Mac-gebruikers heel gemakkelijk maakt. Download nu om de herstelbare bestanden gratis te scannen en te bekijken.
Enkele belonende voordelen van Remo Recover:
- Kan gegevens herstellen van bestandssystemen zoals APFS, HFS, HFS+, HSFX, ExFAT, enz.
- Werkt op alle opslagstations die u op uw MacBook gebruikt, zoals SSD, USB, geheugenkaarten, enz.
- Ondersteunt herstel van alle macOS-versies zoals Catalina, Mojave, High Sierra, El Capitan, Yosemite, Mavericks en alle andere versies
- Efficiënt recovers iWork files vanaf uw MacBook- of Mac-computers
- Scenario's voor gegevensverlies, zoals verloren, verwijderde, geformatteerde of opnieuw geformatteerde volumes worden gedekt door Remo Recover
- Keuze om de gewenste bestanden selectief te herstellen in plaats van ze allemaal te herstellen
- Kan meer dan 300+ bestandstypen van uw MacBook herstellen. Dit maakt het herstelproces zeer efficiënt
Notitie: Als je je MacBook Pro of MacBook Air nog niet hebt gereset, sla dan de bovengenoemde suggestie over en volg de onderstaande stappen.
Hoe maak ik een back-up van de Mac voordat ik hem veeg of reset?
Om het back-upproces van Time Machine te starten, sluit u een externe opslagschijf aan op uw MacBook en volgt u de onderstaande stappen.
Stap 1: Selecteer als een venster wordt gevraagd hoe deze drive te gebruiken Use as Backup Disk.
Stap 2: Als er geen venster wordt weergegeven tijdens het plaatsen van de externe schijf, zoek dan naar Time Machine en klik vervolgens in Select Backup Disk.
Stap 3: Selecteer de back-upvoorkeur en volg vervolgens het proces op het scherm. De back-up wordt gemaakt.
Notitie: De eerste Time Machine-back-up zal enige tijd in beslag nemen, dus neem niet aan dat de back-up is gecrasht of bevroren. Wacht geduldig.
Wat moet u controleren voordat u uw Mac opnieuw instelt?
Voordat u probeert uw MacBook Pro of MacBook Air opnieuw in te stellen, zijn er enkele dingen die moeten worden gecontroleerd om fouten te voorkomen. Om conflicten te voorkomen bij het inloggen op de applicaties en programma's nadat de MacBook is gereset, worden hieronder enkele stappen genoemd die moeten worden uitgevoerd.
- Autorisatie van iTunes op uw MacBook Pro of MacBook Air intrekken
- Schakel de bestandskluis uit als u deze hebt ingeschakeld en verwijder bestanden voordat u deze uitschakelt
- Meld u af bij iCloud voordat u de MacBook reset
- Afmelden bij iMessage
Zodra deze voorkeuren en instellingen zijn gewijzigd en uitgelogd. U kunt doorgaan met het resetten van uw MacBook Pro zonder gegevens te verliezen.
Stappen om Macos opnieuw installeren zonder je gegevens te verliezen
Naar MacBook resetten zonder gegevens te verliezen, klik op het Apple-menu en klik op Restart. Volg de volgende stappen zoals hieronder aangegeven.
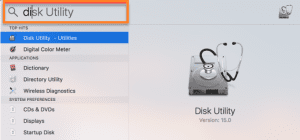
Stap 1: Houd de Command + R toetsen totdat het hulpprogramma-venster van de MacBook niet is geopend. Klik anders op de menubalk en typ Disk utility
Stap 2: Selecteer Disk Utility en klik op Continue.
Stap 3: Selecteer uw opstartschijf (meestal aangeduid als Macintosh HD) en klik op Erase die aanwezig zal zijn in de bovenste werkbalk
Stap 4: Selecteer het formaat als MAC OS Extended (Journaled) en klik op Erase.
Stap 5: Wacht tot de MacBook volledig is gereset en ga dan terug naar het hoofdvenster van Schijfhulpprogramma.
Stap 6: Selecteer Reinstall macOS en klik op Continue.
Stap 7: Zorg ervoor dat u verbonden bent met een WIFI voordat u doorgaat met het opnieuw installeren van de macOS.
Zodra macOS met succes opnieuw is geïnstalleerd, wordt uw MacBook teruggezet naar de fabrieksinstellingen en zijn de prestaties net zo snel als nieuw. Om het proces van het resetten van MacBook te voltooien zonder gegevens te verliezen, volgt u de laatste stappen die moeten worden uitgevoerd.
Methode om Gegevens Terughalen na Mac book resetten
Zodra de MacBook weer is ingeschakeld, sluit u uw externe opslagstation aan waarop u een back-up van gegevens hebt gemaakt met Time Machine. Volg de onderstaande stappen.
Stap 1: Zoeken naar Migration Assistant en klik op Continue.
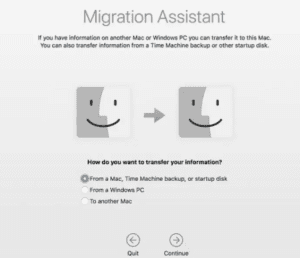
Stap 2: Selecteer From a Mac, Time Machine backup, or startup disk en klik op Continue.
Stap 3: Klik op de applicaties, programma's en bestanden waarvan u een back-up wilt maken en klik op Continue.
Zodra dit proces is voltooid, worden alle bestanden hersteld die aanwezig waren voordat u uw MacBook Pro of MacBook Air opnieuw instelde. U zou dus met succes MacBook SSD-gegevensherstel moeten hebben uitgevoerd. Zoals eerder vermeld, als u per ongeluk bent vergeten een back-up te maken of uw back-upschijf bent kwijtgeraakt, gebruik dan de Remo Recover-software om gegevens te herstellen die zijn verwijderd vanwege het formatteren.
