Ik krijg een foutmelding direct nadat ik de Windows 10-update heb geïnstalleerd. DDE-servervenster: explorer.exe – Systeemwaarschuwing: onbekende harde fout. Deze fout maakt het scherm zwart en laat me niets doen. Opnieuw opstarten zal niet helpen, omdat het probleem zich snel opnieuw voordoet. Kan iemand me helpen om van deze onbekende harde fout af te komen?
Onbekende pop-upberichten met harde fouten kunnen optreden tijdens het spelen van een game, het openen of sluiten van applicaties, het uitvoeren van een bestand, automatische Windows-updates of het doen van zo ongeveer alles op uw systeem.Harde schijf fout windows 10
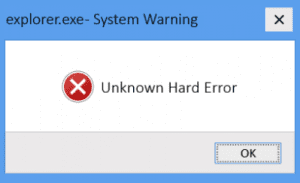
Verschillende Windows-gebruikers meldden op forums dat ze vanwege de onbekende Hrad-fout problemen ervaren zoals het scherm dat zwart werd, de taakbalk vastliep, bureaubladpictogrammen verdwenen, enz. Uiteindelijk staat het je niet toe om iets op het systeem te doen. Voordat u een oplossing voor deze fout probeert, is het belangrijk om de exacte oorzaak van dit probleem te begrijpen.
Wat veroorzaakt de 'onbekende harde fout'?
Hieronder volgen enkele van de redenen achter de 'Onbekende harde fout'.
- De onbekende harde fout kan worden veroorzaakt door explorer.exe, sihost.exe, ctfmon.exe of andere .exe-bestanden. Zodra je de boosdoener achter het probleem hebt gevonden, kun je die applicatie tijdelijk verwijderen of voor een update gaan.
- De onbekende harde fout kan ook worden veroorzaakt door beschadigde systeembestanden of registervermeldingen.
- Malware-aanval of virusinfectie
- Een problematische Windows-update
Hoe los ik de "Onbekende harde fout" op Windows 10 op?
1. Voer een schone start van het systeem uit
Als een softwareconflict of problematische software de onbekende harde fout heeft veroorzaakt, is het uitvoeren van een opstartopruiming een ideale oplossing.Harde schijf controleren Windows 10
- Druk op de Windows +R-knop om het venster Uitvoeren te openen.
- Typ nu msconfig in de zoekbalk Toepassing uitvoeren en druk op Enter.
- Ga in het venster Systeemconfiguratie naar Services
- Vink nu het vakje aan met de tekst Hide all Microsoft services en selecteer Disable all. Klik OK.
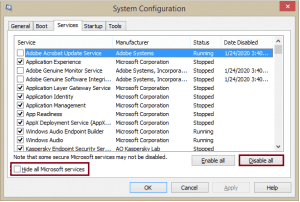
- Ga nu naar de Startupen klik Open Task Manager.
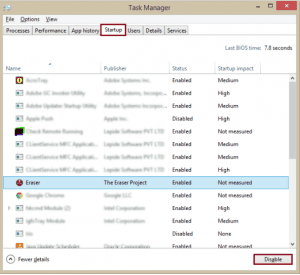
- Klik op elk opstartitem en selecteer Disable.
- Taakbeheer en klik op OK in het venster Systeemconfiguratie.
- Reboot het systeem.
Controleer nu of het probleem nu is opgelost. Als deze methode de fout heeft opgelost, schakelt u alle services één voor één in om erachter te komen welk item dit probleem heeft veroorzaakt.
2. Recente software-updates terugzetten
Als u erachter komt dat bepaalde software of dat programma deze fout heeft veroorzaakt met behulp van de eerste methode. Probeer het corrupte of ontbrekende programma/app te verwijderen. Start vervolgens de pc normaal opnieuw op en kijk of deze zonder problemen of fouten goed werkt.
3. CHKDSK-opdracht gebruiken
Als uw harde schijf beschadigd is, kan dit een onbekende harde fout en andere blauwe schermen met de dood veroorzaken.
Gebruik de opdracht CHKDSK om van deze fout af te komen:
- Pers Windows + Rknop om het venster Uitvoeren te openen.
- Type cmd dans l'invite d'exécution et cliquez sur OK.
- Type CHKDSK H: /F /R en druk op Enter. U kunt vervangen “H” with uw harde schijf letter.
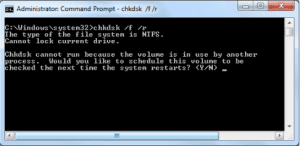
Het hulpprogramma Chkdsk scant op fouten en repareert ze.
4. Voer DISM-opdracht uit
U moet de opdracht DISM (Deployment Image Servicing and Management) uitvoeren om corrupte, beschadigde of verloren bestanden te herstellen, wat kan leiden tot een storing van de Windows-pc of zelfs een crash. Deze kunnen ook leiden tot pc-gegevensverlies.Harde schijf op fouten controleren. Probeer dus de 'Onbekende harde fout' op te lossen door de gegeven stappen te volgen:
- Press Windows + R button to open the Run window.
- Type cmd in de run prompt en klik op OK.
- Typ de volgende opdracht in het geopende opdrachtpromptvenster en druk op Enter.
DISM.exe /Online /Cleanup-image /Scanhealth && DISM.exe /Online /Cleanup-image /Restorehealth
5. Voer SFC /scannow uit
Als uw harde schijf beschadigd is, kan dit een onbekende harde fout en andere blauwe schermen met de dood veroorzaken. U kunt de opdracht SFC en vervolgens CHKDSK gebruiken om van deze fout af te komen. System File Checker (SFC) is een ingebouwd hulpprogramma van Windows om corrupte systeembestanden te herstellen.Harde schijf fouten herstellen
- Pers Windows + R knop om de . te openen Run venster.
- Type cmd in de run prompt en klik opOK.
- Type sfc/scannow en raak Enter.
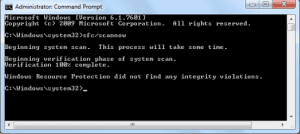
- Zodra de scan is voltooid, ziet u een lijst met gevonden programma's en hun status (vast of niet vast).
Gebruik dan het CHKDSK-commando
- Type CHKDSK H: /F /R en raak Enter. U kunt "H" vervangen door de letter van uw harde schijf.
Het hulpprogramma Chkdsk scant op fouten en repareert ze.
6. Verwijder de defecte Windows-update
Als het probleem zich blijft voordoen nadat u de DISM- en SFC-opdrachten hebt uitgevoerd, verwijdert u de problematische update. Misschien kom je deze fout tegen na het installeren van een bepaalde Windows 10-update. Probeer dus de update te verwijderen door de gegeven stappen te volgen:
- Klik op de Windows knop.
- SelecteerSettings > Update & Security.
- Ga naar View update history en open het.
- Klik op Uninstall Updates van de View update history page.
- Selecteer de recent geïnstalleerde update en klik op Uninstall > Yes.
- Start uw systeem opnieuw op en controleer of de fout is verholpen.
7. Systeemherstel uitvoeren
U kunt een systeemherstel uitvoeren, dat automatisch controlepunten aanmaakt wanneer een systeemwijziging wordt gedetecteerd. Als de onbekende harde fout optreedt als gevolg van een systeemwijziging of probleem, kunt u deze oplossen door de onderstaande stappen te volgen:
- Type Create a restore point in het Windows-zoekvak en open het.
- Klik op System Protection en selecteer System Restore > Ok.
- Start uw pc opnieuw op en controleer of de fout is verholpen.
Als het probleem zich blijft voordoen, kunt u proberen de stuurprogramma's bij te werken.
Remo Recover kan gegevens ophalen na een onbekende harde fout
De ‘Unknown Hard Error’
kan problemen veroorzaken zoals pc-schermen die blauw of zwart worden, taakbalk bevriest, Windows kan niet opstarten, enz. In dergelijke situaties kunt u de gegevens kwijtraken die op het systeem zijn opgeslagen. Geen zorgen! U kunt uw belangrijke gegevens eenvoudig herstellen met behulp van een hulpprogramma voor gegevensherstel zoals Remo Recover.
Als er gegevens verloren zijn gegaan tijdens het uitproberen van een van de bovenstaande methoden, kunt u deze betrouwbare tool Remo Recover proberen om al uw gegevens te herstellen.
Remo herstellen helpt u bij het herstellen van ontbrekende/verloren gegevens als gevolg van verschillende systeemfouten, waaronder de 'Onbekende harde fout'. U kunt allerlei soorten bestanden ophalen van de geformatteerd, beschadigde, niet-opstartbare of gecrashte systemen. Download de software, volg de eenvoudige instructies op het scherm en uw gegevens zijn binnen een paar klikken terug!
De Diepe scanoptie in de tool duikt in elke sector van de harde schijf om gegevens te herstellen die verloren zijn gegaan door ernstige schade of corruptie aan de schijf.
