"Kan map niet uitvouwen" is een van de meest voorkomende Outlook-fouten die optreedt wanneer de gebruiker probeert de gedeelde map, openbare map, adresboek of secundaire mailbox uit te breiden. In dit artikel zullen we bespreken welke triggers "Kan map niet uitvouwen" en je gemakkelijk helpen reparatie kan map niet uitvouwen fout.
Inhoudsopgave:
- Actieve uitwisseling modus met cache
- Maplimiet instellen overschreden.
- Continue onderbrekingen voor invoegtoepassingen van derden
- Corrupte/beschadigde OST of PST-bestanden
Hieronder volgen enkele van de redenen die de oorzaak zijn kan map niet uitvouwen fout en hoe repareren kan map niet uitvouwen fout.
1. Cachemodus Uitwisseling is "AAN"
Inschakelen uitwisseling modus in cache verbetert de gebruikerservaring omdat het een kopie van de mailbox in OST-bestandsindeling op uw computersysteem opslaat. Cache-uitwisselingsmodus biedt gemakkelijke toegang tot uw Outlook-gegevens tijdens een lage internetverbinding. Standaard is de Exchange-modus ingeschakeld.
Wanneer het OST-bestand te groot wordt. Het maakt de mailbox en andere mappen corrupt en ontoegankelijk.
Notitie: Optie voor cachemodus is alleen beschikbaar op Exchange-account, niet op POP3- en IMAP-accounts.
Probeer de cachemodus uit te schakelen om te zien of het te grote OST-bestand de oorzaak van dit probleem is. Hoewel dit kan leiden tot een lage laadsnelheid en een lichte daling van de prestaties, kan het dit probleem mogelijk oplossen.
U kunt de Exchange-cachemodus uitschakelen. Door simpelweg de onderstaande stappen te volgen.
Stap 1: Open Outlook sollicitatie. Klik dan op File.
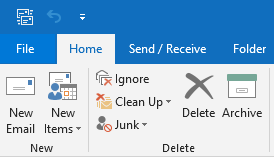
Stap 2: Kiezen Account Settings.
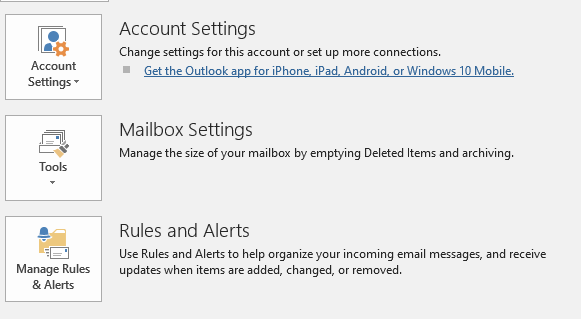
Stap 3: Klik op de Account Settings.
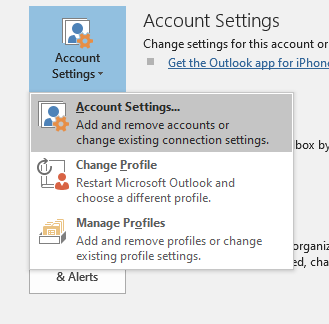
Stap 4: Nadat u het account heeft geselecteerd, klikt u op Change tabblad.
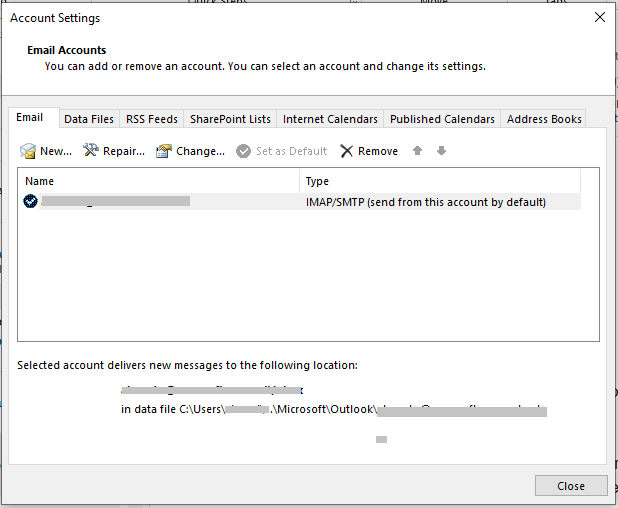
Stap 5: Schakel onder offline instellingen het vinkje uit Use Cached Mode.
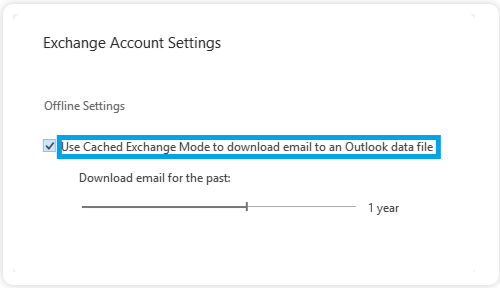
Stap 6: Sluit de Outlook-toepassing en start deze opnieuw op.
Als u een POP3- of IMAP-account gebruikt. Als het uitschakelen van de Exchange-modus met cache het probleem niet heeft opgelost, blijf dan lezen.
2. Maplimiet overschreden
In Microsoft Exchange-accounts heeft Outlook een ingestelde limiet van 1000 mappen. Eventuele extra mappen zijn niet toegankelijk en kunnen niet worden uitgevouwen. Gebruikers van Outlook 2010, 2013, 2016 en 2019-versies zijn beperkt tot 500 mappen waarin elke map maximaal 100.000 bestanden kan bevatten. Als uw Outlook-bestanden deze gespecificeerde limieten hebben overschreden, heeft de gebruiker geen toegang tot de specifieke mappen.
Twee eenvoudige stappen om dit probleem op te lossen.
Stap 1: Maak een back-up van al uw belangrijke e-mails en andere Outlook-gegevens.
Het primaire doel van een back-up is het maken van een kopie van de gegevens. Die kan worden gebruikt in het geval van onbedoeld gegevensverlies of ontoegankelijkheid van gegevens als gevolg van een virus- of andere malware-aanval, gegevenscorruptie enz.
U kunt op twee manieren een back-up maken van uw Outlook-gegevens
- Doe het zelf (handmatig) met de functie Importeren/Exporteren in Outlook.
- Maak een back-up van uw Outlook-gegevens met behulp van een geavanceerde Outlook Backup Tool.
Remo Outlook backup maken en migreren is een gebruiksvriendelijke tool om probleemloos een back-up te maken van al uw Outlook-gegevens. Met deze tool kunt u instellingen aanpassen om een back-up te maken van volledige Outlook-gegevens of specifieke kenmerken zoals Outlook-e-mails, contacten, evenementen, enz. Bovendien kunt u ook de geavanceerde back-upoptie gebruiken om Outlook-back-up op een latere datum of tijd te plannen.
Wanneer u klaar bent met het maken van een back-up van uw belangrijke gegevens. Het is uiterst cruciaal om de volgende stap te volgen.
Stap 2: Verwijder alle ongewenste e-mails of mappen.
Sommige van uw onbelangrijke of irrelevante e-mails of gegevensbestanden kunnen veel opslagruimte op uw harde schijf in beslag nemen.
Het is heel logisch om ze permanent te verwijderen om ruimte op uw harde schijf te besparen. Wat resulteert in minder mappen op uw schijf.
Controleer regelmatig op ongewenste e-mails of andere gegevensbestanden in uw mailbox om te verwijderen.
In het geval dat het verwijderen van e-mails en bijlagen van Outlook u niet heeft geholpen repareren kan map niet uitvouwen fout in Outlook ga dan verder met de volgende oplossing.
3. Constante Onderbrekingen van Invoegtoepassingen van Derden
Outlook-invoegtoepassingen zijn toepassingen van derden die zijn ontworpen om de prestaties en productiviteit van gebruikers te verbeteren.
Als u een heleboel invoegtoepassingen op uw computer hebt geïnstalleerd. Vaak kan er een conflict zijn tussen twee of meer invoegtoepassingen, waardoor chaos ontstaat. Wat kan resulteren in 'kan de mapfout niet uitbreiden'.
U kunt proberen alle invoegtoepassingen in Outlook uit te schakelen. En wanneer de fout niet langer een probleem is. Schakel één invoegtoepassing tegelijk in om te zien welke de fout had.
Volg de onderstaande stappen om invoegtoepassingen in Outlook uit te schakelen.
Stap 1: Open Outlook sollicitatie.
Stap 2: Klik op File, bovenop. Klik op options, klik dan op Add-ins.
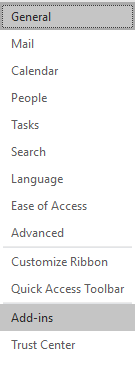
Stap 3: Een lijst met alle actieve, inactieve, uitgeschakelde invoegtoepassingen verschijnt op uw scherm.
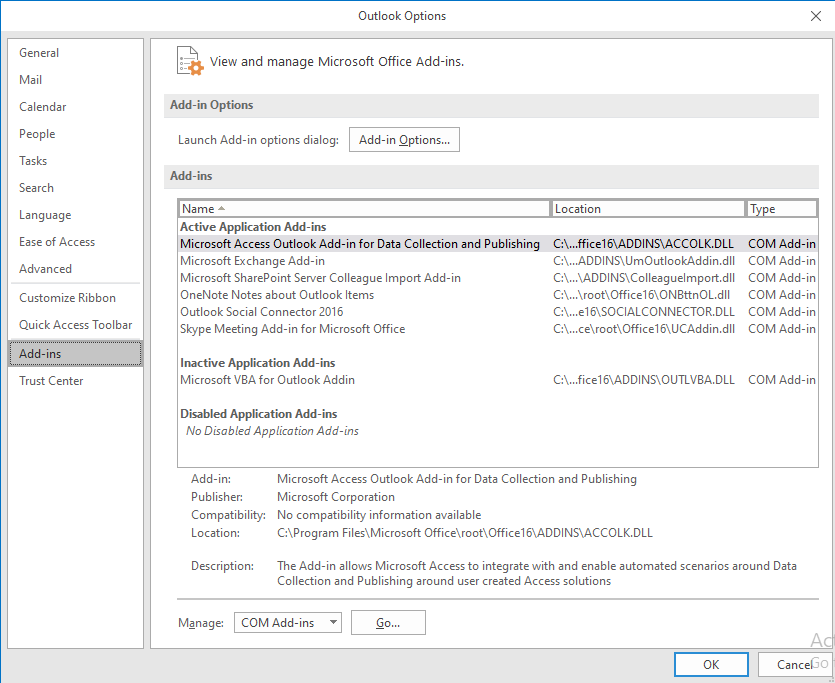
Stap 4: Onderaan de pagina, selecteer Manage: COM Add-ins, druk op Go.

Stap 5: Vink de invoegtoepassingen die u wilt uitschakelen uit en klik vervolgens op Ok.
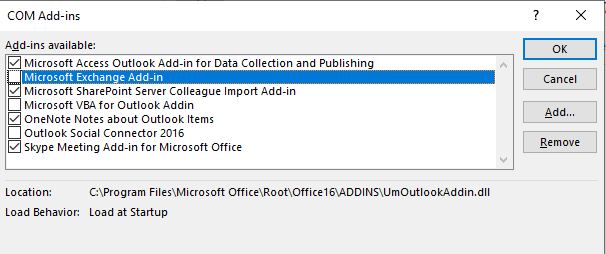
Voor het geval u erachter bent gekomen welke invoegtoepassing verantwoordelijk was voor de fout. Verwijder de invoegtoepassing en ga verder met werken met Outlook.
Als de bovengenoemde oplossingen de fout niet hebben verholpen. Dan is er een mogelijkheid dat uw OST of PST-bestanden beschadigd zijn. Raadpleeg de volgende sectie om de corrupte Outlook-gegevensbestanden te repareren.
4. Corrupte OST of PST Bestanden
Een beschadigd Outlook-gegevensbestand kan uw mappen ontoegankelijk maken. OST- en PST-bestanden raken op verschillende manieren beschadigd, variërend van onjuist afsluiten, abrupte stroomuitval, virus- en malware-aanvallen, beschadigde harde schijf, te grote bestanden, enz.
Afhankelijk van uw Outlook-configuratie. U gebruikt een .PST-bestand of een .OST-bestand. Jij kan Outlook gegevensbestand vinden hier.
U kunt corrupte bestanden op twee manieren herstellen:
U kunt dit handmatig doen met het hulpprogramma SCANPST.exe. Met behulp van scanPST.exe kan kleine corruptie repareren in OST- of PST-bestanden. Het heeft echter bepaalde nadelen, zoals het aanbrengen van onomkeerbare wijzigingen in uw Outlook-gegevensbestand.
Als u extreem corrupte OST- of PST-bestanden veilig wilt repareren en niet het risico wilt nemen om de gegevens te verliezen. Gebruiken Remo reparatie Outlook PST. In tegenstelling tot scanpst.exe maakt het een kopie van het originele bestand en werkt het eraan, waardoor het repareren van het bestand een probleemloos proces wordt.
Repareer PST en OST bestanden met REMO REPARATIE OUTLOOK PST.
- Herstelt ernstig beschadigde, beschadigde of zelfs ontoegankelijke PST-bestanden.
- Het repareert niet alleen corrupte bestanden, maar herstelt ook verwijderde Outlook-gegevens zoals (e-mails, notities, contacten, agenda, herinneringen enz.)
- Het maakt gebruik van een alleen-lezen-mechanisme om ervoor te zorgen dat het beschadigde PST-bestand tijdens het reparatieproces geen schade wordt toegebracht.
- REMO PST REPARATIE TOOL repareert ook corrupte OST-bestanden. Het scant en leest de inhoud van een beschadigd OST-bestand en genereert een gezond PST-bestand.
Conclusie
Vanwege redenen zoals de actieve uitgewisselde cachemodus, het overschrijden van de ingestelde bestandslimiet en andere redenen zoals hierboven vermeld, kan de fout 'kan de map niet uitbreiden' optreden.
Door de oplossingen te volgen zoals hierboven besproken, zou u echter geen enkel probleem moeten hebben om de fout op te lossen en toegang te krijgen tot uw map. Als u dagelijks veel e-mails ontvangt, verwijder dan ongewenste e-mails of mappen daar en dan, dit voorkomt dat uw gegevensbestand opzwelt en zorgt voor een soepele functionaliteit.