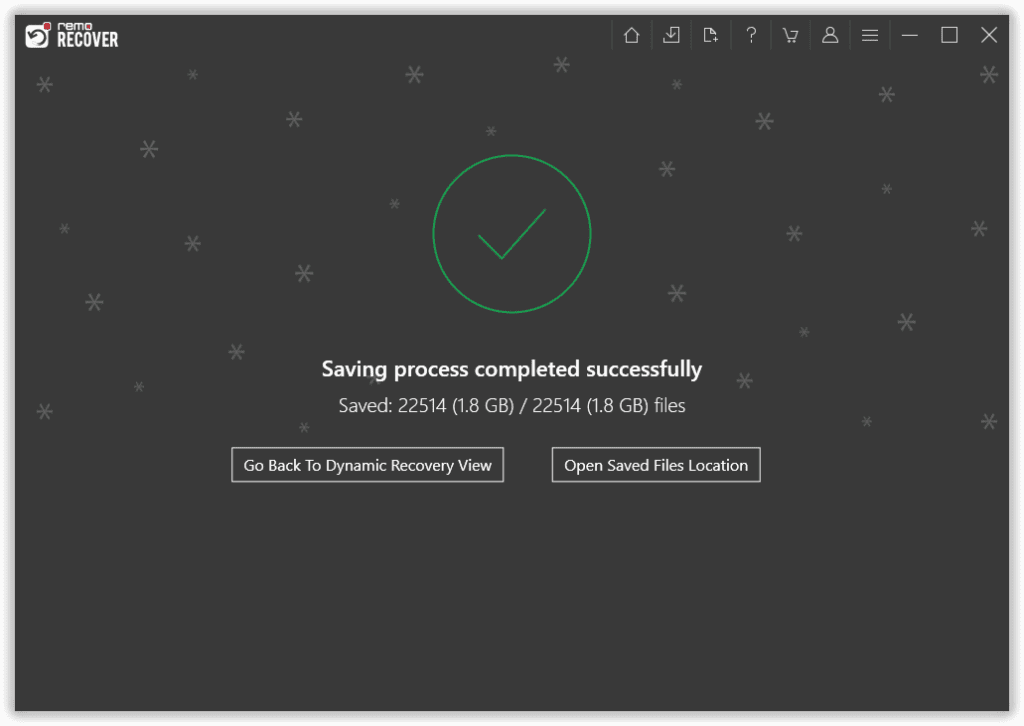Ik kreeg een paar fouten bij het openen van mijn bestanden op mijn Pen-drive. Nu zit ik vast in het formatteringsproces. Vertel me alsjeblieft hoe ik een beschadigde flashdrive kan repareren zonder te formatteren? Hoe kan ik al mijn bestanden herstellen?
USB-flashstations zijn de beste manier voor gegevensopslag in vergelijking met interne harde schijven. Dit draagbare opslagapparaat maakt het gegevensoverdrachtproces eenvoudig en probleemloos. Computergebruikers slaan dus vaak belangrijke bestanden zoals foto's, video's, documenten, enz. Op USB-drives op of gebruiken ze als een brug voor gegevensoverdracht. Uiteindelijk worden USB-flashstations beschouwd als veilige opslagmedia voor gevoelige gegevens of bestanden.
Deze USB-drives werken echter plotseling niet meer, worden onleesbaar of worden niet herkend als ze beschadigd raken of het bestandssysteem beschadigd raakt. Als dit het geval is, hebt u geen toegang tot de bestanden op het USB-station. En meestal formatteren we een beschadigde of ontoegankelijke USB-flashdrive om deze bruikbaar te maken. Tegelijkertijd weten we dat bij het formatteren volledige bestanden op de schijf worden gewist.
Dus als er belangrijke gegevens op de USB-drive zijn opgeslagen die niet worden herkend, ontoegankelijk worden of beschadigd zijn geraakt, is formatteren niet de juiste oplossing. Hoe kan ik dan een USB-flashdrive repareren zonder te formatteren? Welnu, hier zijn enkele eenvoudige en effectieve oplossingen voor repareren USB flash drive fout zonder opmaak.
Hoe kan Ik Mijn USB Flashdrive Repareren zonder te Formatteren?
Als u gevoelige of belangrijke gegevens op de USB-drive hebt opgeslagen die beschadigd of ontoegankelijk zijn geworden, wordt aangeraden om eerst de bestanden ervan te herstellen en door te gaan met de technieken voor probleemoplossing die worden genoemd in de Part 2 sectie van dit artikel. Het is belangrijk om alle belangrijke bestanden te herstellen voordat u de handmatige methoden probeert.
Als u zeker weet dat de corrupte USB-drive geen vitale bestanden heeft, kunt u deze direct repareren door de methoden te volgen die in de volgende sectie worden uitgelegd.
Deel 1: Hoe Repareren USB Flash Drive Fout zonder Opmaak?
Methode 1: Probeer andere USB-poorten
Probeer uw USB-flashstation aan te sluiten op andere USB-poorten van uw computer. En zorg ervoor dat u bijgewerkte apparaatstuurprogramma's hebt.
Methode 2: Schakel USB-drive in
- OpenControl Panel en selecteer Device Manager
- Uitbreiden Disk Driveslijst
- Dubbelklik op de pijl van uw USB-drive en kies Enable Device
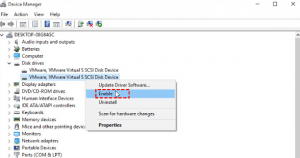
- Klik Nexten Finish
Methode 3: Gebruik het hulpprogramma Check
Omdat de pen drive niet fysiek kapot is en de pc in staat is om een letter door uw computer te herkennen en toe te wijzen, kan de optie Controleren de schade herstellen.
- Sluit de USB-drive aan op uw computer.
- Klik op This PC/My Computer
- Klik met de rechtermuisknop The USB Driveen klik op Properties.
- Klik op de Toolstabblad en klik vervolgens op de Check
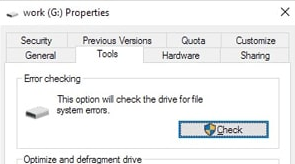
- Dan start uw computer automatisch een herstelproces voor beschadigde sectoren.
- Als het klaar is, ga je terug naar het bureaublad, right-clickhet pen drive-pictogram en klik op Eject, verwijder ten slotte de schijf uit de USB-poort.
Methode 4: Wijzig de letter van het USB-station
- Ga naar Control Panel, selecteer System and Security, vervolgens Tools
- Klik op Computer Management
- Klik met de rechtermuisknop op USB-flashstation en selecteer Change Drive Letter and Paths
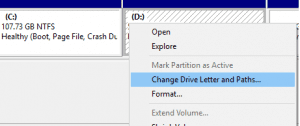
- Klik op Addknop en dan OK
- Wijs een nieuwe (beschikbare) stationsletter toe aan het USB-station en voltooi het proces
Methode 5: USB-station repareren
- Ga naar My Computer/This PC
- Klik met de rechtermuisknop op de USB-stick en selecteer Properties
- Overschakelen naar Toolstabblad en klik op het Check (of Check Now) knop
- Inschakelen Automatically fix file system errorsen Scan for and attempt recovery of bad sectors selectievakjes
- Raken Starten wacht tot het reparatieproces is voltooid.
Methode 6: Voer de CHKDSK-opdracht uit
- Ga naar Startmenu en typ cmd op het tabblad Zoeken
- U ziet de opdrachtprompt-applicatie
- Klik er met de rechtermuisknop op en selecteer Run as administrator
- Volgende type chkdsk U: /ren raak Enter sleutel (vervangen U met uw USB drive letter)
Nu zal Windows starten reparatie USB flash drive fout zonder opmaak. Wacht een tijdje totdat het proces is voltooid. Na voltooiing kunt u uw USB-drive zonder problemen gebruiken
Deel 2: Hoe Gegevens Herstellen van een Flashdrive zonder te Formatteren?
Sluit uw USB-station aan op een andere werkende computer en probeer er bestanden van te kopiëren. Als het USB-station niet wordt herkend of niet op uw computer verschijnt, gaat u naar Disk Utility (Mac) of Disk Management (Windows) en controleer of de schijf daarboven wordt weergegeven. Als de schijf wordt vermeld in uw systeemhulpprogramma, herstel dan de gegevens ervan met Remo Recover.
Herstel USB drive zonder formatteren met Remo herstellen
Remo herstellen is uw go-to data recovery-software waarmee u in slechts een paar eenvoudige stappen verwijderde, verloren, verborgen, ontoegankelijke, corrupte of geformatteerde USB-flashdrivegegevens kunt herstellen. Zelfs u kunt deze tool gebruiken om in een paar stappen verwijderde bestanden van een pen drive, externe harde schijven of andere USB-apparaten te herstellen.
Stap 1: Sluit de USB-stick met een USB-kabel aan op uw computer. Downloaden, installeren en uitvoeren Remo Recover software.
Stap 2: Kies nu het USB-flashstation waarvan u gegevens wilt herstellen. Klik op de Scan knop. Als u het aangesloten USB-station niet kunt vinden. Klik op de “can’t find the drive?” optie.
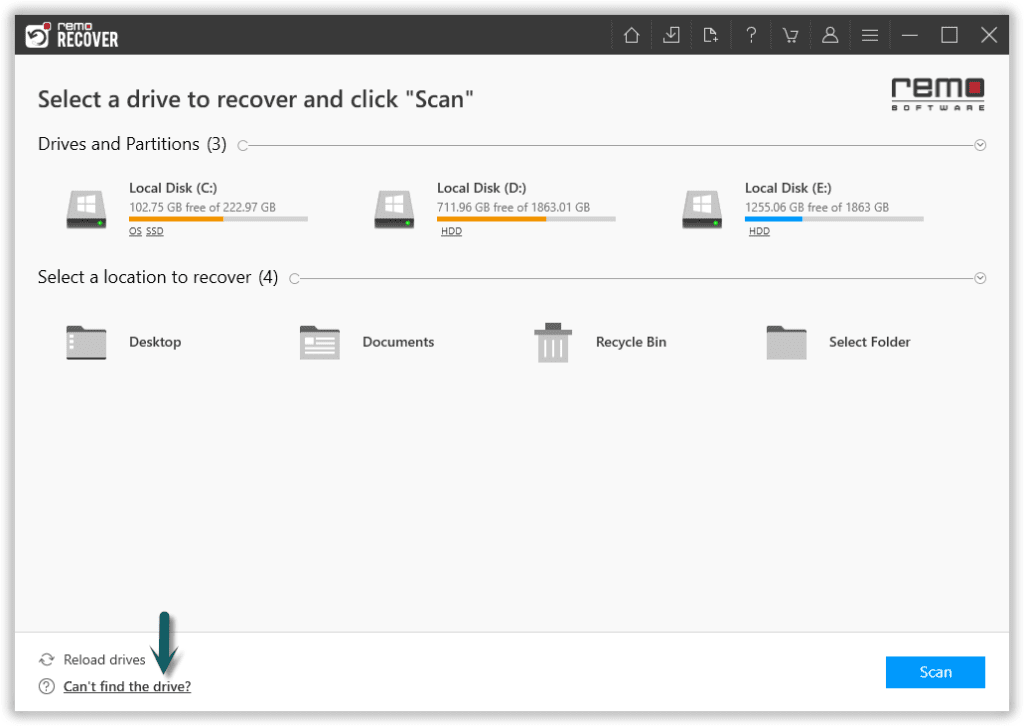
Stap 3: Na de scan toont de tool voor gegevensherstel alle herstelde bestanden van de USB-flashdrive. Klik op de Filter optie om de bestanden te sorteren op basis van bestandstypes.
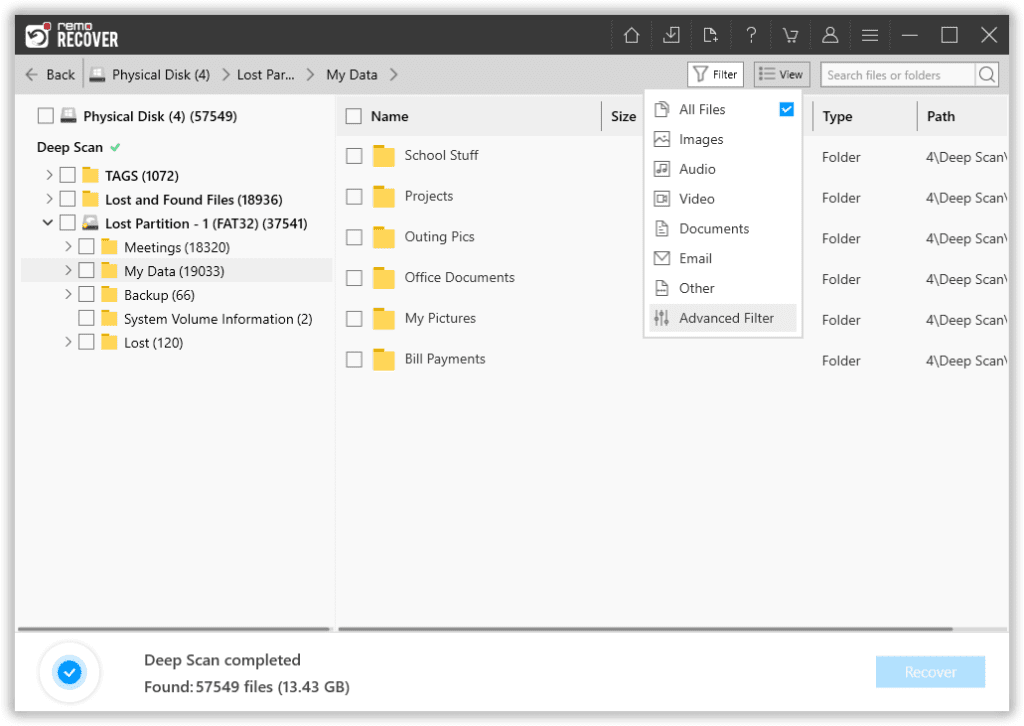
Stap 4: Bekijk een voorbeeld van het herstelde bestand door er twee keer op te tikken.
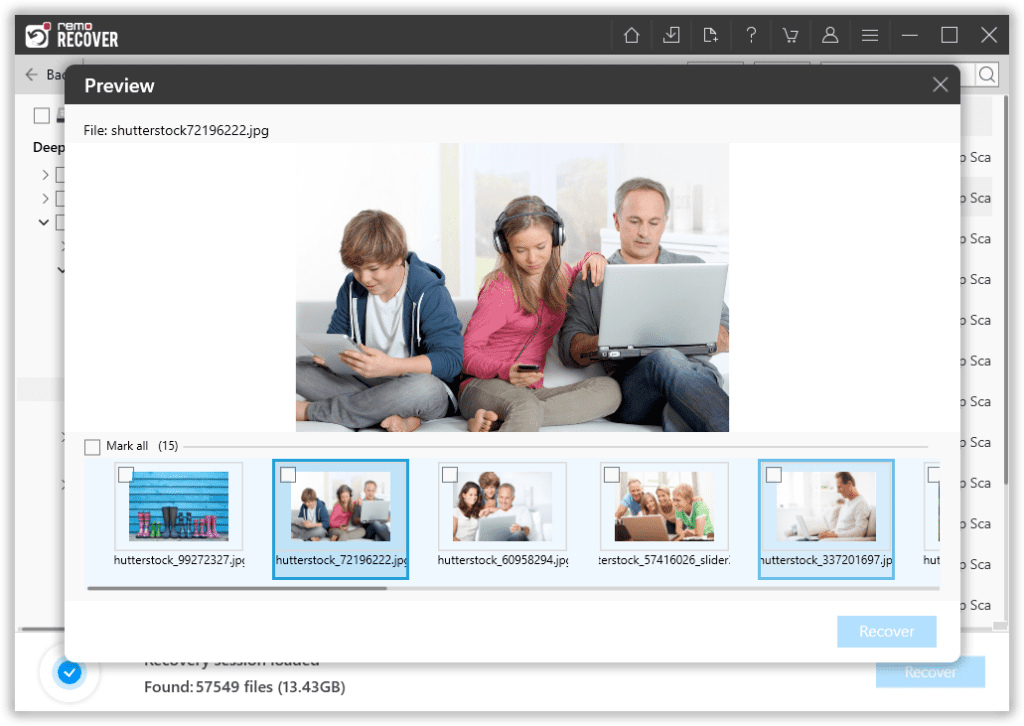
Stap 5: Selecteer de bestanden die u wilt opslaan en klik op de Recover knop. Blader en selecteer een map waarin u de herstelde bestanden wilt opslaan.
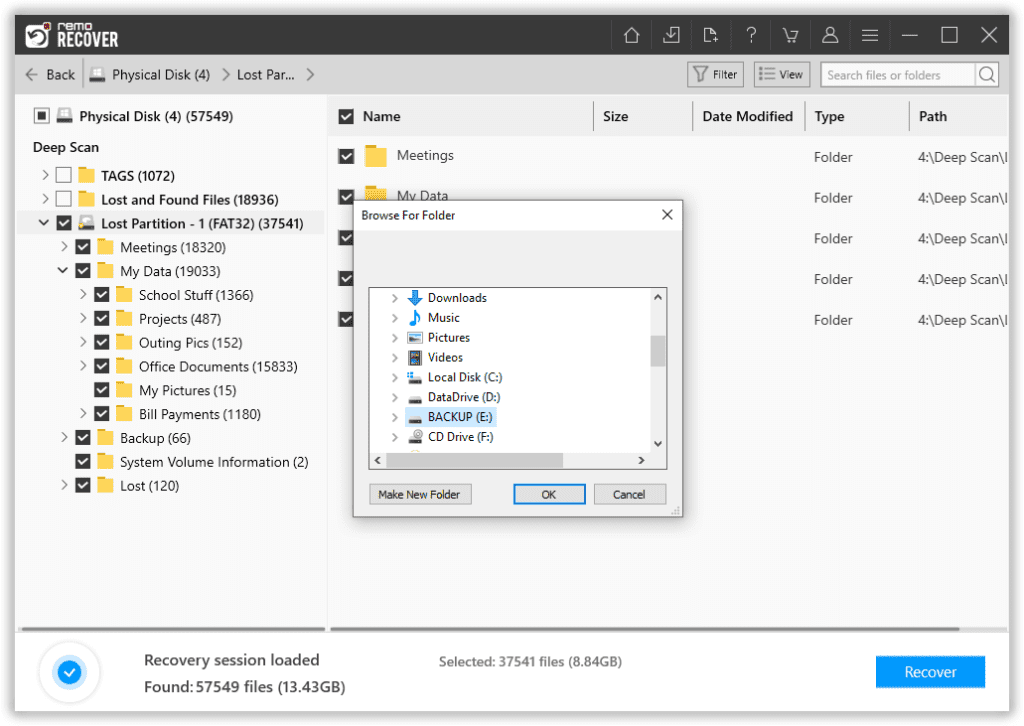
Stap 6: Gedaan!!! De bestanden zijn succesvol opgeslagen.