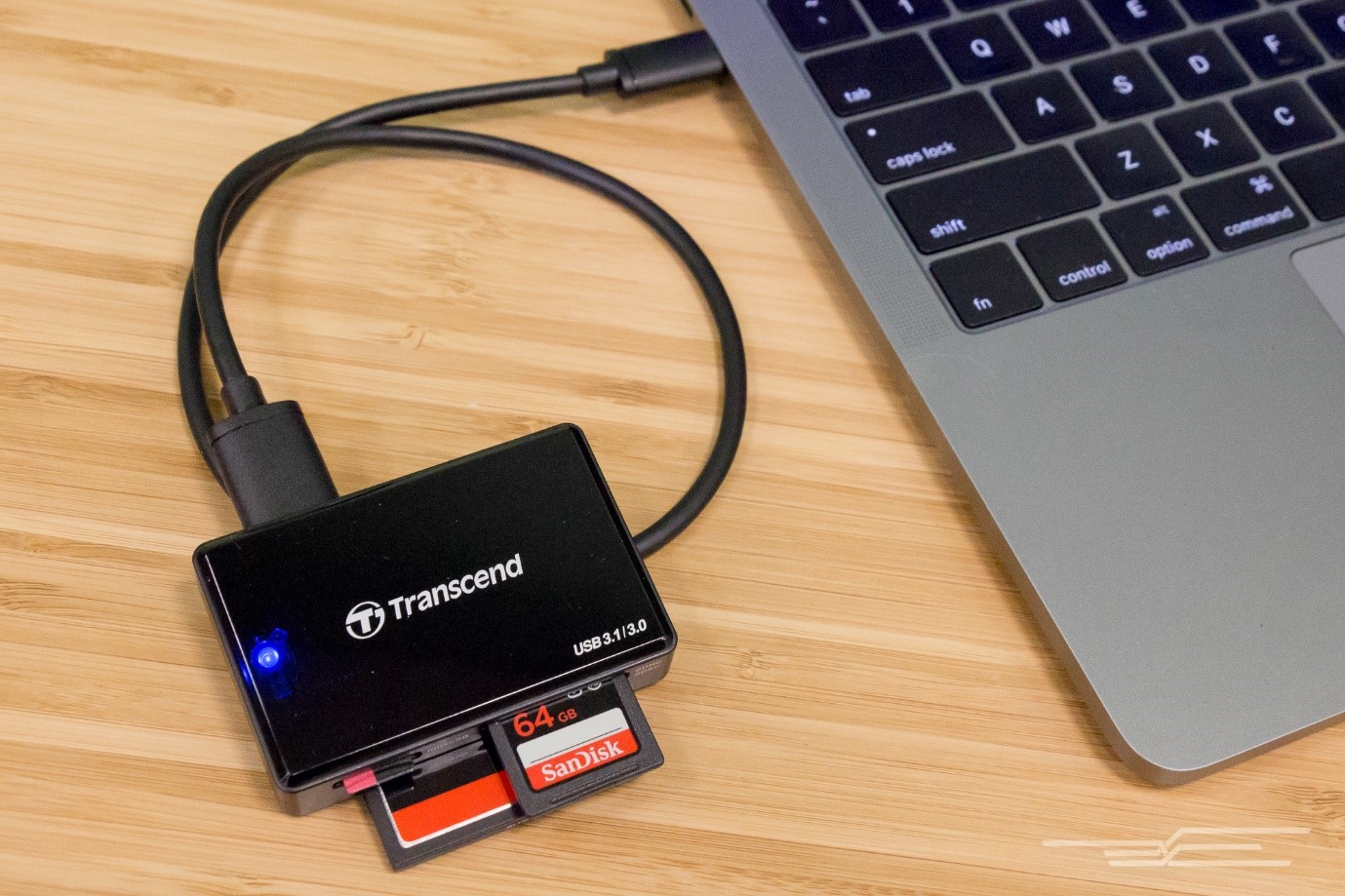
Smartphones hebben misschien een SD-kaart gedumpt, maar camera's hebben nog steeds een speciale plaats voor de SD-kaart. SD-kaartlezers, het medium tussen de computers en SD-kaarten staan tegenwoordig in de belangstelling.
Hoewel het falen van de SD-kaartlezer gebruikelijk was voor gebruikers vanwege externe problemen zoals fysieke schade of onjuiste USB-drives, kwam de SD-kaartlezerfout in Windows 10 meer in beeld toen dit werd geadresseerd na een van de Windows-updates.
In dit artikel gaan we alles bespreken wat u moet weten over deze SD-kaartfout op Windows. Maak je geen zorgen, aan het einde van dit artikel lost u deze SD-kaartfout in een mum van tijd op.
Waarom werkt mijn SD-kaartlezer niet?
Voordat u verder weet hoe u SD kaartlezer fout op Windows 10 repareren, is het raadzaam om te controleren of deze fout niet wordt veroorzaakt door hardwareproblemen.
- Controleer uw hardwarecomponenten om de SD-kaartlezerfout op te lossen:
Om te bevestigen dat een van de hardwarecomponenten zoals een SD-kaartlezer, USB-kabel of de SD-kaart niet de reden is voor deze SD kaartlezer fout, doet u het onderstaande.
- Is uw SD-kaartlezer compatibel of geschikt voor gebruik in Windows 10?
Dit kan een reden zijn voor de SD kaartlezer fout. De SD-kaartlezer die u gebruikt, moet compatibel zijn met uw computer. Sommige oude kaartlezers ondersteunen de nieuwste SD-kaarten niet. Ook mag uw SD-kaart geen fysieke schade hebben die deze SD-kaartfout kan veroorzaken. - Zoek naar defecte USB-kabel of poort:
Dit klinkt misschien eenvoudig, maar dit is een van de meest voorkomende redenen achter de SD kaartlezer fout. Controleer de USB-kabel of vervang de kabel om te zien of de fout zich blijft voordoen. Zo ja, doe hetzelfde op andere poorten op uw computer of op een andere computer. - Verifieer uw SD-kaart
Zoals we al zeiden dat SD-kaartlezers compatibel zijn met de SD-kaart, geldt hetzelfde ook voor de SD-kaart. SD-kaarten met fysieke schade kunnen ze ook onleesbaar maken of leiden tot deze SD-kaartlezerfout. Reinig de SD-kaart en plaats deze opnieuw.
Als u hebt bevestigd dat deze SD kaartlezer fout niet te wijten is aan fysieke problemen, kunt u doorgaan naar het volgende gedeelte om de oplossing te vinden.
Als uw SD-kaart de boosdoener is, gaat u direct verder met het formatteren van uw SD-kaart. Gebruik echter vóór het formatteren deze software voor gegevensherstel van Remo om gegevens in een mum van tijd van een ontoegankelijke SD-kaart te herstellen. Bovendien is de tool volledig gratis te downloaden en te proberen, dus verspil geen tijd om uw gegevens nu terug te krijgen.
Hoe kan ik SD Kaartlezer Fout Windows 10 Reparatie?
Om de SD-kaartlezerfout op een Windows-computer op te lossen, hoeft u alleen de onderstaande stappen een voor een te volgen:
1. Problemen met hardware en apparaten oplossen
Om SD kaartlezer fout Windows 10 reparatie computer, hoeft u alleen de onderstaande stappen een voor een te volgen:
- Type troubleshoot Settings in de Windows-zoekbalk en klik erop.
- Kies Troubleshoot
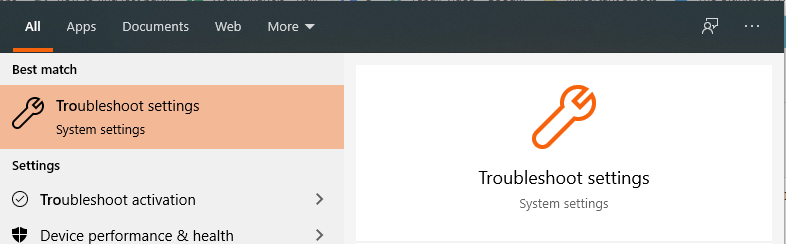
- Kies nu View all in de linker bovenhoek
- Klik op Hardware and Devices.
- Volg gewoon de instructies op het scherm om de probleemoplosser uit te voeren.
2. Werk de stuurprogramma's bij
- Type Device Manager in de Windows-zoekbalk.
- Bekijk onder Apparaatbeheer de apparaatvermeldingen en controleer of een van deze gele driehoeken met een uitroepteken heeft. Als dit het geval is, betekent dit dat het apparaat conflicteert met andere hardware en dat het apparaat of de stuurprogramma SD kaart niet correct zijn geïnstalleerd.
Als dit het probleem of iets dergelijks is waardoor u geen toegang krijgt tot uw kaartlezer, is het tijd om de stuurprogramma's bij te werken.
- Klik met de rechtermuisknop op Windows Start knop, type Device Manager en selecteer het uit de resultaten.
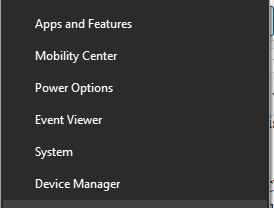
- Vouw een van de categorieën uit om de naam van uw apparaat te vinden. Klik er nu met de rechtermuisknop op en selecteer Update Driver.
- Selecteer nu Automatisch zoeken naar bijgewerkte stuurprogrammasoftware.
- Als Windows geen resultaat retourneert dat overeenkomt met uw stuurprogramma, kunt u ernaar zoeken op de website van de fabrikant van uw apparaat en de instructies volgen.
Als deze stap niet werkt, probeer dan het stuurprogramma opnieuw te installeren. Open Device Manager, klik met de rechtermuisknop op de naam van het apparaat en klik op Uninstall. Start uw computer opnieuw op en Windows zal proberen het stuurprogramma opnieuw te installeren.
3. Wijs de stationsletter toe aan uw SD-kaart
- Zorg ervoor dat de schijf die u een naam geeft niet in gebruik is en dat de bestanden van de schijf niet geopend zijn
- Klik met de rechtermuisknop op Windows Start Menu
- Klik nu op Disk Management
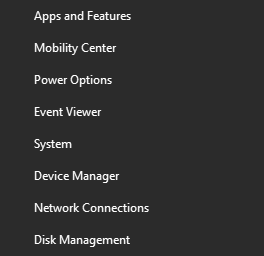
- Klik met de rechtermuisknop op uw SD-kaartstation en selecteer Change Drive Letters en paden
- Klik nu op Change om een nieuwe stationsletter een naam te geven. Vb: L. (gebruik geen 'A' of 'B', die meestal worden gebruikt voor floppydrives)
- Klik Ok
- Klik Yes als een pop-upvenster je vraagt of je dit echt wilt doen
- Start de computer opnieuw op en u zou de SD-kaart met de gewijzigde stationsnaam moeten kunnen gebruiken
4. Forceer SD-kaart om te verschijnen van Virus
Deze methode is van toepassing op een SD-kaart die is aangesloten maar niet wordt weergegeven vanwege een mogelijke virus- of malware-infectie. Om uw SD-kaart te laten verschijnen door het virus te verwijderen, moet u antivirussoftware uitvoeren en vervolgens de onderstaande stappen volgen:
- Houd uw SD-kaart aangesloten op de computer en type cmd in de zoekbalk en druk op enter
- Voer in de opdrachtprompt de volgende opdracht in en druk op enter
- attrib -h -r -s /s /d drive letter:\*.* waarbij de bestuurdersletter de stationsletter van uw SD-kaart is.
Dit lost het probleem op als er een fout in uw SD-kaart zit en geeft u eenvoudig toegang tot uw SD-kaartgegevens.
Als je denkt dat je SD-kaart RAW is geworden en dat is de reden achter deze Windows 10 SD kaart lezen fout, dan wil je misschien kijken naar verloren gegevens van RAW SD kaart terughalen hier.
5. Formatteer uw SD-kaart om uw SD-kaart te repareren die geen foutmelding geeft
Als geen van de bovengenoemde stappen u in staat stelt om uw SD-kaartlezerfout of SD kaart wordt niet herkend windows 10 fout , dan moet u mogelijk uw SD-kaart verifiëren met een andere kaartlezer.
Als hetzelfde probleem zich ook bij andere kaartlezers voordoet, moet u SD kaart formatteren om het te laten werken.
Voordat u uw SD-kaart formatteert, moet u ervoor zorgen dat u gegevens op de SD-kaart herstelt. Dit kan alleen worden gedaan met behulp van de beste SD-kaartherstelsoftware.
Remo's gegevensherstelsoftware voor SD-kaarten is de meest gebruikte tool ter wereld om gegevens van uw SD-kaart terug te krijgen die ontoegankelijk is. Het enige dat u hoeft te doen, is de tool downloaden en uw SD-kaart waarvan u gegevens wilt herstellen, aansluiten op uw computer.
Binnen enkele minuten krijgt Remo uw gegevens terug en lost deze SD-kaartlezerfout voorgoed op uw Windows op. Download de tool en probeer hem nu gratis.


Stappen om Gegevens te Herstellen van een SD Kaart die niet Wordt Weergegeven Vanwege een SD Kaartlezer Fout
Naar gegevens van SD kaart terughalen dat niet verschijnt vanwege een SD-kaartlezerfout, download en installeer Remo SD-kaartherstelsoftware en volg de onderstaande stappen:
- Download en installeer Remo Recover en start het herstelproces
- Klik op de SD-kaart zodra u de fout hebt verholpen waarvan u ervoor kiest om gegevens te herstellen en druk op de Scan knop
Notitie – Als uw SD-kaart niet wordt gedetecteerd, gebruikt u de Can’t Find Drive optie om ze gemakkelijk te krijgen en kies uw SD-kaart om te scannen
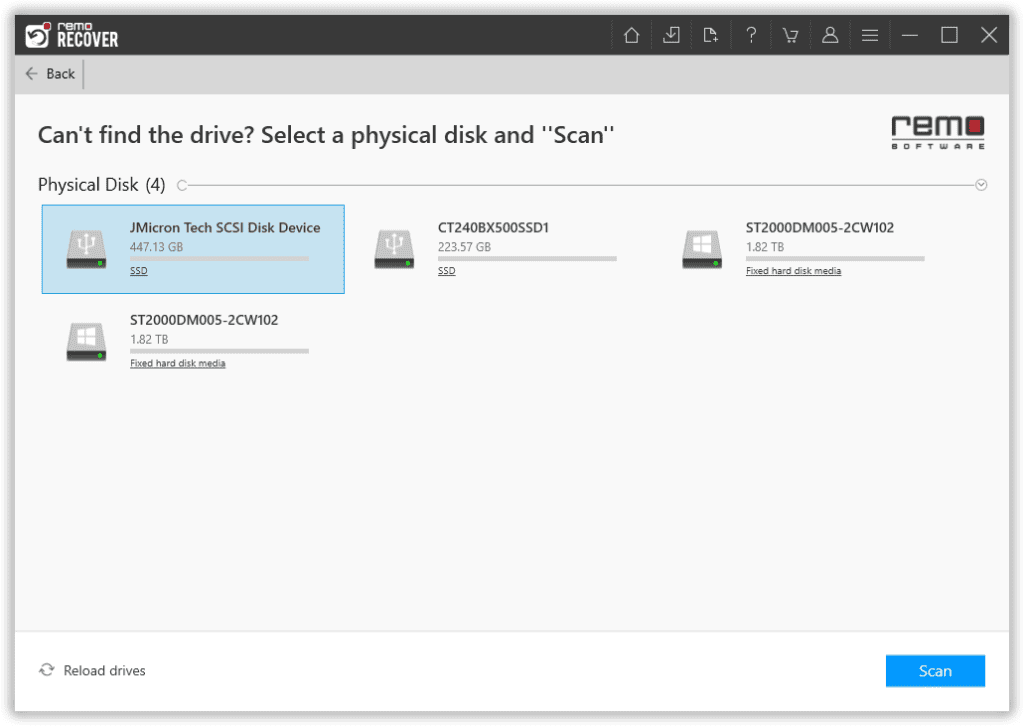
- De tool start Quick Scan, automatisch gevolgd door Deep Scan. U kunt uw gegevens tegelijkertijd herstellen terwijl de Deep Scan loopt, door de Dynamic Recovery View
- Je kunt ze zien in Pane view of Thumbnail view
- Klik op de bestanden die u van de SD-kaart wilt herstellen en druk op Recover
- U kunt een voorbeeld van de herstelde bestanden bekijken
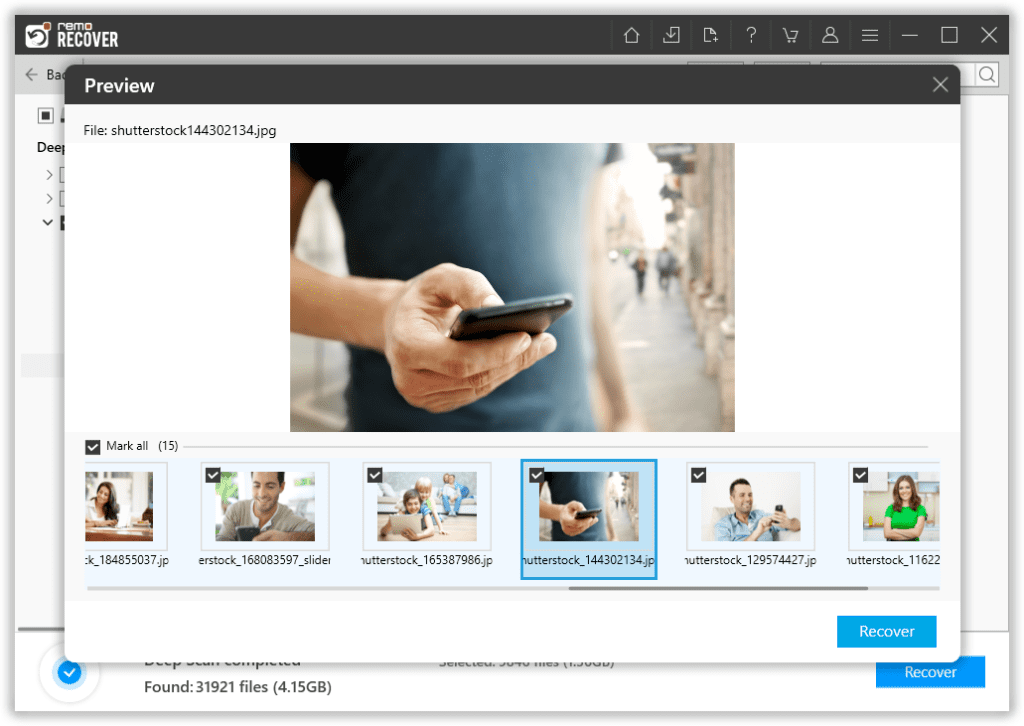
- Klik op Save optie om het herstel op te slaan
Laatste woorden:
SD-kaartlezer niet gedetecteerd of de SD-kaart wordt niet weergegeven op uw computer is een veelvoorkomend probleem dat zeker kan worden opgelost met een van de bovengenoemde methoden in het artikel. Als je de fout hebt opgelost of je gegevens van je SD-kaart hebt teruggekregen, geef ons dan je waardevolle feedback in het commentaargedeelte hieronder of door het op sociale media te delen.