Veel gebruikers hebben de neiging om de iCloud-agenda op hun iPhone of Mac te gebruiken om dingen georganiseerd te houden. Als u echter iCloud-agenda aan Outlook wilt toevoegen om deze via Outlook te kunnen delen of om uw planning bij te houden, moet u de agenda aan Outlook toevoegen. Gelukkig zijn er enkele slimme manieren om een iCloud-agenda in Outlook te synchroniseren. In deze blog maak je kennis met twee methoden om de iCloud-agenda toe te voegen aan Outlook.
Veel gebruikers stelden deze vraag of iCloud wordt ondersteund in Office 365. Het antwoord is dus ja, Office 365 werkt met iCloud. U hoeft iCloud echter niet te synchroniseren met Office 365 Exchange- of Outlook.com-postvakken. Gebruikers met deze accounts hoeven agenda's niet handmatig te synchroniseren, omdat ze ondersteuning bieden voor het synchroniseren van uw agenda's tussen de server, de telefoon en Outlook op uw bureaublad. U krijgt dus uw agenda, contacten en e-mail op uw iPhone of iPad of een ander apparaat via de ether op het apparaat waarmee u Office 365 opent.
U hebt iCloud niet nodig om Office 365-gegevens tussen computers te delen en mag dit niet inschakelen. Omdat als u iCloud inschakelt, de agenda en contacten naar de iCloud-mappen worden verplaatst en ze van de Office 365-server worden verwijderd.
Methode 1: Synchroniseren iCloud Agenda met Outlook via de iCloud PC-App
Deze methode is een van de gemakkelijkste manieren om iCloud-standaardagenda's in Outlook te maken. U hoeft alleen de bureaubladtoepassing van iCloud te gebruiken om deze aan uw Outlook-account te koppelen. U kunt ervoor kiezen om alle iCloud-agenda's te synchroniseren of om specifieke agenda's te selecteren die u wilt synchroniseren. Volg de onderstaande stappen om te leren hoe synchroniseren iCloud agenda met Outlook:
Stap 1: Outlook-synchronisatie inschakelen in iCloud
- Installeer de iCloud laptop applicatie. Start vervolgens de iCloud-toepassing en log in op uw actieve iCloud-account.
- Volgende, enable de functie om uw contacten, e-mails, agenda en taken te synchroniseren met Outlook.
Stap 2: Hoe Apple Agenda Synchroniseren Met Outlook?
- Zodra u in staat stellen de sync functie wordt een nieuwe installatiewizard geopend van waaruit u kunt selecteren wat u wilt synchroniseren met uw Outlook-account.
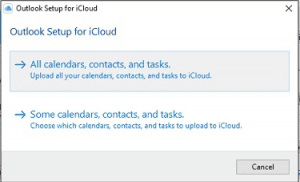
- Log vervolgens in op uw Outlook-account om het synchronisatieproces te voltooien.
Om vervolgens te controleren of u toegang hebt tot iCloud-agenda via Outlook, gaat u naar Outlook-web of Outlook-e-mailtoepassing en verifieert u.
Veel gebruikers ondervinden echter problemen bij het gebruik van de desktop-applicatie om een iCloud-agenda met Outlook te synchroniseren. Als u ook met dezelfde problemen te maken kreeg en de iCloud-agenda niet kon synchroniseren met Outlook met behulp van de iCloud-app, volg dan de volgende methode.
Methode 2: Synchroniseer iCloud Agenda met Outlook via iCloud Web
Volg de onderstaande stappen om een iCloud-agenda in Outlook te openen:
Stap 1: Kopieer de iCloud agenda link
- Open de iCloud website op uw computer en log in naar jouw rekening.
- Zoek op de startpagina naar de Calendar functie en selecteer vervolgens de agenda die u wilt exporteren in de zijbalk.
- Klik dan op de share pictogram aan de zijkant van elke kalender. Om hetzelfde te doen, moet u echter controleren of uw iCloud-agenda is gemarkeerd als public.
- Zodra u in staat stellen de Public Calendar functie, wordt een unieke URL van de kalender weergegeven. Kopieer gewoon de kalender URL vanaf daar.
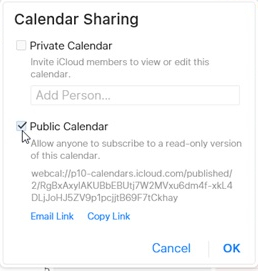
Stap 2: Voeg de iCloud-agenda-URL toe aan Outlook
- Ga na het kopiëren van de iCloud-agendalink naar de Outlook-website of open de Outlook-desktopapp en log in op uw account.
- In Outlook, onder de Home tabblad, je zult er een vinden calendar icon op het paneel linksonder. Klik op de calendar icon.
- U ziet een kalendervenster dat wordt geopend in Outlook.
- Klik vervolgens op de Add Calendar optie en selecteer From internet van de lijst.
- Volgende, een Calendar subscription dialoogvenster verschijnt. Hier moet je de link plakken die je eerder hebt gekopieerd. Voer dan een in unique name voor de kalender en Save
- Nu zie je de iCloud-agenda met de naam die je eraan hebt gegeven onder de Other calendars lijst in Outlook.
Open hetzelfde Outlook-account dat op uw Mac is toegevoegd, deze geabonneerde agenda verschijnt ook in de Outlook voor Mac-agenda.
Notitie: Het duurt even voordat de iCloud-agenda is gesynchroniseerd met Outlook voor Mac. Om de gesynchroniseerde agenda in Outlook te bekijken, moet u Outlook voor Mac opnieuw opstarten.
Extra Info: Weten hoe agenda's exporteren vanuit Outlook naar andere apparaten.
Roe Repareren niet Synchroniseren iCloud Agenda met Outlook?
Nadat u de bovengenoemde methoden hebt gevolgd, zou u een iCloud-agenda aan Outlook moeten kunnen toevoegen. Als de iCloud-agenda echter nog steeds niet synchroniseert met Outlook, kunt u dit op de volgende manieren proberen op te lossen.
1. Controleer de datum en tijd op de gekoppelde apparaten
Uw iCloud-agenda is mogelijk gesynchroniseerd met meerdere apparaten zoals uw andere pc en uw iPhone. U moet één keer verifiëren met hun gegevens- en tijdinstellingen. Als een van de apparaten de verkeerde instellingen heeft, kan dit ertoe leiden dat de iCloud-agenda niet synchroniseert met de Outlook-fout.
Volg de onderstaande manier om de verkeerde datum- en tijdinstellingen op uw iPhone te herstellen.
- Ga naar Settings> General > Date and Time
- Stel de functie in op automatic.
2. Reset uw iCloud-account in de app
Als er geen probleem is met de tijd- en datuminstellingen van de iCloud-gekoppelde apparaten, geeft dit aan dat het iCloud-account mogelijk niet correct is gesynchroniseerd met de geïnstalleerde app. Om dit op te lossen,
- Start de iCloud application op uw systeem.
- Klik op de “Sign Out” knop.
- Nadat u bent uitgelogd van uw iCloud-account, restart uw systeem.
- Opnieuw sign in naar iCloud
NOTITIE: Telkens wanneer u zich afmeldt bij uw iCloud-account, ontvangt u een bericht met de vraag of u een kopie van de iCloud-gegevens wilt bewaren of ze van de computer wilt verwijderen. Het maakt niet veel uit of u iCloud opnieuw inschakelt in Outlook, omdat alles wordt gesynchroniseerd wanneer u iCloud opnieuw inschakelt. Als u de iCloud echter van uw computer verwijdert, moet u een kopie bewaren of Outlook back-up artikelen regelmatig.
Door het systeem opnieuw op te starten en opnieuw in te loggen op uw account, kan het probleem met de iCloud-agenda niet worden gesynchroniseerd met Outlook. Deze probleemoplossing helpt ook bij het oplossen van enkele andere problemen, zoals “Cannot expand the iCloud folder” fout.
3. Update de Apple software op Windows
Deze methode is bedoeld voor gebruikers die een iCloud-agenda proberen te synchroniseren met Outlook op Windows.
- Open Control Panel op uw pc.
- Zoeken “Apple” van de zoekoptie.
- Zodra u de toepassing hebt, opent u deze gewoon. Dit opent een nieuw venster voor Apple Software Update. Als er een nieuwe update voor de firmware beschikbaar is, wordt in dit venster dat bericht weergegeven.
- Raken Install om de Apple-software te upgraden.
Wat te Doen als de iCloud Synchronisatie met Outlook niet meer Werkt?
Vaak klagen gebruikers dat nadat de iCloud met succes was gesynchroniseerd met Outlook, deze plotseling niet meer werkte.
Enkele van de mogelijke symptomen zijn:
- Wijzigingen die op de iPhone of iPad zijn aangebracht, worden niet gesynchroniseerd met Outlook.
- Outlook-agenda's verdwijnen uit de map "iCloud-agenda" van Outlook en nieuwe agenda-items worden niet weergegeven in Outlook.
Om het probleem met de iCloud-synchronisatie met Outlook op te lossen, moet u eerst Outlook sluiten. Volg dan de onderstaande oplossingen:
1. Synchronisatie van iCloud-agenda opnieuw inschakelen
Ga eerst naar de iCloud control panel en deselect Agendasynchronisatie in het iCloud-configuratiescherm en klik op Apply. Dan weer re-enable het en hit Apply.
2. Meld u af bij de iCloud-toepassing en meld u vervolgens weer aan
Meld u gewoon af bij uw iCloud-toepassing en meld u opnieuw aan om het probleem op te lossen.
3. Reparatie de Outlook-installatie
U moet de Outlook-toepassing repareren. Geen van de andere methoden helpt bij het oplossen van het probleem.
- Ga naar de Start knop in Windows 10 en zoek naar Apps and Features.
- Selecteer Outlook uit de lijst met apps en klik op Modify
- Volg daarna de instructies op het scherm om het reparatieproces te voltooien.
- Restart uw systeem zodra het reparatieproces is voltooid.
De applicatie zou nu goed moeten werken. Als de iCloud-agenda echter correct is gesynchroniseerd met Outlook en na de reparatie goed werkt, maar u geen berichten kunt verzenden of ontvangen, moet u Outlook repareren met behulp van de Inbox-reparatietool.
Wist u dat er een geautomatiseerd hulpmiddel is om Outlook te repareren en alle Outlook-gegevens veilig te herstellen? Uitchecken Remo PST reparatie Tool die grotendeels alle Outlook-gerelateerde fouten repareert en corrupte PST-bestanden repareert.
Conclusie:
Hopelijk kun je na het volgen van deze handleiding om de iCloud-agenda aan Outlook toe te voegen, een iCloud-agenda gemakkelijk met Outlook synchroniseren. We hebben twee verschillende oplossingen vermeld om de iCloud-agenda met Outlook te synchroniseren. Het wordt echter aanbevolen om voor de tweede methode te gaan en de iCloud-website te gebruiken om de agenda te synchroniseren. Deze methode lijkt misschien lang, maar het is gemakkelijker en zal de iCloud-agenda in Outlook met succes synchroniseren.
Bovendien leert u ook enkele methoden kennen om de iCloud-agenda op te lossen die niet synchroniseert met Outlook-problemen.