Oplossing: Bent u ooit een cyclische redundantiecontrole (CRC)-fout tegengekomen op uw externe harde schijf, USB-station, SD-kaart of zelfs uw HDD/SSD in Windows? Dit type fout kan ertoe leiden dat uw bestanden ontoegankelijk worden en het kan frustrerend zijn om erachter te komen hoe u het probleem kunt oplossen. Gelukkig zijn er verschillende methoden die u kunt proberen om uw gegevens te herstellen en uw opslagapparaat weer werkend te krijgen.
In dit artikel onderzoeken we enkele veelvoorkomende oorzaken van CRC-fouten op verschillende soorten opslagapparaten en bespreken we de verschillende methoden die u kunt gebruiken om de CRC-fout op te lossen en te verhelpen.
- Wat is een Cyclic Redundancy Check (CRC)-fout?
- Deel 1: CRC-gegevensfout tegenkomen
- Deel 2: Wat veroorzaakt cyclische redundantiecontrole (CRC)-fouten?
- Deel 3: Hoe kan ik een cyclische redundantiecontrole (CRC)-gegevensfout oplossen?
- Methode 1: Herstel gegevensfout Cyclische redundantiecontrole met behulp van de foutcontroletool
- Methode 2: CRC-fouten herstellen met de CHKDSK-opdracht
- Methode 3: Hoe u een cyclische redundantiecontrolefout kunt oplossen met behulp van SFC-scan:
- Methode 4: Formatteer de schijf om de CRC-fout te herstellen
- Methode 5: Een gegevensherstelprogramma gebruiken
- Stappen om gegevens van een externe harde schijf te herstellen met CRC-fouten
- Veel Gestelde Vragen
Wat is een Cyclic Redundancy Check (CRC)-fout?
Cyclische redundantiecontrole, beter bekend als CRC, is een foutdetectiecode die een cyclische redundantiecontrole op gegevensfouten uitvoert als deze wijzigingen identificeert in de gegevens die worden opgeslagen, geopend of overgedragen naar een opslagapparaat zoals cd/dvd, SD-kaart, of een harde schijf.
Meer gedetailleerd: wanneer CRC op een apparaat is ingesteld, vormt het een codewoord voor gegevens die moeten worden opgeslagen of naar een ander opslagmedium moeten worden verzonden. Het codewoord bestaat uit controlewaarden die bloksgewijs worden berekend vóór de opslag van gegevens.
Terwijl toegang wordt verkregen tot de gegevens door een computer, worden het codewoord of de controlewaarden vergeleken met de huidige waarden van de toegankelijke gegevens, en elke discrepantie in de waarden resulteert in gegevensfouten. Dit zou ontoegankelijke gegevens betekenen als gevolg van beschadiging van de harde schijf of SD-kaart.
We hebben dit artikel in drie delen verdeeld. In de first part, we bespreken de verschillende foutmeldingen die u kunt tegenkomen als u een CRC-gegevensfout (Cyclic Redundancy Check) ervaart.
In de second part, we zullen ons concentreren op de oorzaken van CRC-fouten en uitleggen wat tot dit soort gegevensfouten in opslagapparaten kan leiden.
In de third and most important part van het artikel bieden wij u oplossingen om uw opslagapparaat dat een CRC-fout heeft aangetroffen te repareren, zodat u met onze hulp uw gegevens kunt ophalen.
Deel 1: CRC-gegevensfout tegenkomen
Zoals je in de bovenstaande afbeelding kunt zien, verschijnt er een foutmelding wanneer je een bestand of map op een SD-kaart of harde schijf probeert te openen. Meestal worden de gegevens ontoegankelijk vanwege logische gegevensfouten (corruptie) of fysieke schade.
In de volgende secties zullen we in grote lijnen de onderstaande fouten en oplossingen bespreken om gegevensfout CRC op te lossen:
- "Schijf is niet toegankelijk. Gegevensfout (cyclische redundantiecontrole)"
- "Gegevensfout (cyclische redundantiecontrole)" in Outlook vanwege een beschadigd PST-bestand
- "Cyclic Redundancy Check'-fout op een optische schijf (cd, dvd, enz.)
- "CRC-fout" op interne en externe harde schijven
- "Gegevensfout (cyclische redundantiecontrole)" op SSD's
- "Gegevensfout (cyclische redundantiecontrole)" op SD-kaarten
- "Kan schijf niet initialiseren: gegevensfout (cyclische redundantiecontrole)"
- "Kan niet kopiëren: gegevensfout (cyclische redundantiecontrole)"
- "Gegevensfout (cyclische redundantiecontrole) - Geen stationsletter"
- "CRC is mislukt"
- "Fout bij het opstarten van de schijf. Plaats de systeemschijf en druk op enter"
- "Ongeldige schijfspecificatie"
- "Fout bij het maken van bestanden - Gegevensfout (cyclische redundantiecontrole)"
Hoewel het gebruikelijk is dat de CRC-fout optreedt op externe harde schijven en draagbare media zoals SD-kaarten of flashdrives, kan dit ook gebeuren met interne schijven en hun partities; in gevallen als deze zul je merken dat de drive dat is niet toegewezen of niet geïnitialiseerd bij Schijfbeheer.
Ook al probeert u de schijf te initialiseren vanuit Schijfbeheer, de foutmelding “Kan schijf niet initialiseren” verschijnt. De onmiddellijke handelwijze is het begrijpen van de oorzaken om de cyclische redundantiecontrole op gegevensfouten op te lossen.
Deel 2: Wat veroorzaakt cyclische redundantiecontrole (CRC)-fouten?
Zodra u een CRC-fout tegenkomt, wordt het zeer nuttig om te weten wat de oorzaak van deze fouten is. Enkele van de belangrijkste oorzaken van CRC-fouten zijn:
- De computer afsluiten terwijl de harde schijf erop is aangesloten.
- De externe harde schijf uitwerpen terwijl het schrijfproces wordt uitgevoerd.
- Aanwezigheid van slechte sectoren op de harde schijf.
- Ernstige virus- of malware-infectie.
- Rommelige harde schijf of registerfouten.
De hierboven genoemde redenen veroorzaken logische fouten, behalve slechte sectoren. Slechte sectoren op de harde schijf worden gevormd als gevolg van fysieke schade of slijtage tijdens lees-/schrijfbewerkingen op het opslagapparaat, zoals een SSD of flashstation.
Ken jij?
Slechte sectoren op een opslagapparaat kunnen uw schijf en Windows-gegevens op de schijf verder beschadigen. U kunt een schijfimage maken met de inhoud en structuur van alle gegevens op de harde schijf. Blijf bij het einde van het artikel om te weten te komen wat de veiligste manier is om gegevens te herstellen door een schijfkopie te maken.
"Remo herstellen maakt een schijfkopie door alle slechte sectoren over te slaan die gegevensfouten veroorzaken. Deze schijfkopie wordt opgeslagen op een andere harde schijf of opslaglocatie, die vervolgens kan worden gebruikt om gegevens te herstellen zonder enige corruptie of CRC-fouten."
Deel 3: Hoe kan ik een cyclische redundantiecontrole (CRC)-gegevensfout oplossen?
Er zijn verschillende methoden om de cyclische redundantiefout op de externe harde schijf op te lossen. Hier zijn een paar handige technieken voor het oplossen van CRC-fouten:
Methode 1: Herstel gegevensfout Cyclische redundantiecontrole met behulp van de foutcontroletool
De computer heeft een ingebouwd programma om systeemfouten op te sporen en te herstellen. Zelfs deze tool helpt bij het elimineren van slechte sectoren voor verder gebruik. Laten we eens kijken hoe we Schijfhulpprogramma kunnen gebruiken om de CRC-fout op te lossen-
- Sluit de externe harde schijf aan OF op de computer en selecteer deze met de muis
- Klik er met de rechtermuisknop op en selecteer Eigenschappen in het contextmenu
- Selecteer in het eigenschappenvenster de “Tools” tabblad
- Klik vervolgens onder foutcontrole op de “Check Now” knop.
- Selecteer beide in het volgende venster “Automatically fix file system errors” En“Scan for and attempt recovery of bad sectors” en klik op de “Start” knop
- Wacht tot je een dialoogvenster krijgt, zoals hieronder te zien: -
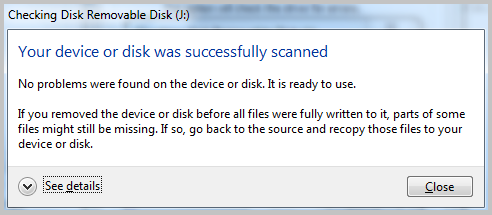
Methode 2: CRC-fouten herstellen met de CHKDSK-opdracht
- Voer de opdrachtprompt uit als beheerder door CMD in het zoekvak op de taakbalk te typen en klik met de rechtermuisknop op de suggestie voor de opdrachtprompt om de optie Uitvoeren als beheerder te selecteren.
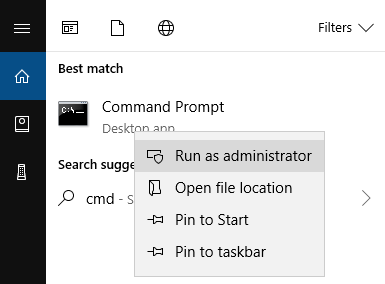
- Zoek de Windows-stationsletter door te openen This PC of File Explorer en zoek naar een externe schijf of partitie met een Cyclic Redundancy Check-fout om de stationsletter te noteren.
- Typ in het opdrachtpromptvenster “chkdsk drive letter: /f” Bijvoorbeeld: als de stationsletter van het opslagapparaat of de partitie met een CRC-fout is “k” dan is het commando “chkdsk k: /f”
Het achtervoegsel “/f” wordt gebruikt om schijffouten te herstellen. De scan duurt enige tijd en herstelt eventuele logische fouten, zoals hieronder weergegeven
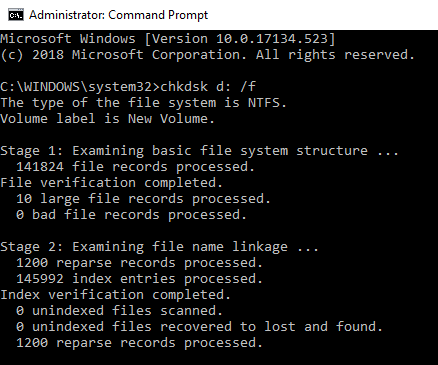
Methode 3: Hoe u een cyclische redundantiecontrolefout kunt oplossen met behulp van SFC-scan:
SFC of systeembestandscontrole is een tool die alle beveiligde systeembestanden van het besturingssysteem scant, inclusief registerbestanden, en deze vervangt door een kopie uit een map in de cache. Deze methode kan echter gegevensverlies veroorzaken als de gegevensfout wordt veroorzaakt door slechte sectoren of een virus
Met behulp van de onderstaande stappen kan een SFC-scan ook CRC-fouten als gevolg van registerbeschadigingen oplossen:
- Open de opdrachtprompt door deze als beheerder uit te voeren.
- Typ de opdracht sfc /scannow en het bestandscontroleproces begint, zoals hieronder weergegeven.
- Als u na een korte tijd het bericht 'Windows Resource Protection heeft corrupte bestanden gevonden en deze met succes gerepareerd' ziet,” restart your computer en open de schijf opnieuw zonder enige fout.
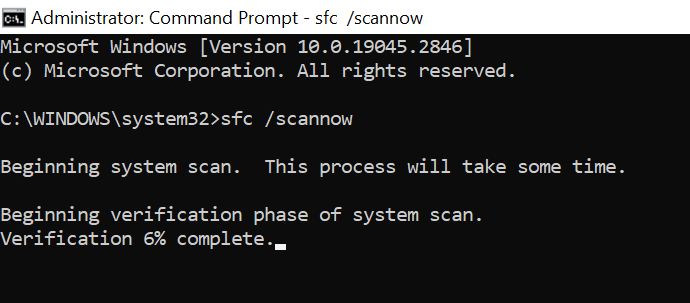
- Als u de foutmelding 'Windows Resource Protection heeft corrupte bestanden gevonden, maar sommige ervan niet kon herstellen' ziet, heeft u een veiligere en meer vertrouwde aanpak nodig, zoals het gebruik van een software voor gegevensherstel op harde schijf geschikt voor het maken van een schijfkopie.
Interessant om te lezen: Ontdek hoe u dit kunt oplossen Toshiba externe harde schijf werkt niet probleem.
Methode 4: Formatteer de schijf om de CRC-fout te herstellen
Als eerdere probleemoplossingsmethoden de RAW-status of CRC-fout op uw apparaat niet konden verhelpen, kunt u proberen de schijf te formatteren. We raden u af een harde schijf zonder back-up te formatteren, omdat bij het formatteren al uw belangrijke gegevens worden gewist.
Als u geen opties meer heeft en u de schijf moet formatteren om de CRC-fout te herstellen, dan kunt u dat doen gegevens herstellen van de geformatteerde harde schijf later met Remo herstellen.
Stap 1: Open Windows Verkenner door op de "Windows-toets + E" op uw toetsenbord te drukken.
Stap 2: Zoek het problematische apparaat dat de CRC-fout weergeeft, klik er met de rechtermuisknop op en kies de optie "Formatteren".
Stap 3: Selecteer een geschikt bestandssysteem voor uw apparaat, zoals NTFS of FAT32.
- Kies voor NTFS als je te maken hebt met een harde schijf of extern opslagapparaat.
- Selecteer FAT32 als u werkt met een SD-kaart of een USB-drive met een capaciteit van 32 GB of kleiner.
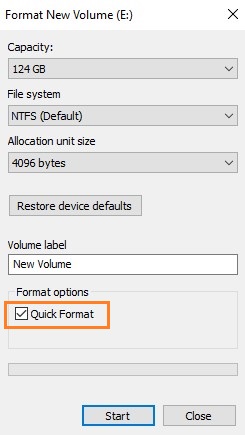
Stap 4: Schakel de "Quick Format" optie en klik op de "Start" knop om het formatteringsproces te starten.
Door deze stappen te volgen, formatteert u het apparaat en maakt u een nieuw bestandssysteem aan, waarmee het probleem met de CRC-fout zou moeten worden opgelost.
Interessant om te lezen: Ontdek hoe gegevens herstellen van FAT32-schijven.
Methode 5: Een gegevensherstelprogramma gebruiken
Als geen van de hierboven genoemde methoden voor u heeft gewerkt en u zich zorgen maakt over het verlies van al uw gegevens als gevolg van een CRC-fout, of als u zich hopeloos voelt omdat uw computer foutmeldingen weergeeft die u verhinderen toegang te krijgen tot belangrijke bestanden, dan u hebt Remo Recover nodig - de ultieme oplossing voor al uw gegevensherstelbehoeften.
Met Remo Recover kunt u uw verloren of verwijderde bestanden ophalen van een breed scala aan opslagapparaten, waaronder externe harde schijven, USB-drives, SD-kaarten, SSDs, en meer. Deze krachtige software kan gegevens herstellen, zelfs van harde schijven met CRC-fouten, ernstige corruptie of formatteringsproblemen. Hoe ingewikkeld uw gegevensverliessituatie ook is, Remo Recover staat voor u klaar.
De software garandeert veilig gegevensherstel met behulp van geavanceerde scanalgoritmen en kan meer dan 500 bestandsindelingen herstellen, waaronder foto's, video's, audio, documenten en meer. Bovendien ondersteunt het verschillende bestandssystemen, zoals exFAT, FAT FAT16, FAT32 en NTFS.
Laat gegevensverlies uw dag niet verpesten. Download Remo Recover vandaag nog en herstel uw verloren gegevens met slechts een paar klikken.
Stappen om gegevens van een externe harde schijf te herstellen met CRC-fouten
Volg de onderstaande stappen om gegevens te herstellen van een apparaat met een cyclische redundantiecontrolefout:
Stap 1. Begin met downloaden en installeren Remo Recover software op jouw computer.
Stap 2. Start het hulpprogramma en selecteer de harde schijf of partitie waartoe u geen toegang hebt. Remo Recover heeft het potentieel om ontoegankelijke schijven/partities te detecteren, inclusief die met CRC-fouten. Als u de schijf niet kunt vinden, kunt u op klikken Can’t find the drive? Keuze.
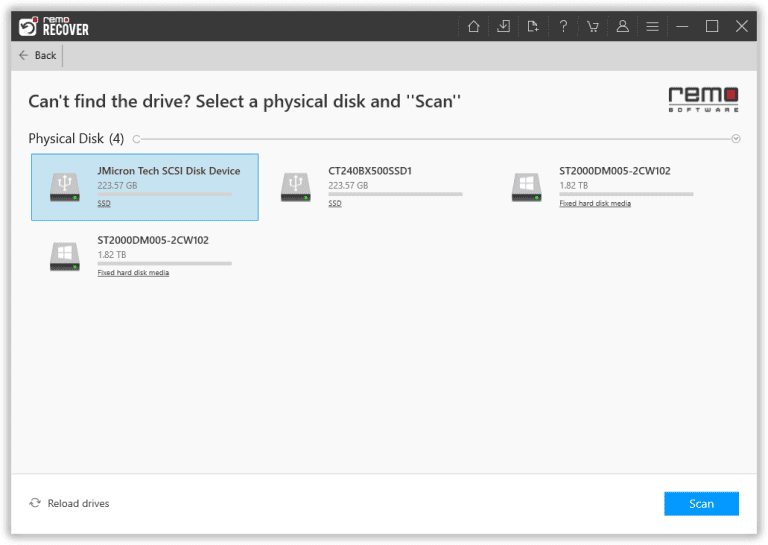
Stap 3. Klik op de Scan knop om het scanproces te starten. Remo Recover start automatisch het Deep Scan na het voltooien van de Quick Scan, die uw harde schijf sector voor sector scant, waardoor maximaal bestandsherstel wordt gegarandeerd.
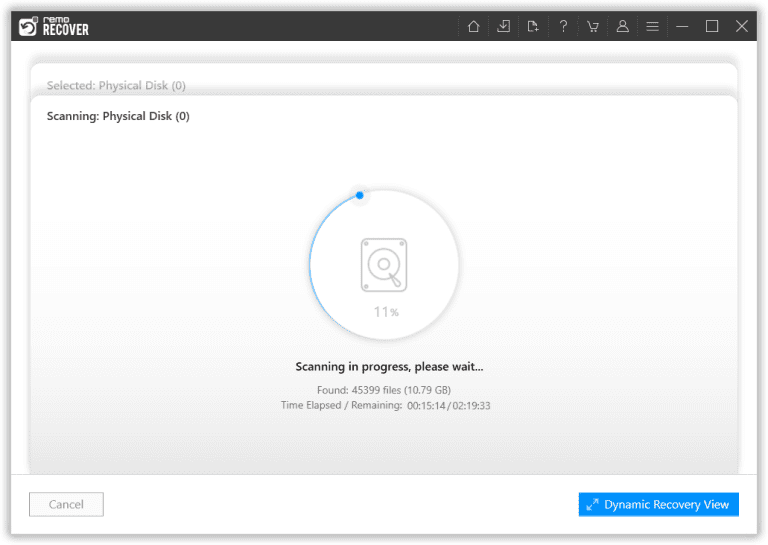
Stap 4. Terwijl de scan bezig is, gebruikt u de Dynamic Recovery View om de bestanden te zien die zijn hersteld. Jij kan Preview om er zeker van te zijn dat u de juiste gegevens heeft opgehaald.
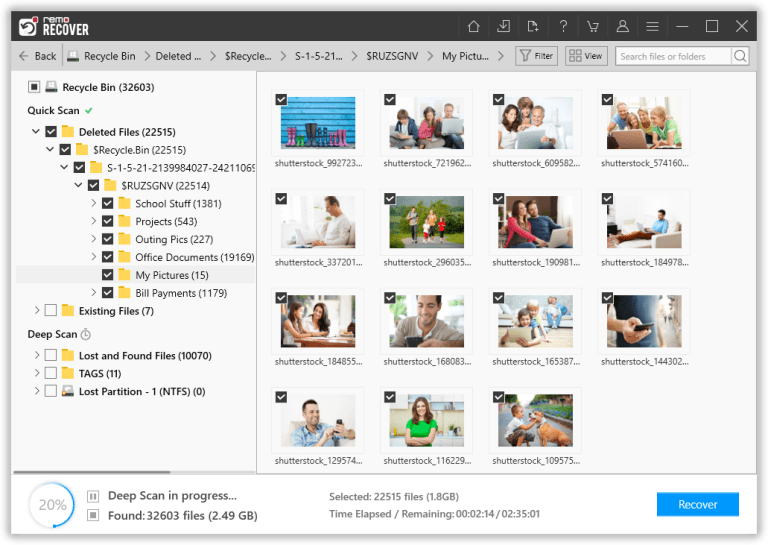
Stap 5. Zodra het scanproces is voltooid, zal Remo Recover de herstelde bestanden weergeven onder de Lost and Found of Lost Partition map. Kies de bestanden die u wilt herstellen en klik op de Recover knop.
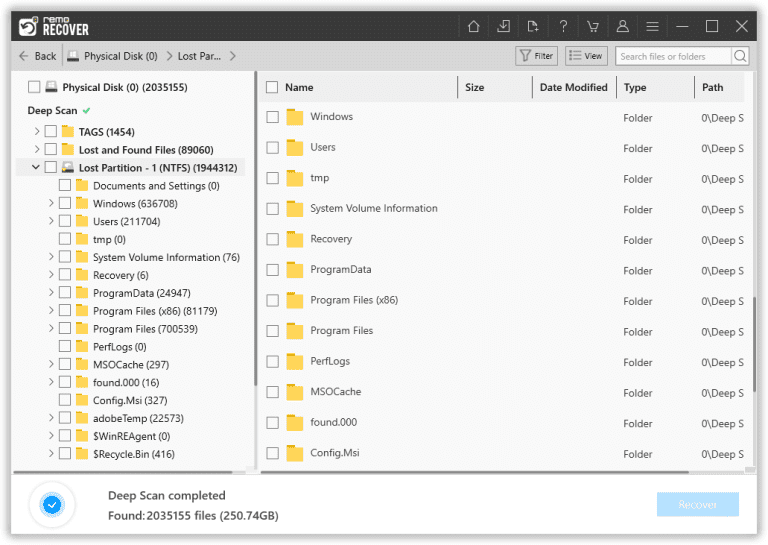
Stap 6. Zodra u op de herstelknop klikt, zal deze tool u vragen een locatie te kiezen waar u uw herstelde gegevens wilt opslaan. Selecteer een veilige locatie en klik op de OK knop om het herstelproces te voltooien.
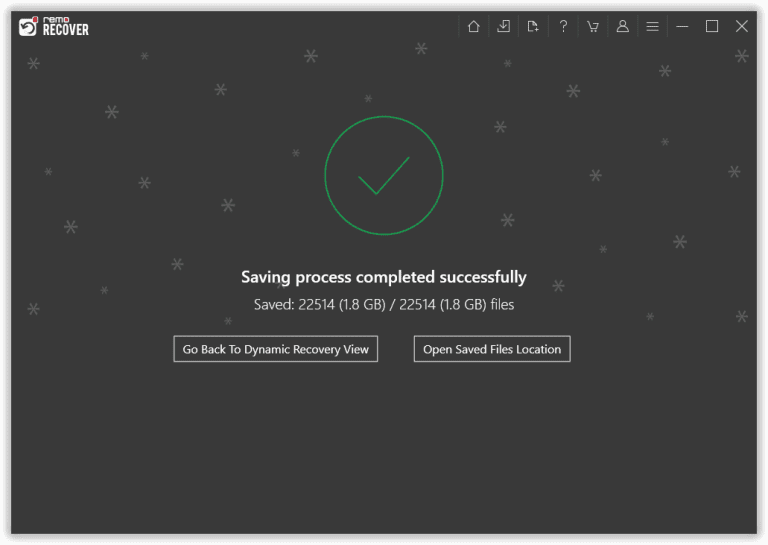
Conclusie
Om CRC-fouten te voorkomen, kunt u regelmatige defragmentatietaken plannen en elke maand CHKDSK op uw harde schijf uitvoeren. Als u een CRC-fout tegenkomt, stop dan met het gebruik van uw systeem om verdere schade te voorkomen en probeer de fout zo snel mogelijk op te lossen om permanent gegevensverlies te voorkomen.
Er zijn echter tools voor gegevensherstel zoals Remo Recover beschikbaar om verloren of ontoegankelijke gegevens te helpen herstellen. Als u vragen heeft, kunt u het onderstaande commentaargedeelte gebruiken. We helpen u graag verder.
Veel Gestelde Vragen
Wanneer u een Fout 23 tegenkomt met cyclische redundantiecontrole (CRC), betekent dit dat er problemen zijn met de gegevens die worden gelezen van uw opslagmedia, zoals een harde schijf of cd/dvd. Deze fout treedt op wanneer de gegevens die worden gelezen inconsistenties vertonen als gevolg van slechte sectoren, defecte hardware of andere factoren.
Om de cyclische redundantiefout in de gegevens op te lossen, kunt u CHKDSK gebruiken, slechte sectoren repareren met een schijfreparatieprogramma of gegevensherstelsoftware zoals Remo Recover gebruiken. Als de fout zich blijft voordoen, overweeg dan om de defecte hardware te vervangen.
Als u te maken krijgt met een CRC-fout op een niet-geïnitialiseerde harde schijf, kunt u het hulpprogramma CHKDSK gebruiken om dit probleem op te lossen. Hier zijn de stappen:
a) Right-click op de niet-geïnitialiseerde schijf en selecteer Properties.
b) Klik op de Tools menu en selecteer de Check keuze.
c) Er verschijnt een dialoogvenster. Klik Scan Drijfveer.
d) CHKDSK start de scan en probeert eventuele gedetecteerde CRC-fouten te herstellen.