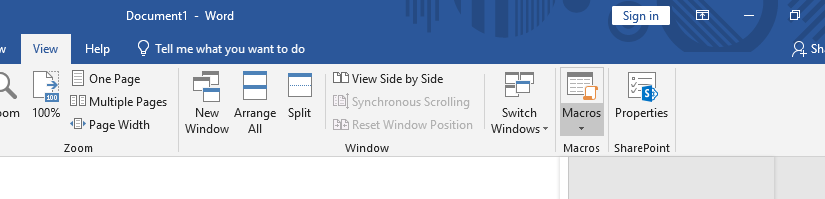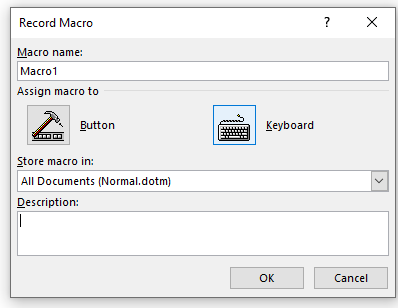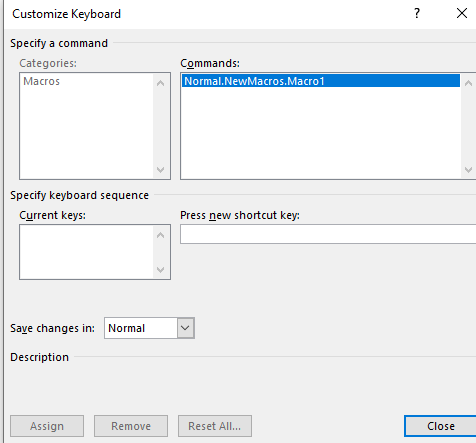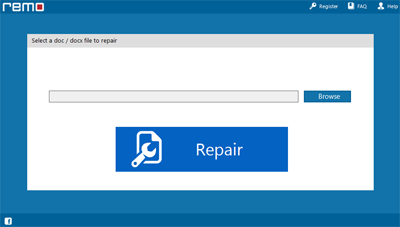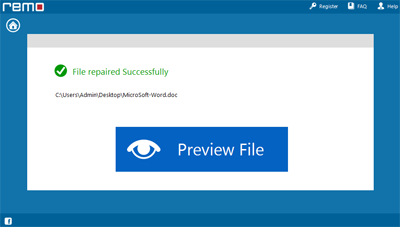Samenvatting:
Als u een van die Microsoft Word-gebruikers bent die regelmatig een herhaalde reeks activiteiten uitvoert, dan zijn macro's iets voor u. Het maken van macro's maakt uw werk niet alleen gemakkelijker door alleen een sneltoets toe te wijzen, maar het kost u ook veel tijd. Volg dit artikel voor meer informatie over het maken van macro's en het toevoegen van een snelkoppeling voor macro's in een Word-document.Word macro toewijzen aan sneltoets.
Wat is macro's?
Macro's in een Word-toepassing zijn een kort stukje code dat op de achtergrond wordt uitgevoerd. Door macro's in Word te maken, kunt u uw werkervaring met Microsoft Word verbeteren door een snelkoppeling te vinden voor herhaalde reeksen acties erop.
Stel dat u regelmatig een formule wilt uitvoeren of een sjabloon in uw Word-document wilt invoegen voor meerdere Word-bestanden, Macro's kunnen dit doen in slechts een eenvoudig toegewezen toetsaanslag, waardoor u tijd en moeite bespaart.Macro's maken en sneltoetsen toewijzen
Voor het maken van macro's in Word hoeft u geen technische nerd te zijn. U kunt eenvoudig macro's maken door de macrorecorder te gebruiken om een reeks acties op te nemen. Om macro's te maken, moet u de specifieke toetsencombinatie toewijzen om herhaalde acties uit te voeren op al uw Word-documenten.Sneltoets toewijzen aan Macro
OPMERKING: Macro's in Microsoft Word kan ook een bedreiging vormen om te worden gebruikt als een potentieel malware-voertuig om het Word-document te beschadigen. Om corruptie van Word-bestanden te voorkomen, wordt aanbevolen om een reservekopie van Word-documenten te bewaren. Als u problemen ondervindt met MS Word, lees dan meer om te leren hoe u dit kunt doen beveilig Word-documenten.
Macro's maken en sneltoetsen toewijzen aan Word?
U kunt macro's maken en een sneltoets toewijzen door de onderstaande stappen te volgen:
- Klik op de View tabblad > Macros > Record macros.
- Geef een naam op onder Macros name.
OPMERKING: Om macro's in nieuwe documenten te gebruiken, moet u ervoor zorgen dat u: All Documents (Normal.dotm) optie in de Store Macros. - Om nu een snelkoppeling voor macro's toe te wijzen, klikt u op de Keyboard icoon en Klik op de Assign om een sneltoets voor macro's toe te voegen. Een voorbeeld van een sneltoets is (shift+ctrl+d).
- Nadat u het typen van uw documenten hebt voltooid en een sneltoets voor macro's hebt toegewezen, stopt u de opname van macro's door op de Macros > Stop Recording.
- Ten slotte, om uw macro's uit te voeren, klikt u op de Button optie.
Een sneltoets toevoegen voor bestaande macro's?
Als u bestaande macro's hebt, kunt u sneltoetsen toewijzen. Dit resulteert in het uitvoeren van macro's. Macro sneltoetsen toewijzen aan,Volg de onderstaande stappen om een sneltoets toe te wijzen aan bestaande macro's
- Kiezen File > Options en klik vervolgens op Customize Ribbon.
- Klik op de Customize knop die aanwezig is naast Keyboard Shortcuts (near the bottom of the dialog box). Nu de Customize Keyboard dialoogvenster verschijnt.
- Scroll in de lijst Categorieën naar beneden en klik op Macros.
- Er verschijnt een lijst met macro's
- Selecteer de macro's waaraan u de snelkoppeling moet toewijzen
- Typ vervolgens de Shortcut Key naar keuze en druk op Close.
Probeer nu op de toegewezen sneltoets te drukken in hetzelfde document waarin u de macro's hebt gemaakt. Uw macro zou perfect moeten werken en alle acties moeten uitvoeren die zijn opgenomen.
Omdat macro's kleine stukjes code zijn die in een programmeertaal zijn geschreven, net als elk ander softwareprogramma. U kunt de kans niet uitsluiten dat onjuiste codes het document of de virusdreiging voor het document beschadigen. In dergelijke gevallen heeft u geen toegang tot uw Word-document.Macro's sneltoetsen toewijzen maken word.
Het wordt aanbevolen om te gebruiken Remo Reparatie Woord, een krachtige tool voor het repareren van woorden die speciaal is ontworpen om corrupte of beschadigde Word met slechts een paar klikken te repareren. Deze Word-reparatietool is ingebouwd met geavanceerde reparatiealgoritmen die helpen om het beschadigde Word-document te repareren om de inhoud zonder enige wijziging te herstellen. U kunt al uw inhoud, opmaak, uitlijningen, hyperlinks, afbeeldingen, enz. herstellen. Dit alles kan volledig gratis worden uitgeprobeerd. Download de tool en begin nu met het repareren van het document.
Repareer Word-document met Remo Repair Word
- Download en installeer Remo Repair Word.
- Start de software en klik op de Browse optie om het corrupte .doc- of .docx-bestand te selecteren
- Klik op de Repair optie om het Word-bestand te repareren.
- Zodra het Word-document is gerepareerd, kunt u een voorbeeld van het bestand bekijken om het succes van de software tebeoordelen.
- Selecteer de Save optie om het gerepareerde Word-bestand op de gewenste locatie op te slaan.
Ik hoop dat dit artikel nuttig was bij het maken van macro's en het toevoegen van een snelkoppeling naar de macro's. Deel dit artikel als je het nuttig vond en laat ons je gedachten en vragen weten in het commentaargedeelte hieronder.