Als u een situatie bent tegengekomen waarin uw computer of extern opslagapparaat een RAW-station weergeeft in plaats van een bekend bestandssysteem, vraagt u zich wellicht af hoe u toegang krijgt tot de gegevens op de onbewerkte schijf. Een RAW-schijf kan verschillende oorzaken hebben, zoals beschadiging van het bestandssysteem of onjuist gebruik van opslagapparaten. In dit artikel onderzoeken we de stappen om veilig toegang te krijgen tot gegevens op een RAW-schijf en uw waardevolle bestanden te herstellen.
Wat is RAW-schijf?
Een RAW-schijf verwijst naar een opslagapparaat dat geen erkend bestandssysteem heeft. In tegenstelling tot NTFS, FAT32 of exFAT mist een RAW-schijf de noodzakelijke structuur voor het besturingssysteem om gegevens te lezen en te openen. Wanneer u een RAW-schijf tegenkomt, zal uw computer of apparaat u vragen de schijf te formatteren, maar dit zal leiden tot gegevensverlies. Daarom is het essentieel om de juiste methoden te volgen om gegevens van een RAW-schijf te openen en op te halen zonder de integriteit ervan in gevaar te brengen.
3 methoden om toegang te krijgen tot gegevens op de RAW-schijf
Methode 1: Gebruik gegevensherstelsoftware
Als u te maken heeft met een RAW-schijf en de angst om waardevolle gegevens te verliezen, kan betrouwbare software voor gegevensherstel te hulp komen. Een van die uitstekende opties is Remo Recover, bekend om zijn effectiviteit bij het herstellen van bestanden van RAW-schijven. Door deze software te gebruiken, kunt u uw gegevens veilig ophalen en het risico van onbedoeld bestandsverlies vermijden.
- Download en installeer Remo Recover Software op uw computer en sluit de RAW-schijf aan op deze gezonde computer.
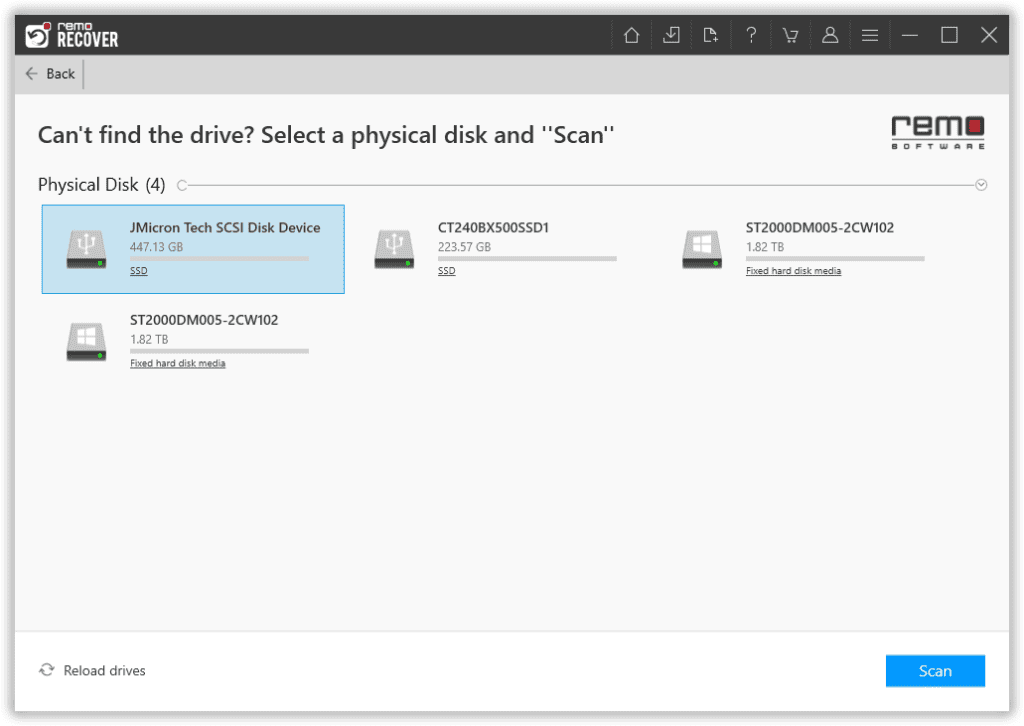
- Start de software, selecteer het opslagstation waarvan u gegevens wilt herstellen en klik op de Scan keuze.
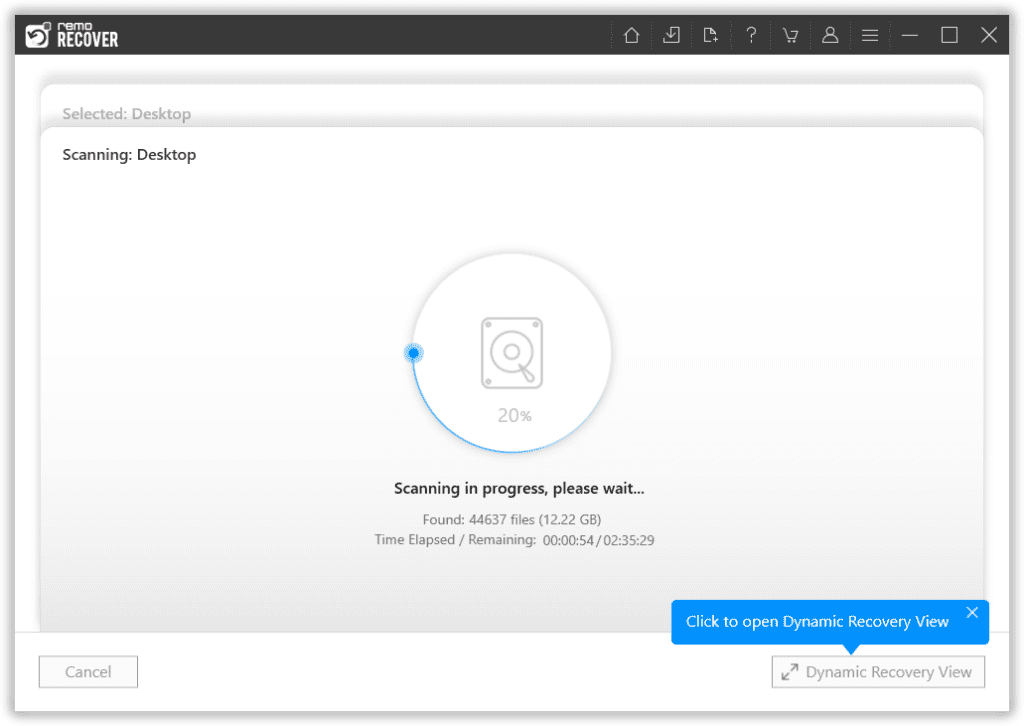
- Tijdens het scanproces kunt u op klikken Dynamic Recovery View optie om een voorbeeld van de bestanden te bekijken terwijl het herstel bezig is.
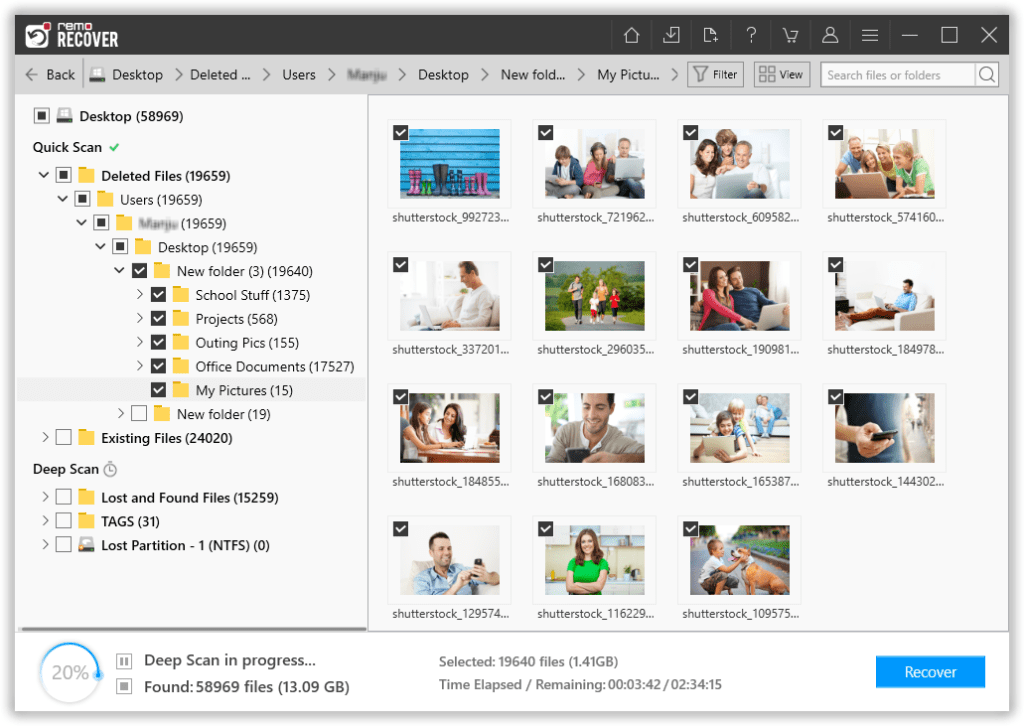
- Zodra het scannen is voltooid, bevinden al uw bestanden van de schijf zich in de Lost and Found of Lost Partition mappen.
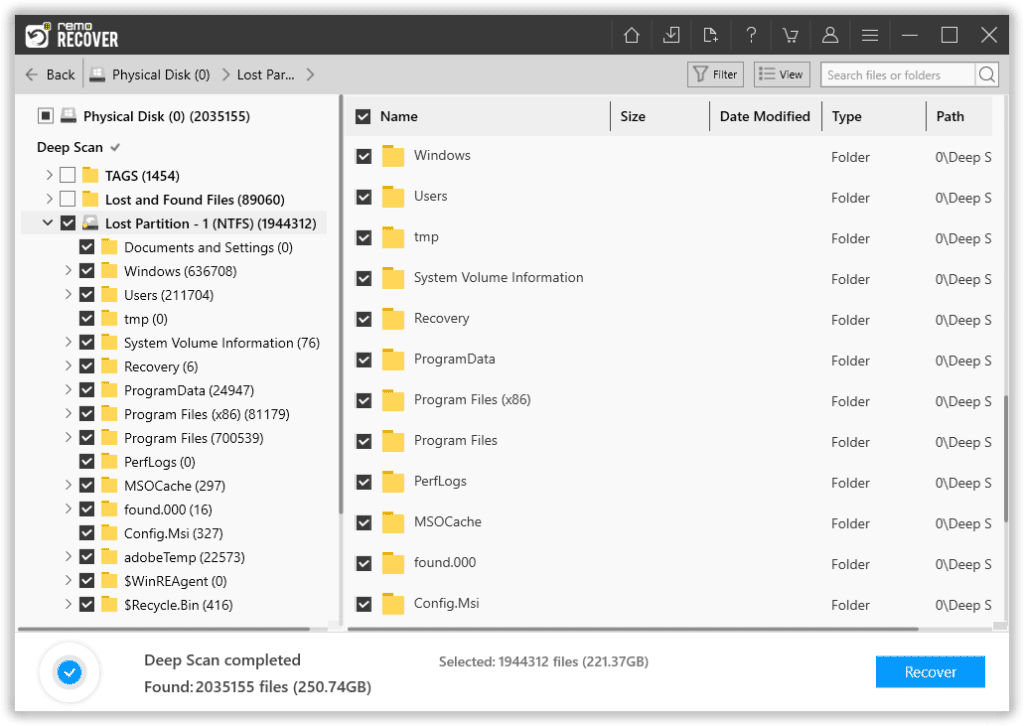
- Selecteer alle bestanden die u van de schijf wilt herstellen en klik op de Recover om ze op de gewenste locatie op te slaan.
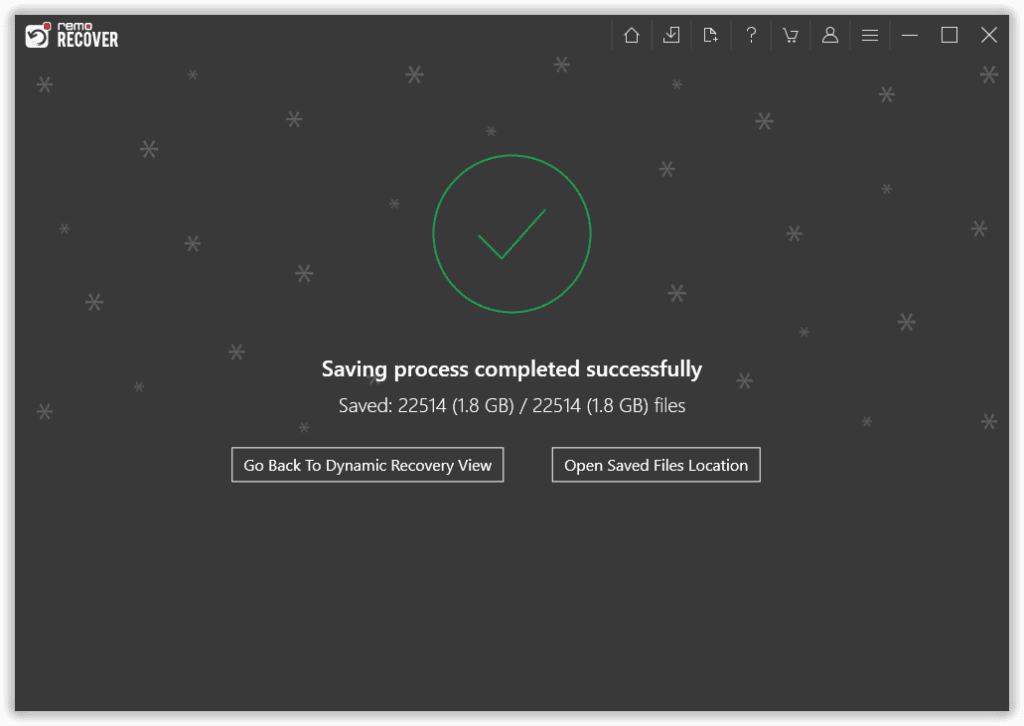
Met deze stappen hebt u ook eenvoudig toegang tot gegevens vanaf RAW-schijven/partities. De tool kan zelfs van pas komen om gegevens te herstellen van een geformatteerde/gepartitioneerde schijf. U kunt deze tool zelfs gebruiken gegevens herstellen van laptopschijven, harde schijven, externe harde schijven, USB-drives, opslagen, enz. Het werkt goed op de nieuwste Windows-versies, inclusief Windows 11.
Methode 2: Controleer Schijfbeheer
Voor Windows-gebruikers kan de tool Schijfbeheer handig zijn bij het identificeren en oplossen van problemen met RAW-schijven. Volg de onderstaande eenvoudige stappen om toegang te krijgen tot Schijfbeheer:
- Klik met de rechtermuisknop "My Computer" of "This PC" aen selecteer "Manage."
- Ga naar "Disk Management" onder "Storage."
- Identificeer de RAW drive (gemarkeerd als RAW).
- Klik met de rechtermuisknop op het RAW-station en selecteer "Change Drive Letter and Paths."
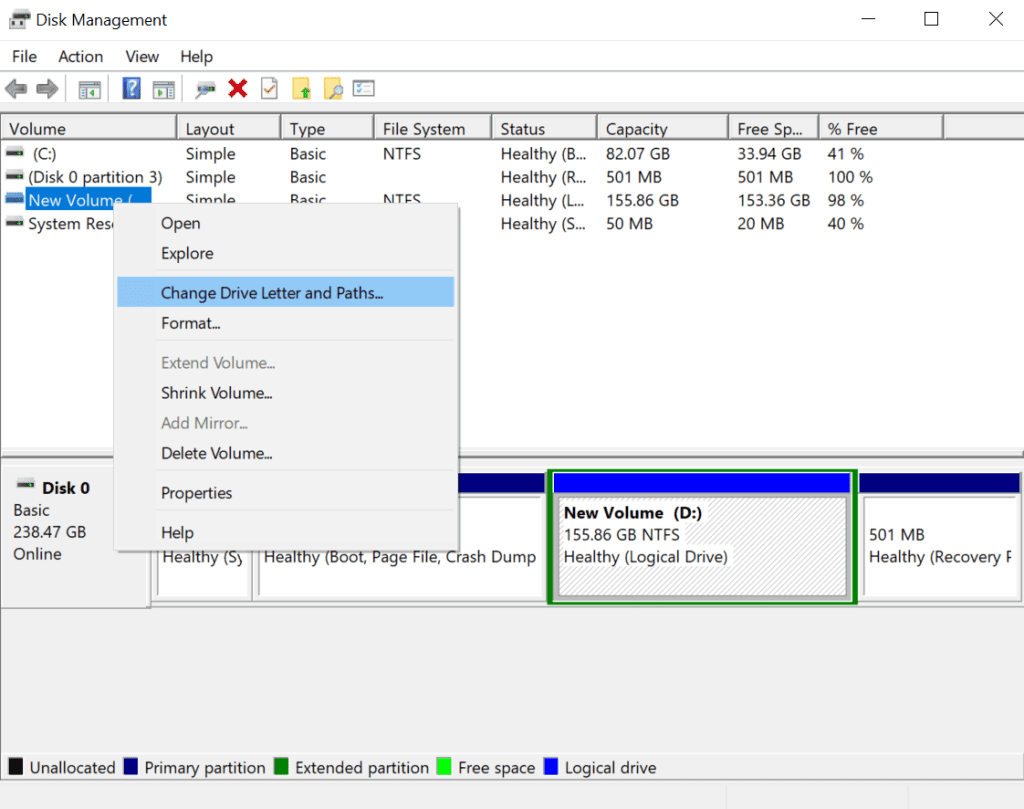
- Wijs een stationsletter toe aan de RAW-schijf.
Methode 3: Gebruik de opdrachtprompt
U kunt de opdrachtprompt gebruiken om een probleem met de RAW-schijf op te lossen. Door een specifiek commando uit te voeren "chkdsk [drive letter]: /f," u kunt proberen de bestandssysteemfouten op de RAW-schijf te herstellen, waardoor de toegang tot uw gegevens mogelijk wordt hersteld.
- Open de opdrachtprompt als beheerder.
- Type: chkdsk [drive letter]: /f.
- druk op "Enter" om de opdracht uit te voeren.
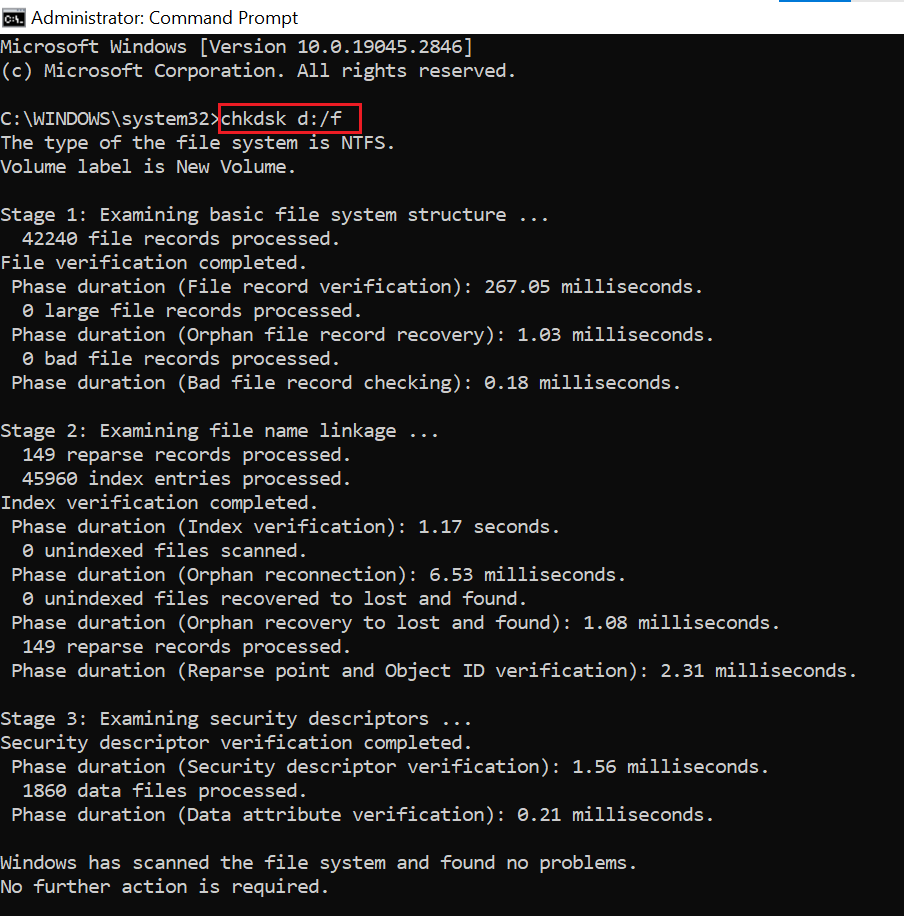
- Laat het fouten op de RAW-schijf controleren en repareren.
- Poging toegang krijgen tot de drive om te zien of het probleem is opgelost.
Conclusie
Het tegenkomen van een RAW-schijf kan een stressvolle ervaring zijn, vooral als er essentiële gegevens op zijn opgeslagen. Door de juiste stappen te volgen, kunt u echter de kans vergroten dat u uw bestanden veilig kunt openen en herstellen. Vergeet niet om het formatteren van de RAW-schijf te vermijden en software voor gegevensherstel te gebruiken, zoals Remo herstellen. Door dit te doen vergroot u de kans dat u uw waardevolle gegevens terugkrijgt en voorkomt u mogelijk gegevensverlies.