Microsoft Word is, zoals we allemaal weten, de meest gebruikte tekstverwerker ter wereld. Word opmaakmarkeringen is een zeer handige functie om uw Word-document in een georganiseerde structuur uit te lijnen.
Microsoft Word wordt geleverd met de functie opmaakmarkeringen waarmee de opmaakmarkeringen spaties, tabbladen en alinea-einden in uw document zichtbaar maken. Spaties worden weergegeven als een punt tussen woorden en leestekens, tabbladen worden weergegeven als pijlen en alinea's worden weergegeven met het alineasymbool.
Als u zich afvraagt hoe u opmaakmarkeringen in uw Word-document kunt weergeven, is dit artikel iets voor u. In deze lezing leert u effectieve methoden voor het weergeven van opmaaktekens in Word-documenten.
Hoe Word Opmaakmarkeringen Weergeven
Er zijn twee manieren om opmaak of alineamarkeringen in Word weer te geven:
- Gebruik de knop op het Alinea-lint om de opmaak in Word weer te geven
- Word gebruiken - Optie om opmaakmarkeringen weer te geven in uw Word-document.
Methode 1: Word opmaakmarkeringen weergeven gebruik de knop op het alinea lint
Deze methode kan worden geïmplementeerd met behulp van een eenvoudige snelkoppeling. Met behulp van de knop kunt u de weergave van de markeringen omschakelen en dit heeft alleen betrekking op momenteel geopende documenten. Om het Alinea-lint te implementeren.Lijst opmaakmarkeringen Word
- Druk op Control + Shift + *. Druk op die drie toetsen om opmaakmarkeringen voor het alinealint te activeren.
- Alternatief, Klik op de Home tab: en alineamarkering zoals vermeld in de onderstaande afbeelding.

Notitie – Door op Control + Shift + * te drukken, kunt u de opmaakmarkeringen op het Word ook verbergen of weergeven.
Methode 2: Word opmaakmarkeringen tonen met behulp van Word opties
- Ga naar File
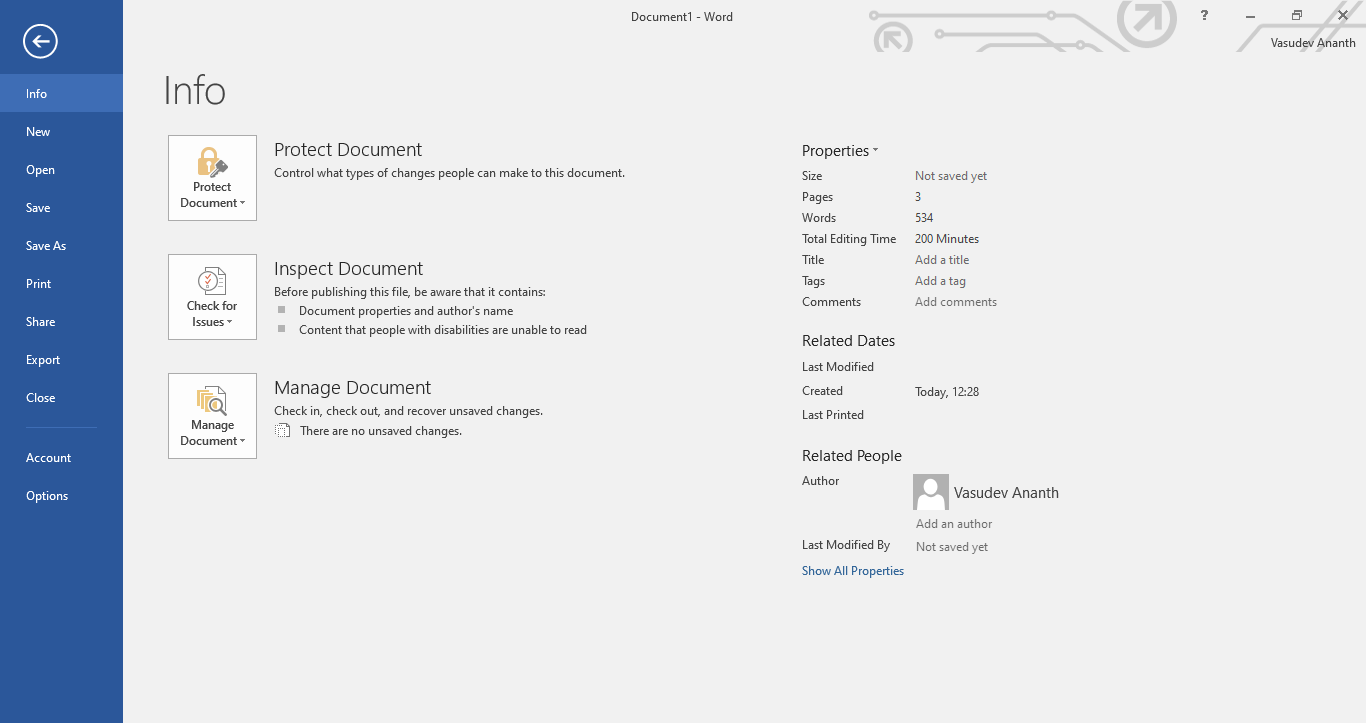
- Klik op Options> Display
- Zodra u op de Displayoptie, in het menu aan de linkerkant en je ziet een sectie met de naam Always show these formatting marks on the screen.
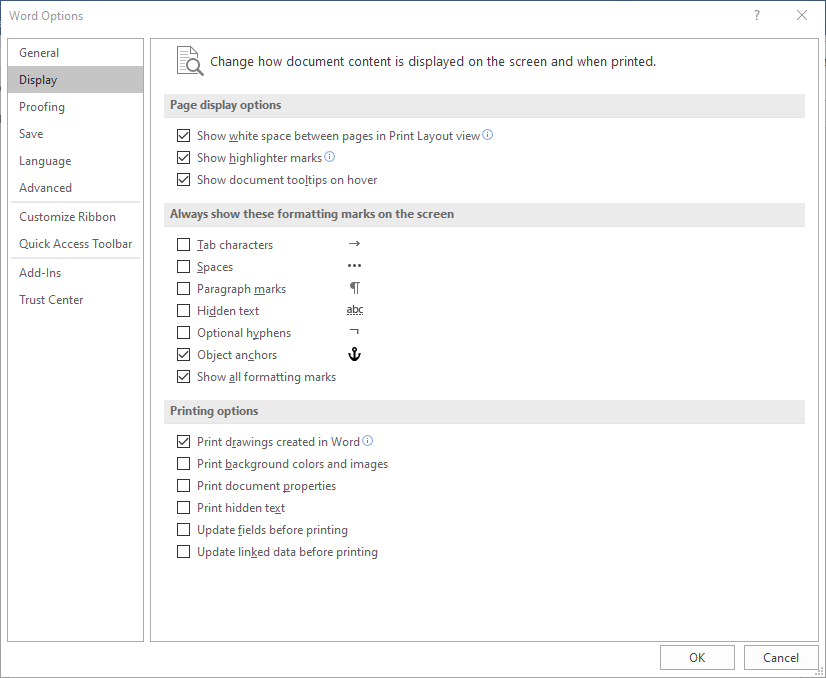
- Onder Always show these formatting marks on the screen, schakel het selectievakje in voor elke opmaak.
Hoewel de bovengenoemde methoden eenvoudige en effectieve manieren zijn om opmaakmarkeringen op uw Word weer te geven tijdens het implementeren van deze procedures.Als u per ongeluk uw Word-document beschadigt of corrumpeert, heeft u een effectieve Word-reparatietool nodig om het probleem op te lossen.Markeringen opmaken Word
Remo Repair Word is de juiste oplossing om dergelijke Microsoft Word-documenten te repareren. Het scant en extraheert de tekst uit beschadigde of corrupte Word-bestanden (.doc, .docx) die mogelijk weigeren te openen. Zodra een bestand is gerepareerd met Remo Repair Word, kan de geëxtraheerde tekst worden opgeslagen in een nieuw, gezond leeg Word-bestand. De tool kan meerdere problemen oplossen, zoals Word bestand crasht, niet kunnen openen, en andere scenario's
- Herstelt alle soorten DOC- en DOCX-bestanden
- Herstelt DOC-bestanden die weigeren te openen vanwege corruptie
- Herstel en herstelt tekst, opmaak, OLE-objecten, velden inclusief hyperlinks van corrupte DOC-bestanden
- Zodra het reparatieproces is voltooid, kunt u een voorbeeld van de verloren gegevens bekijken die kunnen worden hersteld uit het beschadigde / corrupte Word-bestand
Gevolgtrekking
Het artikel vat samen hoe u de opmaakmarkeringen op uw Word-document kunt weergeven met de effectieve handmatige oplossingen die in de bovenstaande sectie worden geboden. In het geval van corruptie van Word-bestanden, kunt u altijd een betrouwbare Word-reparatietool gebruiken, zoals Remo Reparatie Word. Als je nog vragen hebt over het artikel, maak dan gebruik van de commentaarsectie hieronder.
