De nieuwe Foto's-app van Windows 10 heeft veel nieuwe functies als hulpmiddel voor beeldbewerking. Als u niet wilt betalen voor dure beeldbewerkingstools zoals Photoshop of Lightroom, kan dit kleine hulpmiddel u – tot op zekere hoogte – helpen.
Maar veel van de gewone Windows-gebruikers zijn tegen één actie van Microsoft – die Windows Photo Viewer verving als de standaardtoepassing om afbeeldingen te openen. Het is de nieuwe Foto's-app die Windows Photo Viewer heeft vervangen. En helaas zijn er geen gemakkelijke manieren om deze actie ongedaan te maken. Maar je kunt het doen, als je bereid bent enig risico te nemen.
Geval 1: voor gebruikers die een upgrade hebben uitgevoerd van Windows 7/8 naar Windows 10
Als u een upgrade hebt uitgevoerd van een van de vorige Windows-versies naar Windows 10, zullen de zaken u niet in de steek laten. Zoek maar naar Windows 10 Settings. Nadat u het instellingenmenu hebt geopend, kiest u de System keuze. Daar vind je de Default Apps tabblad. Vanaf hier is het mogelijk om de standaard Photo Viewer te wijzigen van Foto's in Windows Photo Viewer.
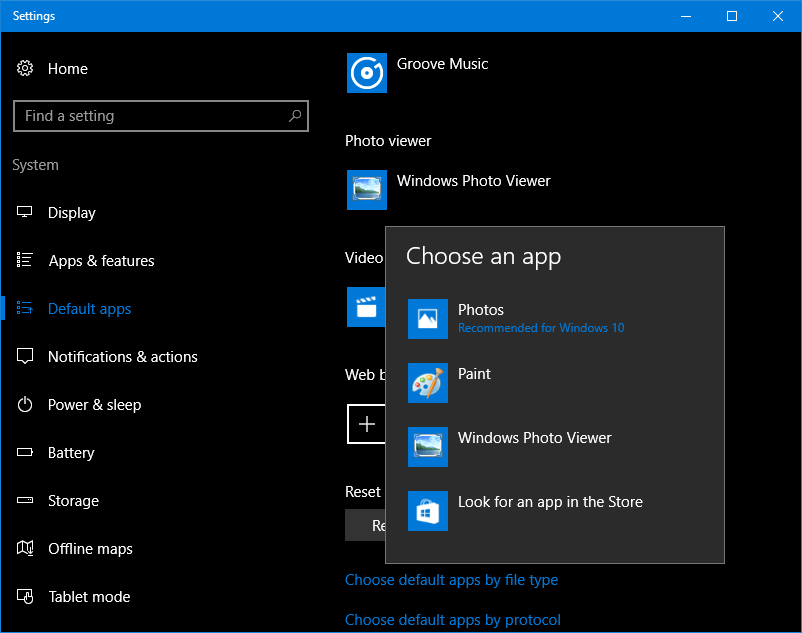
Ga naar Windows Photo Viewer en sluit het menu af. Dat is alles, nu worden alle afbeeldingsbestanden standaard geopend met Windows Photo Viewer.
Geval 2: Ik heb een nieuwe Windows 10-installatie uitgevoerd/een Windows 10-pc gekocht
Als uw situatie zo is, moet u enkele registeraanpassingen uitvoeren om Windows Photo Viewer op uw pc te krijgen. Hier ziet u hoe u dat kunt doen.
- Copy the following code into a notepad en sla het op als een .reg bestand.
Windows Registry Editor Version 5.00
; Change Extension's File Type
[HKEY_CURRENT_USER\Software\Classes\.jpg]
@="PhotoViewer.FileAssoc.Tiff"
; Change Extension's File Type
[HKEY_CURRENT_USER\Software\Classes\.jpeg]
@="PhotoViewer.FileAssoc.Tiff"
; Change Extension's File Type
[HKEY_CURRENT_USER\Software\Classes\.gif]
@="PhotoViewer.FileAssoc.Tiff"
; Change Extension's File Type
[HKEY_CURRENT_USER\Software\Classes\.png]
@="PhotoViewer.FileAssoc.Tiff"
; Change Extension's File Type
[HKEY_CURRENT_USER\Software\Classes\.bmp]
@="PhotoViewer.FileAssoc.Tiff"
; Change Extension's File Type
[HKEY_CURRENT_USER\Software\Classes\.tiff]
@="PhotoViewer.FileAssoc.Tiff"
; Change Extension's File Type
[HKEY_CURRENT_USER\Software\Classes\.ico]
@="PhotoViewer.FileAssoc.Tiff"
- Double-click op het nieuw gemaakte bestand om het aan het Windows-register toe te voegen.
- Nu kunt u zien dat uw standaardprogramma voor het openen van afbeeldingsbestanden is gewijzigd in Windows Photo Viewer. U kunt zelfs wanneer u maar wilt terugkeren naar de Foto's-app door naar de standaardprogramma-instellingen te gaan.
Geval 3: Windows Photo Viewer in het menu 'Openen met'
Een andere manier om Windows Photo Viewer te gebruiken om uw afbeeldingen te openen, is door deze toe te voegen aan de opties 'Openen met'.
- Klik met de rechtermuisknop op een afbeelding en selecteer de optie Openen met.
- Kies Windows Photo Viewer in het menu om uw foto's te bekijken.