Op Mac is de map Documenten een standaardmap die helpt bij het ordenen van bestanden. Om een aantal onverwachte redenen kan de map Documenten op Mac verdwijnen. Dit is een vrij algemeen probleem op alle macOS zoals macOS Monterey, Big Sur, Catalina of een eerdere versie. Op elk Mac-apparaat is de map Documenten meestal te vinden - onder het tabblad Favorieten in het linkerdeelvenster van de Finder. U heeft geen toegang tot uw cruciale bestanden als de map Documenten zoekraakt. Dit kan vervelend zijn wanneer u kritieke bestanden moet openen voor een uitgebreid project.
In dit artikel bespreken we een paar redenen achter het ontbreken van de map Documenten op Mac en hoe u deze verdwenen map Documenten op Mac zichtbaar kunt maken. Zonder verder oponthoud, laten we beginnen.
Waarom is de Map Mijn Documenten van de Mac Verdwenen?
Hieronder volgen de redenen waarom de map Documenten op Mac verdwijnt.
- Synchronisatiefouten iCloud-schijf: Als er fouten zijn bij het synchroniseren van de iCloud-schijf, wordt de map Documenten mogelijk niet weergegeven in de Finder. In dergelijke gevallen kunt u de map Documenten echter alleen op iCloud vinden.
- Per ongeluk verwijderde map Documenten uit de zijbalk van de Finder: Het is zeer waarschijnlijk dat je per ongeluk de zichtbaarheid van de Documenten-optie in de zijbalk hebt uitgeschakeld. Als gevolg hiervan is de map Documenten niet langer zichtbaar in de Mac Finder-zijbalk.
- Documentenmap verdwenen uit Mac Dock: U kunt per ongeluk de map Documenten uit het Mac Dock verwijderen.
Hoe Krijg ik de Map Documenten Terug op de Mac?
Methode 1: Haal de map documenten op Mac terug van iCloud Drive
iCloud helpt u bij het synchroniseren van uw Documenten-map op alle Mac-apparaten. Vanwege enkele iCloud Drive-synchronisatiefouten konden de bestanden niet worden gesynchroniseerd met de Mac. U kunt de onderstaande stappen proberen om de map Documenten te herstellen met behulp van iCloud Drive.
- Klik op de System Preferences optie van de Apple menu.
- Klik op de iCloud optie.
- Klik nu op de Desktop & Documents Folders om de optie uit te schakelen.
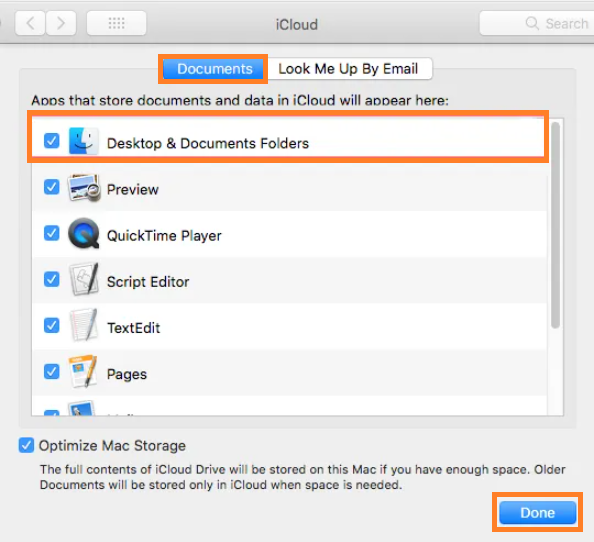
Notitie: Nu ontvangt u waarschijnlijk een melding op het scherm zoals weergegeven in de onderstaande afbeelding. Dan kun je klikken op de Turn Off knop.
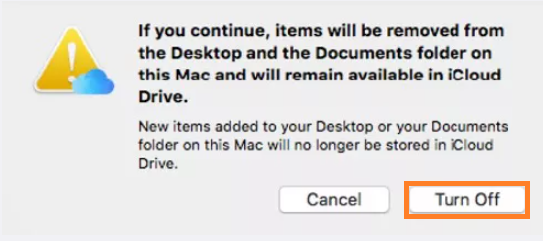
- Klik ten slotte op de Done optie.
U kunt teruggaan naar uw iCloud Drive om uw Documentmap te controleren. Controleer of u uw bestanden kunt bekijken of niet. Als het leeg is, probeer ze dan van de iCloud-schijf naar de map Documenten te slepen. Hierdoor verschijnen de bestanden opnieuw in de map Documenten.
Als u bestanden van iCloud hebt verwijderd, raadpleegt u dit artikel om erachter te komen hoe verwijderde bestanden van iCloud te herstellen.
Methode 2: Documentenmap die ontbreekt in de Mac Finder zijbalk repareren
Het is mogelijk dat u per ongeluk uw map Documenten per ongeluk uit de zijbalk van de Mac Finder verwijdert. Volg de onderstaande stappen om de map Documenten weer zichtbaar te maken in de zijbalk.
- Klik op de Finder optie > dan van de Finder menu selecteren Finder Preferences optie.
- Ga nu naar de Sidebar tabblad > en klik op de Documents optie.
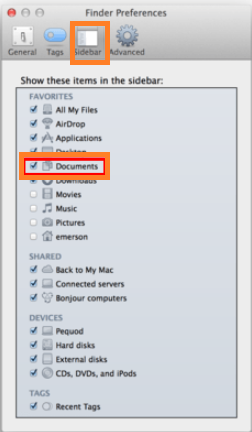
Dit zal nu gemakkelijk de ontbrekende of verdwenen map Documenten op Mac herstellen. Als u de map Documenten niet kunt vinden, gaat u naar het volgende gedeelte van het artikel.
Methode 3: Reparatie kan map mijn documenten niet vinden op Mac Dock
Als de map Documenten in het Mac Dock ontbreekt, moet u deze opnieuw in het Finder-venster plaatsen.
- Om de ontbrekende map Documenten opnieuw te koppelen, gaat u naar de Finder icoon > en dan Control- klik op Document optie.
- Klik nu op Add to Dock optie.
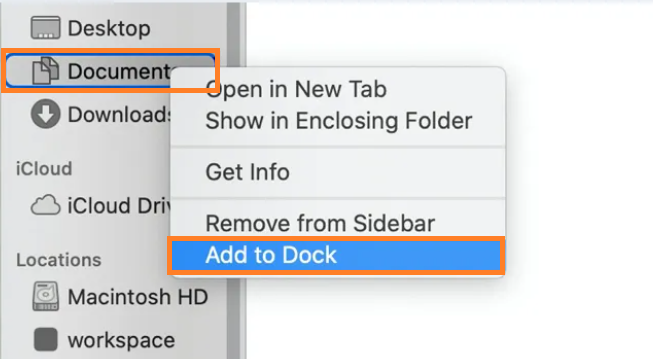
Methode 4: Debiliteer Desk Stacks om verdwenen bestanden uit de documenten map op Mac te bekijken
De functie Desk Stacks is beschikbaar vanaf macOS Mojave en latere versies. Deze functie helpt je in feite om ruimte vrij te maken door je bureaubladbestanden op een ongedwongen manier te organiseren.
Soms update je je mac van Catalina naar Big Sur of latere versies, zoals macOS Mojave en latere versies. Het kan zijn dat u bestanden kwijtraakt als gevolg van een update. Met de Desk Stack-functie (die wordt ondersteund in macOS Mojave en latere versies) worden deze bestanden echter gegroepeerd in Desk Stack. Volg de onderstaande stappen om ontbrekende bestanden te herstellen.
Notitie: Maak gebruik van de onderstaande stappen als u (macOS Mojave of latere versies) gebruikt.
- Selecteer de View optie bovenaan uw bureaublad en vink de Use Stacks optie.
- Klik op de Group Stacks By optie om te zien of de bestanden zijn gegroepeerd.
- Vind uw verloren bestanden en herstel ze naar de gewenste plaats.
Hoe Map Documenten Terugzetten Ontbreekt op Mac?
Voor het geval u bestanden hebt verwijderd/verloren uit de map Documenten op de Mac, waarvoor u geen back-up hebt. Dan is het aan te raden om gebruik te maken van krachtige data recovery software zoals Remo herstellen Mac.
Remo herstellen Mac is krachtige software voor gegevensherstel, gebouwd met een geavanceerde scan-engine die elke sector van de schijf scant om verwijderde of verloren bestanden uit de map Documenten op Mac te herstellen. De tool is ontworpen om gegevens te herstellen van APFS-, HFS+-, HFS- en exFAT-bestandssystemen. Download de tool nu en begin met het herstellen van de verwijderde bestanden uit de map Documenten op Mac.
- Download en installeer Remo Recover Mac, en klik vanuit het hoofdscherm op de Recover Files optie om verwijderde mijn map op Mac te herstellen.
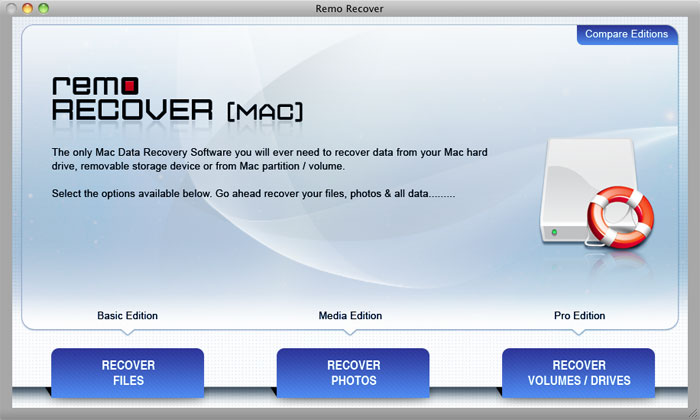
- Kies nu tussen Recover Deleted Files of Recover Lost Files optie, op basis van de behoefte.
- Selecteer de schijf waarvan u de bestanden wilt herstellen en klik op Next.
- De tool start het scanproces en begint te zoeken naar verwijderde bestanden.
- Zodra het scanproces is voltooid, wordt een lijst met herstelde bestanden weergegeven in File Type View en Data View.
- Klik ten slotte op de Save optie om de herstelde bestanden terug te brengen naar de gewenste locatie.
Afgezien van het herstellen van verwijderde documentenmappen en andere gegevens zoals gebruiker map downloads kan worden hersteld met Remo Recover.
Map Documenten Herstellen Ontbreekt op Mac met Behulp van Time Machine
In sommige gevallen, zelfs nadat de map Documenten op de Mac zichtbaar is gemaakt, worden de bestanden mogelijk niet weergegeven en is de map Documenten nog steeds leeg. Time Machine is handig om verloren bestanden uit de map Mijn documenten te herstellen. Volg de onderstaande stappen om verwijderde bestanden uit mijn documentmap op Mac te herstellen.
- Sluit je externe harde schijf aan waarop je een back-up hebt gemaakt.
- Om in te schakelen iCloud in System Preferences, click on the Apple menu (te vinden op de bovenste regel van uw Mac-scherm) en selecteer System Preferences.
- Klik nu op de Time Machine.
- Na het klikken op de Time Machine pictogram op de menubalk, selecteer Enter Time Machine optie.
- Selecteer de bestanden die u wilt herstellen en klik op de Restore optie.
Nu heb je weer toegang tot de bestanden, in het geval dat je geen back-up van je bestanden hebt gemaakt, is het aan te raden om gebruik te maken van een betrouwbare tool voor gegevensherstel zoals Remo Recover Mac.
Als u op zoek bent naar verwijderd map documenten terugzetten op Windows raadpleeg dan dit artikel over het herstellen van de verloren map Documenten op Windows.
Laatste woorden:
Ik hoop dat dit artikel nuttig was in map documenten terugzetten ontbreekt op Mac. Het is een vrij veel voorkomend probleem voor Mac-gebruikers. Met de hierboven genoemde methoden zou u echter probleemloos de gegevens uit de map Documenten moeten kunnen terughalen. Het wordt aanbevolen om regelmatig een back-up van uw gegevens te maken om dergelijke scenario's voor gegevensverlies in de toekomst te voorkomen. Als u in de toekomst in scenario's voor gegevensverlies terechtkomt, zorg er dan voor dat u Remo Recover gebruikt. Deel dit artikel als je het interessant vindt en becommentarieer hieronder je gedachten of vragen.