Samenvatting: In dit artikel vindt u methoden om de Outlook-mapstructuur naar een nieuw PST-bestand te verplaatsen of te kopiëren, met behulp van de Archief-optie, Outlook Export/Import-functie en een exclusief ontworpen tool Remo Outlook Backup and Migrate-tool. Om de Archief-optie te gebruiken om de mailboxmap te kopiëren, moet u eerst een nieuw PST-bestand maken, het artikel doornemen en de gegeven methoden proberen.
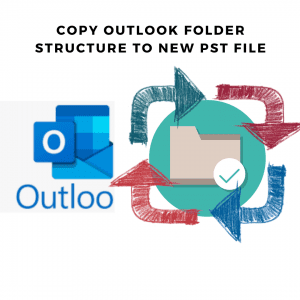
Het kopiëren van de mapstructuur van Outlook-mailbox naar een nieuw PST-bestand is nuttig gebleken wanneer u uw Outlook-mailbox wilt personaliseren, maar wanneer u daadwerkelijk probeert de mappenstructuur naar een nieuw PST-bestand te kopiëren, kost het u veel moeite, terwijl u doe het met behulp van de Archiefoptie om een nieuw PST-bestand of de functie Importeren/Exporteren te maken.
But what if you can move the entire Outlook Folder Structure to another computer without having to create a new PST file? Yes! You heard it right there’s an exclusively designed Remo Outlook Backup and Migrate tool to effectively copy Outlook Folders Structure to a new PST file, this article provides valuable information that can help you retain the folder structure with all Outlook attributes intact and copy it to the desired location or any Outlook version using automated tools and also additional information with manual methods to copy folder structure to new PST file.
If you are looking for a quick and hassle-free solution on how to copy Outlook Mailbox structure to a new PST file. Download Remo Outlook Backup and Migrate tool to seamlessly move Outlook Mailbox Folder Structure to New PST file. Within a matter of the few clicks the tool can effortlessly copy the Outlook mailbox structure to your desired location
Hoe Mappenstructuur Outlook Kopieren Naar Nieuwe Pst Bestand
Inhoudsopgave:
- Kopieer de Outlook-mapstructuur naar een nieuw PST-bestand met de archiefoptie
- Kopieer de mapstructuur van het PST-bestand zonder een nieuw bestand te maken - Geautomatiseerde manier
- Gebruik de functie Importeren/Exporteren om de mappenstructuur van Outlook te kopiëren.
Hoe kopieer ik een mapstructuur naar een nieuw PST-bestand in Outlook?
Welnu, het kopiëren van de Outlook-mapstructuur van het ene PST-bestand naar het andere is een beetje moeilijke taak. Outlook heeft er misschien geen speciale optie voor, maar er zijn functies zoals Archive PST and Import/Export functie die kan worden gebruikt om de taak uit te voeren. In de volgende segmenten maakt u kennis met 3 methoden waarmee u eenvoudig de Outlook-mapstructuur naar een nieuw PST-bestand kunt kopiëren.
Methode 1: Kopieer de PST-mapstructuur in Outlook met de archiefoptie
Deze methode gebruikt de Archive functie om de mapstructuur opnieuw te maken in een nieuw PST-bestand. Na het repliceren van de structuur, vindt u stappen om dit nieuwe pst-bestand als uw standaardgegevensbestand in te stellen. Met deze methode wordt een nieuw PST-bestand gemaakt dat in uw Outlook-e-mail zelf blijft en niet kan worden gekopieerd of geëxporteerd naar een andere versie/computer.Mappenstructuur kopieren naar PST
Notitie: De hieronder beschreven stappen zijn voor de Outlook 2019-versie. De stappen kunnen variëren als u andere Outlook-versies gebruikt, maar het resultaat zou hetzelfde moeten zijn. Deze methode is verdeeld in 3 stappen, eerst moet u een nieuw PST-bestand maken en vervolgens de mapstructuur kopiëren en vervolgens instellen als het standaardgegevensbestand.
Stap 1: Een nieuw PST-bestand maken
- Open Outlook en ga naar File > Info > Account Settings > Account Settings
- Klik op Data Files tab
- Klik nu op Add tab
- In de File name invoerveld, voert u de PST-bestandsnaam van uw keuze in. Bijvoorbeeld: abc_replicate_folder
- Klik op OK en Sluit het venster.
Stap 2: Repliceer de huidige Outlook-mapstructuur in het nieuwe PST-bestand
- Ga in Outlook naar File > Info > Tools > Clean up Old Items
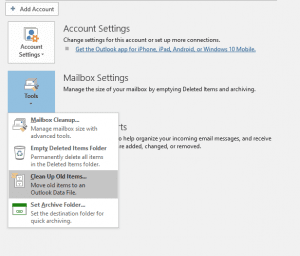
- Vervolgens wordt het dialoogvenster Archief geopend. Selecteer de Archive this folder and all subfolders Selecteer vervolgens de hoofdmap uit de lijst, d.w.z. scrol omlaag om het huidige persoonlijke PST-bestand te selecteren dat u wilt repliceren.
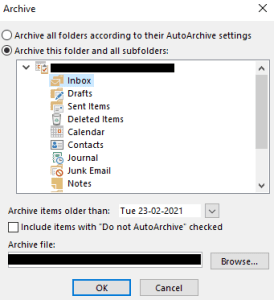
- In Archive items older than, je moet een datum invoeren die zo ver terug is dat er geen kans is dat een e-mail in het huidige PST-bestand wordt gearchiveerd
- Vervolgens, in de Archive file, blader om het nieuwe PST-bestand te selecteren dat u in stap 1 hebt gemaakt. Vink het vakje aan met de tekst Include items with "Do not AutoArchive"
- Klik op OK
- Ga nu terug naar Outlook. U kunt het nieuwe PST-bestand vinden dat de mapstructuur van het huidige PST-bestand heeft gerepliceerd. De submappen zijn leeg.
Notitie: Als u de OST-mapstructuur naar OST probeert te kopiëren, kunt u dat doen door de OST naar PST te converteren met Remo OST naar PST omzetter.
Stap 3: Stel het nieuwe PST-bestand in als uw standaard Outlook-gegevensbestand
Nu heb je namelijk al een nieuw PST-bestand aangemaakt met de mappenstructuur van je huidige mailbox. U blijft achter met de laatste stap waarin u het nieuw gemaakte PST-bestand als uw standaardgegevensbestand moet instellen, zodat alle nieuwe e-mails erin worden afgeleverd. Dit PST-bestand zal nu alle nieuwe gegevens opslaan.Map kopieren naar pst bestand
- Ga naar File > Info > Account Settings > Account Settings
- Klik op Data Files Tab
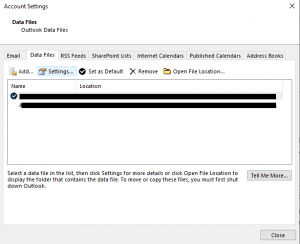
- Selecteer het nieuw gemaakte PST-bestand uit de lijst
- Klik op Set as Default
- Start Outlook opnieuw wanneer daarom wordt gevraagd.
Nadat u het nieuwe PST-bestand als het standaard Outlook-gegevensbestand hebt gemaakt, kunt u er toekomstige e-mails in ontvangen en opslaan. De oude Outlook-gegevens zullen ook beschikbaar zijn in het PST-bestand dat al bestond.
De methode helpt u echter niet bij het migreren van het PST-bestand naar een andere pc. Voor het probleemloos kopiëren en migreren van PST-bestanden en om de mappenstructuur en alle attributen op hun plaats te houden, moet u een betrouwbare tool gebruiken zoals Remo Outlook Backup and Migrate tool.
Er zijn een paar beperkingen wanneer u de methode Automatisch archiveren gebruikt.
Ten eerste is het een behoorlijk gecompliceerd proces en als Outlook een fout retourneert of als het proces wordt onderbroken, kan het vervelend worden om het helemaal opnieuw te doen en kunt u uiteindelijk gezonde Outlook-bestanden beschadigen.Mappenstructuur outlook naar PST bestand
Ten tweede, als u een zakelijke e-mail gebruikt, is het mogelijk dat de archieffunctie is uitgeschakeld als bedrijfsbeleid.
Bovendien is het kopiëren van de Outlook-mapstructuur naar een nieuw PST-bestand een zeer langdurig proces, fouten tijdens het proces kunnen leiden tot het verlies van uw Outlook-gegevens. Daarom wordt aanbevolen om een professionele en betrouwbare tool te kiezen om de mappenstructuur te kopiëren.
Methode 3: Kopieer de Outlook-mapstructuur met de import en exportfunctie
De import- en exportfunctie helpt u wanneer u het nieuwe PST-bestand op een andere pc wilt gebruiken.
Volg onderstaande stappen om de mappenstructuur van de huidige mailbox naar een ander systeem te kopiëren:
- Open Outlook en ga naar File > Open & Export > Import and Export
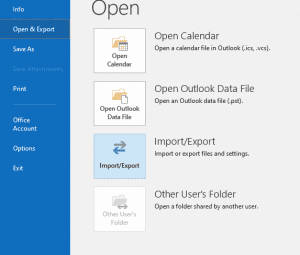
- Selecteer Export to a file optie, en druk op Next
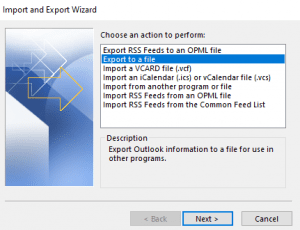
- Selecteer Outlook Data File (.pst), en klik Next
- Kies de bovenkant van de hiërarchie op het scherm, dat meestal wordt vermeld als Persoonlijke mappen, en zorg ervoor dat Include subfolders zijn geselecteerd. Klik Next.
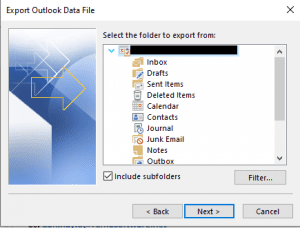
- Selecteer een naam voor het laatste bestand en de plaats voor het nieuwe bestand en klik op Finish
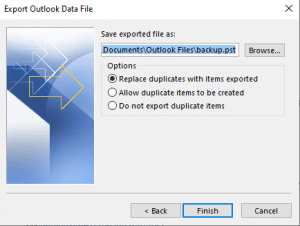
- Als er een ander scherm verschijnt waarin staat Create Microsoft Personal Folders, dan klikken OK
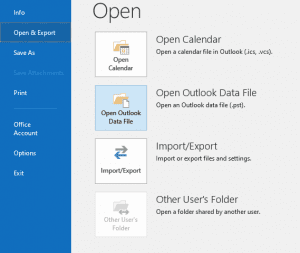
Nadat het exporteren is voltooid (kan enkele minuten duren), klikt u op File > Open & Export > Open Outlook Data File. Hiermee wordt het PST-bestand geopend dat u zojuist hebt gemaakt.
Volg de onderstaande stappen om de gegevens te migreren:
- Klik op File > Info > Tools > Clean up Old Items
- Klik nu op de bovenste map van het PST-bestand dat u hebt gemaakt in stap 2 van methode 1
- Binnenkomen tomorrow’s date in de doos Archive items older than
- Zeker weten dat Include items with the ‘Do not AutoArchive’ vakje is aangevinkt
- Klik op Bladeren en kies een naam en locatie
- Klik op OK
Nu zal Outlook volledige gegevens migreren from the copy of the mailbox to another file. After that, it will mount the new Auto Archive data file as Archive Folders. Right-click the file and choose Close Archive Folders.
Volg de onderstaande stappen om de Outlook-mapstructuur naar een ander PST-bestand te kopiëren.
- Klik met de rechtermuisknop op het PST-bestand dat u hebt gemaakt en selecteer Properties > Advanced
- Klik op Start Compression
- Zodra het is voltooid, klikt u op OK
- Klik nu met de rechtermuisknop op het gegevensbestand in Outlook en kies Close
- Sluit de Microsoft Outlook-toepassing en verwijder de gemaakte PST
Nu kunt u het nieuw gemaakte PST-bestand naar een andere computer kopiëren. Nadat de Outlook-mapstructuur is gekopieerd, kunt u het lege Outlook-gegevensbestand gebruiken als een archief omdat het leeg is. Maar dit lege bestand bevat de bestaande mappenstructuur omdat het er een kopie van is. Jij kan kopieer nieuw PST bestand naar nieuwe computer.
Conclusie:
Alle bovengenoemde methoden helpen u bij het kopiëren van de Outlook-e-mailmapstructuur naar een nieuw PST-bestand. Hoewel u de handmatige methoden kiest om de Outlook naar een nieuw PST-bestand te kopiëren, raden we u ten zeerste aan om een geautomatiseerde methode te gebruiken om bestanden snel en zonder complicaties te kopiëren. Ik hoop dat dit artikel je heeft geholpen bij het overbrengen van de mapstructuur naar het nieuwe PST-bestand.
