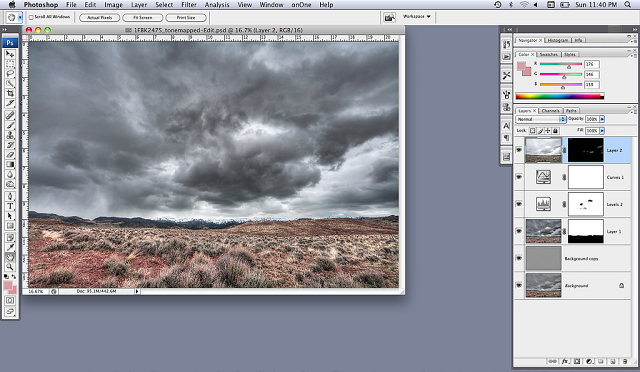
Terwijl u in Photoshop werkt, kunt u met lagenmaskers de pixels veilig uit de afbeelding verwijderen. Het is een zeer nuttige optie omdat de pixels niet permanent worden verwijderd, zoals het geval is met het gereedschap Gummetje. Laagmaskers worden gebruikt voor het naadloos combineren van een of meer afbeeldingen in Photoshop. Soms kunt u problemen ondervinden met deze laagmaskers. Als je toevallig problemen tegenkomt, bekijk dan deze eenvoudige oplossingen -
Wanneer laagmaskers niet lijken te werken:
- Controleer of het masker is geselecteerd
Zorg ervoor dat het laagmasker is geselecteerd. Er zijn momenten dat u ervoor kiest om een laagmasker te gebruiken, maar merk op dat u het canvas alleen zwart en wit schildert. Dit geeft aan dat u bent vergeten om het laagmasker te selecteren dat u wilde.
Dit is een veel voorkomende fout die door veel wordt gemaakt waarbij alleen de eigenlijke laag is geselecteerd. Zorg er dus voor dat het eigenlijke masker is geselecteerd, zodat u het kunt gebruiken om uw werk effectief te bewerken. U zult zien dat een masker is geselecteerd wanneer een kader rond het masker verschijnt.
- Is de laag vergrendeld?
Controleer of de laag is vergrendeld, omdat u geen wijzigingen in een vergrendelde Photoshop-laag kunt toepassen. Natuurlijk is het vergrendelen van een laag goed als je wilt voorkomen dat bepaalde delen van het werk veranderen. Maar het is vervelend als u een laagmasker wilt gebruiken. Dus je moet de laag ontgrendelen voordat je een masker kunt gebruiken om te bewerken.
- Laag boven laag!
Je denkt dat je laagmaskers niet werken, terwijl er eigenlijk een andere laag boven ligt die ze bedekt. Je zou je werk niet met een andere laag moeten bedekken. Maar waarom gebeurt dit? Dit gebeurt wanneer u duplicaten gebruikt, omdat u de kopie waaraan u werkt, verwart met de kopie die wordt beïnvloed door het masker. U moet dus de zichtbaarheid van een laag / lagen verbergen die zich boven de laagmaskers bevindt om ervoor te zorgen dat u met de juiste laag werkt.
Opmerking: als u probeert problemen met laagmaskers op te lossen, als er iets misgaat en uw Photoshop PSD-bestand beschadigd raakt, kunt u een derde partij gebruiken photoshop repareren software gemakkelijk en snel.
Hier is nog een methode die u kunt proberen om problemen met Photoshop-laagmaskers op te lossen:
- Controleer de kleurmodus
Controleer eerst de kleurmodus op de afbeelding die u wilt bewerken. Dit is nodig omdat niet alle opdrachten die worden gebruikt met Adobe Photoshop-tools voor alle afbeeldingsmodi werken.
- Standaardinstellingen herstellen
Als het gaat om problemen met laagmaskers, kan het herstellen van de standaardinstellingen helpen. Voor Adobe Photoshop 6 en hogere versies - ga naar Opties, klik op het gereedschapspictogram. Kies nu Resetten gereedschap (om één tool te resetten) of kies Alle gereedschappen herstellen (om alle tools te resetten). Klik voor ImageReady om het hulpmiddel voor laagmaskers opnieuw in te stellen op Bewerken - Voorkeuren - Algemeen - Alle hulpprogramma's opnieuw instellen.
- Resetten voorkeuren
Als het herstellen van de standaardinstellingen niet werkt, kan het opnieuw instellen van voorkeuren de oplossing zijn om problemen met laagmaskers op te lossen. Houd bij Photoshop 6 en hogere versies de toetsen Ctrl + Alt + Shift ingedrukt tijdens het openen van Photoshop of later. Als u wordt gevraagd om de voorkeuren te verwijderen, klikt u op Ja.
Zoek voor Photoshop-versies 5 en 5.5 specifieke bestanden op in de map Instellingen in de installatiemap. Deze bestanden bevatten kleurinstellingen en Adobe Photoshop 5.0-voorkeuren. U kunt de bestanden verwijderen of hernoemen om uw voorkeuren opnieuw in te stellen.
Dit zijn dus de oplossingen die u kunnen helpen bij het oplossen van problemen met Photoshop-laagmaskers. Als u nog steeds problemen ondervindt met het Photoshop-bestand en weigert te openen, dan Remo Repareren PSD hulpmiddel zal nuttig zijn. Zorg voordat u een van de bovenstaande stappen uitvoert eerst dat u een back-up van uw oorspronkelijke bestand hebt en ga dan verder.