Het leven is een doos chocolaatjes die ze zeggen, niet zeker hoe waar het is, maar het is zeker waar dat Office 365 een pakket vol nuttige apps is. Microsoft verrast zijn gebruikers niet, want ze voegen maandelijks een nieuwe applicatie of een nieuwe functie toe voor de Office 365-abonnees. Dit is meer dan een dwingende reden om voor Office 365 te kiezen bij het overzetten van Outlook naar een nieuwe computer.
Ontdek alles nieuwe functies Office 365 met als doel teams te helpen het werkbeheer te stroomlijnen, het leven van IT-beheerders gemakkelijker te maken met de nieuwe functie die hen helpt om Windows 10-apparaten beter te beheren en ook de kleine en middelgrote onderneming in staat stelt te groeien.
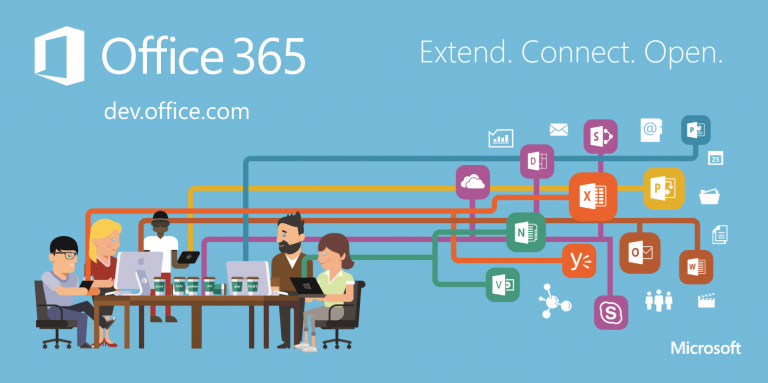
Afbeeldingsbron: www.microsoft.com
Nieuwe Functies Office 365
- @Mentions: Microsoft heeft deze nieuwe functie van Office 365 bedacht, genaamd @Mentions in Word, Excel en PowerPoint. Met deze functie kunt u direct iemands aandacht trekken door deze te vermelden in de opmerkingen terwijl u werkt aan gedeelde documenten, spreadsheets of presentaties. Als u in documenten wordt genoemd, ontvangt u per e-mail een melding waarin staat waar uw invoer precies nodig is.
- Voer externe acties uit op Windows 10-apparaten: Dit is een van de belangrijkste upgrades naar Office 365, waar je op afstand toegang hebt tot je Windows 10-apparaten. FastTrackvoor Office 365 ondersteunt de implementatie van Co-beheer op Windows 10-apparaten, waardoor u de meeste Office 365-abonnementen kunt krijgen. Het resultaat van de implementatie van Co-management in uw Windows 10-apparaat maakt het mogelijk dat uw apparaat wordt beheerd door Configuration Manager en Microsoft Intune Met deze functie kan een IT-beheerder externe acties inschakelen, zoals fabrieksreset en selectief wissen voor gestolen of verloren apparaten.
- Krijg sneller betaald met Microsoft Bookings: Microsoft Bookings is een planningstool van Microsoft waarmee klanten van kleine bedrijven afspraken met het bedrijf kunnen maken. Met de nieuwe functie van Microsoft Bookings kunnen bedrijven vooruitbetaling van de klanten innen wanneer ze een afspraak met het bedrijf boeken via Microsoft Bookings. Bedrijven kunnen ook een directe koppeling van Microsoft-betaling aan de klant aanbieden, wat een veilige en gemakkelijke betalingsoptie is.
- Ontdek en deel veilig video's binnen de organisatie:Microsoft helpt kleine en middelgrote bedrijven hun teamwerk en zaken te verbeteren. Microsoft Stream is een intelligente videoservice die beschikbaar is voor kleine en middelgrote bedrijven via Microsoft 365 Business, Office 365 Business Premium en Office 365 Business Essentials. Microsoft Stream kan video's veilig delen binnen de hele organisatie en heeft ook een aantal functies, zoals automatisch gegenereerde en doorzoekbare transcripties en AI-aangedreven luidsprekerdetectie.
- Andere Nieuwe Functies Office 365: Nu kan je Access live events in Microsoft 365 om leiders en werknemers in uw hele organisatie te verbinden en hen te betrekken bij gemeenschappen, inhoud en communicatie. Nu heeft Office lens mobiele app de Ink en Text Annotations.
- Schakel het doorsturen voor een vergadering uit:
Outlook heeft deze functie waarmee u een vergaderverzoek naar een of meer personen kunt sturen. Outlook houdt ook bij wie het verzoek accepteert en reserveert tijd voor een vergadering in uw agenda. Tijdens het maken van een vergaderverzoek in Outlook kunt u een locatie toevoegen en bijlagen toevoegen. U kunt ook de Scheduling Assistantom de beste tijd voor de vergadering te selecteren. Als onderdeel van de nieuwe functies van Office 365 is er een nieuwe functie in Outlook waar je kunt turn off forwarding for a meeting.
Hoe een vergadering plannen in Outlook?
- Stap 1:Maak op een van de volgende manieren een vergaderverzoek in Outlook:
- Een vergaderverzoek maken vanuit de Inbox:
- Open Outlook klik op New items
- Selecteer Meetingsof druk op Ctrl + Shift + Q
- Een vergaderverzoek maken vanuit de agenda:
- Open Outlook en ga naar Calendar
- Klik op New Meetingof druk op Ctrl + Shift + Q
- Een vergaderverzoek maken vanuit een e-mail in de inbox:
- Uit een e-mail in de inbox, selecteert u de Reply with Meeting
- Stap 2: Deelnemers toevoegen tijdens het maken van een vergaderverzoek
- U kunt uw deelnemers direct toevoegen aan de to-regel van het vergaderverzoek
- Voor die gebruikers van Office 365 of een Exchange-account kun je hulp zoeken bij de Scheduling Assistanten bekijk de schema's van de deelnemers
- Stap 3:Planningslijst gebruiken om deelnemers toe te voegen:
Open Outlook en selecteer Planningsassistent, klik op het lege vak onder het vak met uw naam en typ bezoekers name, email address of door uw adresboek te openen door op te klikken Add Attendees
Er is een optie om specifieke deelnemers te markeren als een vereiste deelnemer, optionele deelnemer of een bron door op het pictogram naast de naam van de deelnemer te klikken.
- Stap 4:Voeg een vergaderonderwerp, begin- en eindtijd van de vergadering en de locatie toe. U kunt ook een bestand bijvoegen door op te klikken insert menu en klik op attach file om de bestanden van uw keuze toe te voegen.
- Stap 5:Klik op Send, om het vergaderverzoek te verzenden. Als u deze bijeenkomst wilt houden als een recurring meeting Klik op recurring meeting met een passende recurrence option beschikbaar in de lijst.
Zo wordt een vergaderverzoek verzonden in Outlook. Nu hebben de Office 365-gebruikers een nieuwe functie waarmee ze kunnen voorkomen dat deelnemers het vergaderverzoek doorsturen. Als u een Outlook-gebruiker bent en deze functies in handen wilt hebben, verplaats Outlook dan naar Office 365 en geniet van de diensten en voordelen van Office 365.
U kunt deze functie gebruiken voordat u het vergaderverzoek verzendt door op te klikken Response opties en Allow forwarding om te schakelen tussen het toestaan en niet toestaan dat de deelnemers een vergaderverzoek doorsturen. Deze functie van Outlook is samen met andere bovengenoemde functies alleen beschikbaar in Office 365. Overweeg daarom om bij het kopen van een nieuwe pc te kiezen voor Office 365-services terwijl u Outlook naar een nieuwe computer verplaatst.