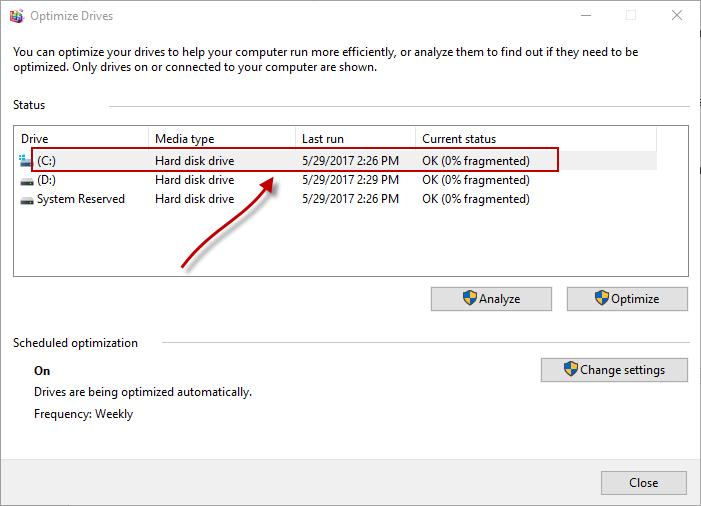Een veelgebruikte methode om een schijf te optimaliseren, is defragmenteren, maar werkt niet op dezelfde manier met SSD's. Dus, wat zijn de andere mogelijke manieren om SSD's te optimaliseren?
In deze post zullen we ontdekken hoe de SSD's in Windows 10 kunnen worden geoptimaliseerd en sommige gemeenschappelijke mythes kunnen worden ontkracht. Maar voordat ik verder ga, zou ik adviseren om Windows te vertrouwen, omdat het weet wat het doet.
Stop met het verspillen van tijd aan deze
Zoals ik eerder al zei, werkt SSD's niet zoals HDD's dat doen. In HDD kan defragmentatie een grote factor voor optimalisatie zijn, maar bij SSD worden er geen merkbare resultaten geboekt.
Een ander advies over SSD-optimalisatie dat we meestal krijgen, is het verminderen van de hoeveelheid schrijven naar de SSD. Hoewel het klopt als het verminderen van het schrijven het risico op slijtage minimaliseert. Maar onderzoek heeft aangetoond dat zelfs met de laagste storingsdrempel, een 700 TB SSD 19 jaar zonder storing zal werken, als je 100 GB per dag schrijft.
Voor extreem veelvuldig gebruik - SSD's die worden gebruikt in databaseservers, tweaken krijgt geen gewenst resultaat. Toch moet u regelmatig back-ups maken omdat SSD's om veel andere redenen kunnen mislukken.
Hoe Optimaliseren- SSD Windows 10?
Als u Windows 8 of een latere versie gebruikt, ontspant Windows het grootste deel van de optimalisatietaak alleen. Er zijn echter enkele optimalisatietreaks die het proberen waard zijn.
Zorg ervoor dat TRIM is ingeschakeld
Tenzij u een Windows XP- of Vista-pc gebruikt, moet de functie TRIM standaard zijn ingeschakeld. Met de opdracht TRIM kunt u de SSD op de hoogte stellen om gegevens te wissen van blokken die niet meer in gebruik zijn. Het wissen van die blokken vermindert de schrijfsnelheid en zorgt voor optimale prestaties gedurende de gehele levensduur.
Standaard moet de TRIM-functie worden ingeschakeld in Windows 7, 8, 8.1 en 10, maar soms gebeurt dit niet. U kunt als volgt controleren of TRIM correct is geconfigureerd:
- Open het Power User-menu met behulp van "Windows-toets + X" en selecteer "Command Prompt (Admin)"
- Typ de volgende opdracht en druk op Invoeren
sutil behavior query DisableDeleteNotify
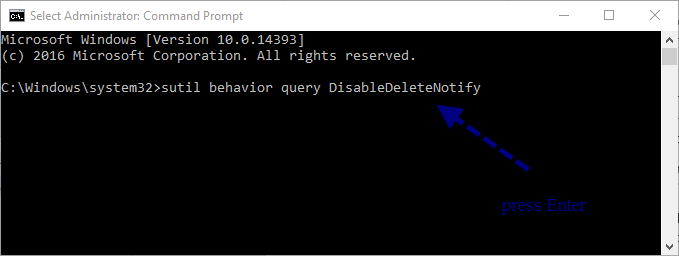
Na het uitvoeren van de opdracht, zou u een resultaat van "zero (0)" moeten krijgen. Als u hetzelfde ziet, betekent dit dat TRIM is ingeschakeld. Als u resultaat als "één (1)" krijgt, betekent dit dat TRIM is uitgeschakeld. Wanneer TRIM is uitgeschakeld in het systeem, moet u het volgende doen:
Nadat u de "Opdrachtprompt" hebt geopend, typt u
sutil behavior query DisableDeleteNotify 0
Het moet de TRIM mogelijk maken en je zou het moeten krijgen “DisableDeleteNotify = 0”
Stel de SATA-controller in op de AHCI-modus
SSD werkt beter met de AHCI-modus (Advanced Host Controller Interface). Het grootste deel van de moderne SATA-controller voor moederborden is standaard ingesteld op AHCI, u kunt het van zien “Apparaatbeheer >> IDE ATA/ ATAPI controllers”.
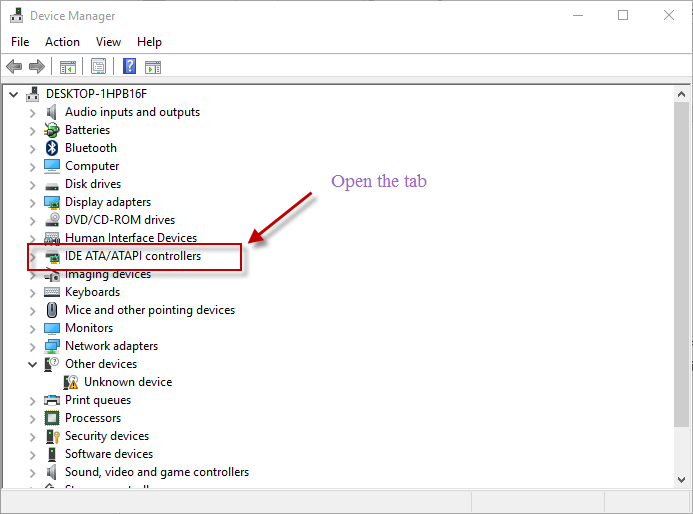
Als u de SATA-controllermodus ziet in IDE, doet u het volgende om het van IDE in AHCI te veranderen.
- Open "Systeemconfiguratie" met behulp van de sneltoets "Windows + R" en typ "msconfig"
- Selecteer op het tabblad "Boot" de optie "Veilig opstarten" en druk op "Solliciteren"
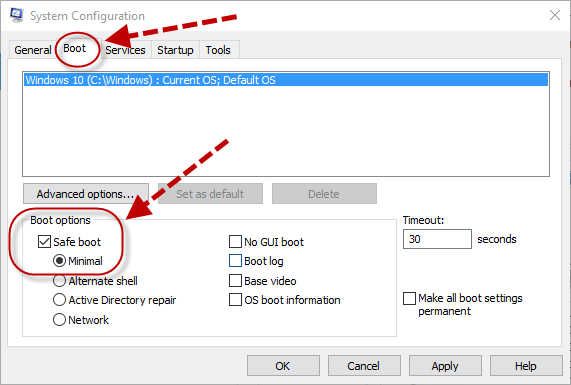
- Na het toepassen van wijzigingen start u uw computer opnieuw op.
- En voordat uw computer opnieuw start, gaat u naar de BIOS-configuratie en wijzigt u de schijfmodus in AHCI.
- Sla de nieuwe configuratie op en start opnieuw op.
Laat Windows het voor u doen
"SSD's defragmenteren is geen goed idee" - maar Windows defragmenteert uw schijf soms weliswaar, maar met een kleine beperking. Windows defragmenteert alleen een SSD wanneer Systeemherstel is ingeschakeld. Dit helpt OS om extra proces van lezen en schrijven van een bestand te vermijden wanneer metagegevens van het Verwijderen Beschermde GPT Partitie of EFI-Systeempartitie op Windows.
Wat betreft SSD-optimalisatie, kan Windows 8 en 10 "Optimize Drive" -toepassing handig zijn. Hierdoor kan Windows "retrim command" verzenden volgens een door u ingesteld schema. Dit zorgt ervoor dat er geen gegevens overblijven nadat de TRIM-opdracht oorspronkelijk is verzonden. Ga als volgt te werk om "Drive optimaliseren" uit te voeren:
- Selecteer een station uit de Verkenner, klik met de rechtermuisknop en open het tabblad Eigenschappen
- Op het tabblad “gereedschap” ziet u 'Stations optimaliseren en defragmenteren'. Klik op "Optimaliseren".
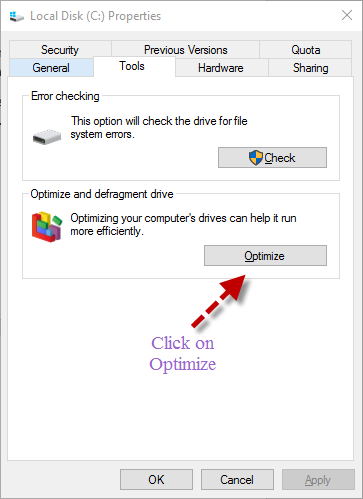
- Nu moet een ander venster openen, selecteer je de schijf, druk je eerst op "Analyseren" om te zien of ze moeten worden geoptimaliseerd en druk je vervolgens op "Optimaliseren"