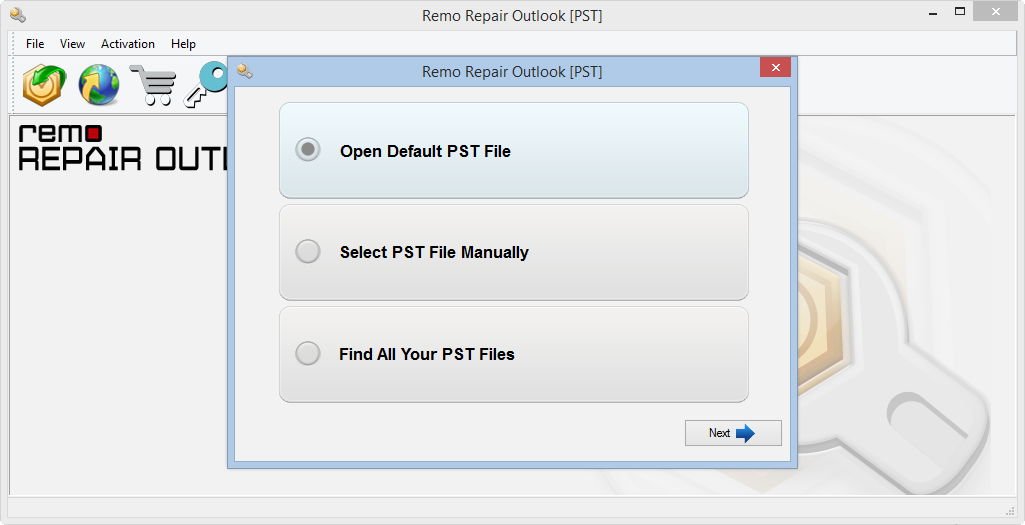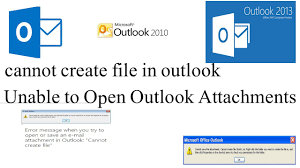
Microsoft Outlook is een geweldige applicatie voor het verzenden / ontvangen van e-mails, het beheren van taken, contacten, agenda en het organiseren van uw bestanden in mappen voor betere toegang.
Omdat het deel uitmaakt van de Office-suite, is het normaal om te verwachten dat andere formaten, zoals Word, Excel-bestanden, gemakkelijk toegankelijk zijn via Outlook. Outlook geeft echter een fout weer:

“Word experienced an error trying to open the file”
"Microsoft Outlook (Protected View) has stopped working"
“The file is corrupt and cannot be opened”
De prompt vraagt u ook om enkele suggesties te proberen:
- Controleer de bestandsrechten voor het document of station.
- Zorg ervoor dat er voldoende vrije ruimte en schijfruimte is.
- Open het bestand met de Text Recovery-converter.
- Installeer Outlook of zorg ervoor dat elk dialoogvenster in Outlook is gesloten.
Deze fouten worden weergegeven omdat Office-vertrouwensinstellingen voorkomen dat u niet-vertrouwde bestanden opent.
Hier zijn 3 methoden die kunnen reparatie Outlook 2016 fout openings word of excel bijlage.
Methode 1: Schakel de Beveiligde Weergave in voor Outlook Bijlagen.
Volg deze stappen om zich te ontdoen van kan geen bestand maken of kan geen bijlagen in Outlook-fout openen:
Stap 1: Open Microsoft Word
Stap 2: Ga naar File -> Options
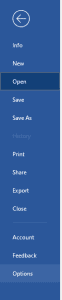
Stap 3: Klik op Vertrouwenscentrum in het optiepaneel, dan klik nu op Trust Center Settings.
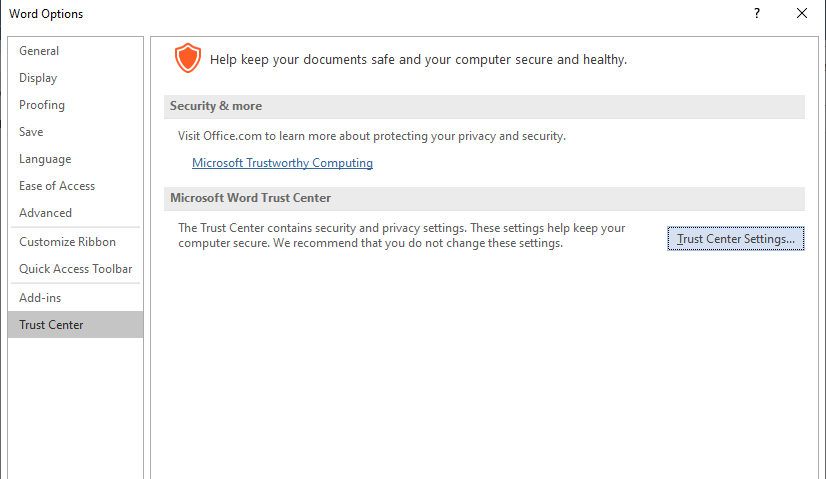
Stap 4: Klik Protected View in het linkerdeelvenster. Schakel nu het vakje uit: Enable Protected View for Outlook attachments.
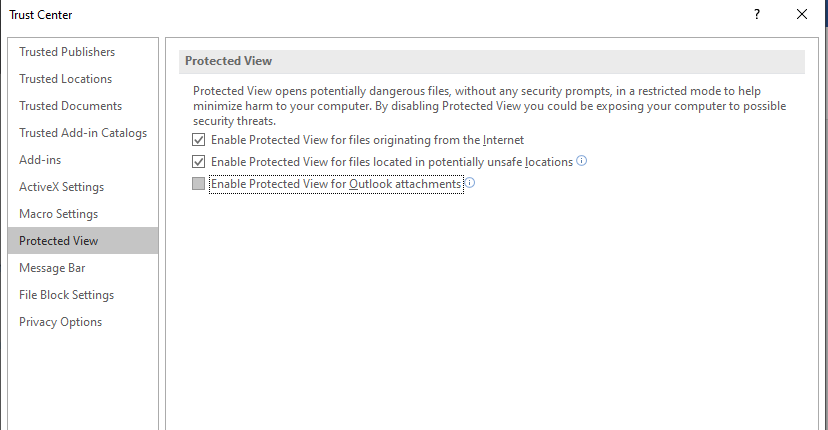
Stap 5: Klik OK om wijzigingen op te slaan in het venster Vertrouwenscentrum.
Stap 6: Klik OK in Word-opties.
Sluit nu uw Microsoft Word-document en probeer een e-mail te openen met een Word-documentbijlage.
Je kunt alle bovenstaande stappen ook herhalen in Microsoft Excel
Als de Outlook 2016 fout openings Word of Excel bijlage blijft bestaan, kan dit te wijten zijn aan een onjuiste registervermelding voor de preview-handler.
Methode 2: Wijzig de Registerinstellingen:
Volg de onderstaande stappen om de registerinstellingen te wijzigen.
Stap 1: Druk op Windows +R om het venster Uitvoeren te openen.
Stap 2: Type regedit en druk op Enter.
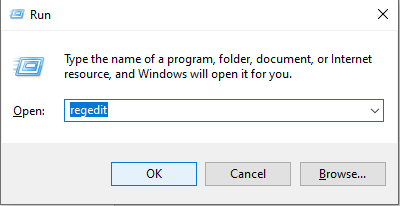
Ga naar de volgende map:
HKEY_LOCAL_MACHINE\ SOFTWARE\ Microsoft\ Office\ ClickToRun\ REGISTRY\ MACHINE\ Software\ Microsoft\ Windows\ CurrentVersion\ Preview Handlers
Stap 3: Klik in het rechterdeelvenster met de rechtermuisknop op een lege ruimte. Selecteer New en klik op String Value.
Stap 4: Dubbelklik op een nieuw gemaakte string en voer deze gegevens in:
Waarde naam: {84F66100-FF7C-4fb4-B0C0-02CD7FB668FE}
Waarde Datum: Microsoft Word previewer
Herhaal de procedure voor Excel:
Draad: {00020827-0000-0000-C000-000000000046}
Waarde: Microsoft Excel Previewer
Controleer het resultaat daarna opnieuw repareren Outlook 2016 fout openings Word of Excel bijlage door het toevoegen van de juiste registervermelding.
Notitie: Het is belangrijk om een back-up te maken van het hele register voordat u iets verwijdert of wijzigt. Klik om meer te weten over verschillende soorten Outlook-problemen en oplossingen.
Weet ook hoe u Word-documenten op Mac kunt herstellen als u het bestand om welke reden dan ook bent kwijtgeraakt.
Als de bovengenoemde methoden het probleem niet hebben opgelost, is het probleem corrupte PST-bestanden. Volg de volgende methode om erachter te komen hoe u dit probleem kunt oplossen.
Methode 3: Corrupte PST Bestanden Reparatie
Als het PST-bestand beschadigd is, hebt u geen toegang tot informatie, u kunt de corrupte bestanden repareren met handmatige methoden zoals SCANPST.exe, maar het nadeel van het gebruik ervan is dat het alleen kleine problemen kan oplossen. Om ernstig corrupte of beschadigde bestanden te herstellen, moet men gebruik maken van een krachtige tool zoals Remo reparatie Outlook software die speciaal is gebouwd om Outlook te repareren.
Een van de beste dingen van de software is het niet-destructieve mechanisme. De software leest het bestand, extraheert de inhoud van het bestand en maakt vervolgens een nieuw gezond bestand door alle problemen op te lossen. De tool is compatibel met alle versies van Windows- en Mac-besturingssystemen.
Hoe Remo reparatie Outlook PST te gebruiken
Volg de stappen zorgvuldig om ernstig corrupte PST-bestanden te repareren met slechts een paar simpele klikken.
Stap 1: Start de tool en klik op Find all your PST Files, als u de locatie van het corrupte PST-bestand weet, kunt u op klikken Select PST File Manually.
Stap 2: Afhankelijk van uw behoeften, kunt u ofwel de Normal Scan of Smart Scan optie. En selecteer een locatie waar u een gezond PST-bestand wilt opslaan.
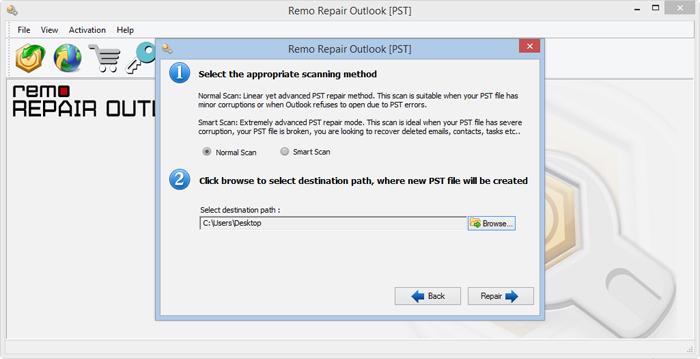
Stap 3: Klik op de Repair om het reparatieproces te starten. Zodra het proces is voltooid, kunt u een voorbeeld van de gerepareerde bestanden bekijken.
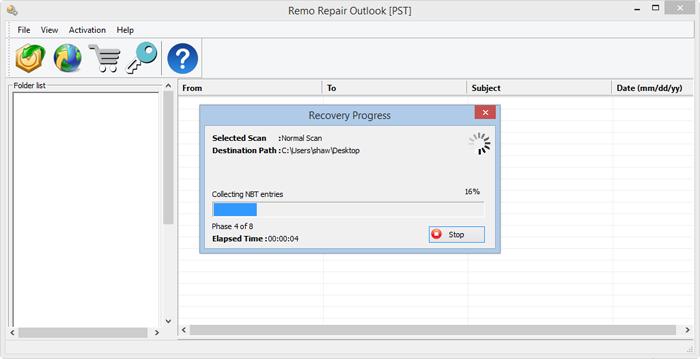
Stap 4: Als u tevreden bent met de prestaties van de tool, activeert u de software en slaat u het gezonde PST-bestand op een locatie naar keuze op.
Ik hoop dat de bovengenoemde methoden uw probleem hebben opgelost. Als u nog vragen heeft, kunt u deze stellen in de opmerkingen hieronder.