Overzicht: In dit artikel leert u drie manieren kennen om Outlook-gegevens over te zetten of te back-uppen naar een externe schijf. Probeer de manieren die voor u geschikt zijn en maak de back-up of overdracht snel en pijnloos!!!
Het overbrengen of back-uppen van Outlook-gegevens naar een externe harde schijf of Flash Dive is vrij eenvoudig en kan in een paar klikken worden gedaan. Als je je afvraagt hoe je Outlook-e-mails op een externe schijf kunt opslaan, dan ben je hier aan het juiste adres.
Gebruikersvraag: “Mijn computer heeft de afgelopen dagen problemen met Outlook. De andere applicaties werken prima, de technicus adviseerde dat het mogelijk te wijten was aan malware of een virusaanval en hij vroeg me om de Outlook-gegevens op te slaan op een externe schijf voor de veiligheid. Is er een eenvoudige methode om Outlook-e-mails naar een harde schijf te exporteren? Laat het me weten, alsjeblieft.”
Laten we eens kijken naar het bovenstaande scenario waarin de gebruiker een back-up wil maken van Outlook-gegevens op de harde schijf om gegevensverlies te voorkomen als gevolg van malware-aanvallen die in de toekomst met zijn/haar Outlook-gegevensbestanden kunnen gebeuren, dus kijkend naar de veiligheid van gegevensbestanden met een back-up is een slimme manier om te voorkomen dat Outlook-gegevensbestanden verloren gaan.
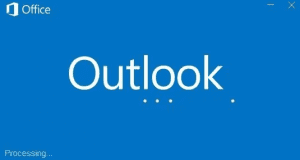
Om op een veilige en veilige manier automatisch een back-up te maken van Outlook-gegevensbestanden, gebruikt u Remo Outlook back up maken en migreren tool. De tool wordt geleverd met een geautomatiseerd back-upproces, u kunt de tijd en datum voor back-ups instellen. Daarom kunt u het handmatige back-upproces vermijden, dat aantoonbaar tijdrovend en uitputtend is.
Met Remo Outlook Backup en Migrate Tool kunt u niet alleen een back-up maken of gegevens kopiëren, maar u kunt ook Outlook-bestanden herstellen. Het is exclusief gebouwd voor het moeiteloos back-uppen, herstellen of migreren van Outlook-gegevens zoals e-mails, contacten, notities, agenda's, enz. naar een externe harde schijf, flashstation of computer. Download nu!
Voordat u een back-up van Outlook-gegevens naar een externe harde schijf gaat maken, moet u eerst weten waar Outlook-gegevensbestanden zijn opgeslagen.
Waar worden Outlook gegevens opgeslagen?
Er zijn twee typen Outlook-gegevensbestanden: PST-bestanden (Personal Storage Tables) en OST-bestanden (Offline Storage Table). Wanneer u een Outlook-account aanmaakt, wordt automatisch het standaard PST-bestand gemaakt.
PST-bestand slaat een kopie op van de volledige mailboxinformatie, zoals e-mails, contacten, notities, agenda's, die is opgeslagen als een lokale kopie op uw computer.
Als u de Outlook-gegevens op een willekeurig station wilt opslaan, bijvoorbeeld flashstation, harde schijf, of zelfs als u dat wilt Outlook gegevens migreren nieuwe computer je kunt het gemakkelijk doen met PST-bestanden. Als u Outlook-gegevens van de ene schijf naar de andere wilt verplaatsen, kunt u dat ook doen.
Zoals hierboven vermeld, zijn er drie manieren om een back-up te maken van Outlook-bestanden naar een externe harde schijf, namelijk:
- Hoe kan ik Outlook-gegevens op een harde schijf opslaan met behulp van de functie Importeren/Exporteren?
- Exporteer Outlook-bestanden automatisch met behulp van Remo Outlook Backup en Migrate tool.
- Kopieer of sla de PST-bestanden handmatig op een externe schijf op?
Outlook Bestanden naar Externe Harde Schijf Overdracht of Back up
Met import/export functie
Om Outlook-bestanden over te zetten naar of een back-up te maken naar een externe schijf, gebruikt u de ingebouwde import-/exportfunctie in Outlook.
1: Open de Outlook-toepassing en klik op de File tabblad.
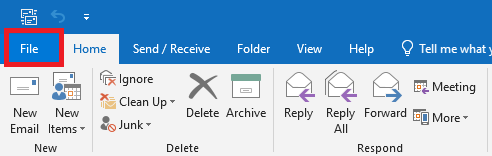
2: Klik op de Open & Export optie aan de linkerkant.
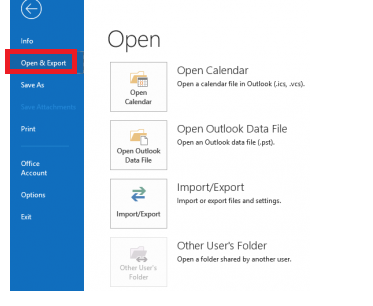
3: Zodra u klikt op Open&Export, selecteer de Import/Export optie.
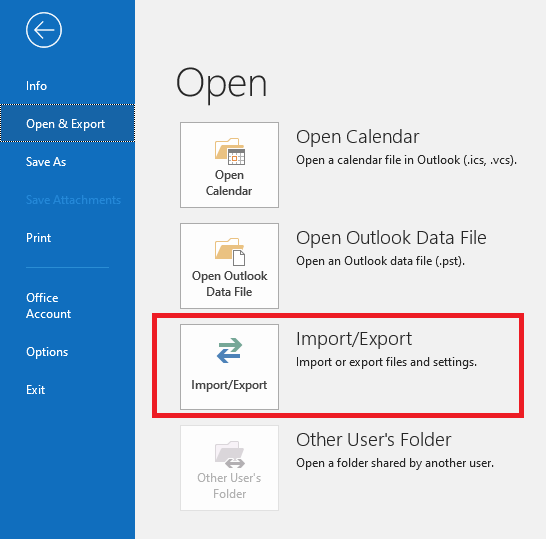
4: Selecteer vervolgens de Export to a File optie. En klik op Next.
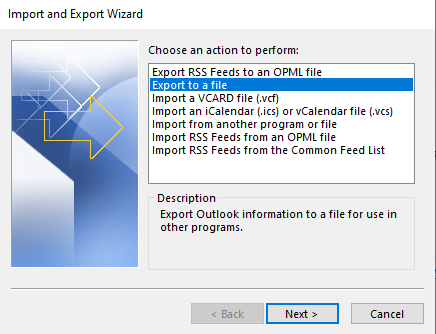
5: Selecteer vervolgens Outlook Data File (.pst) optie om gegevens met het PST-bestand te verplaatsen en klik vervolgens op Next.
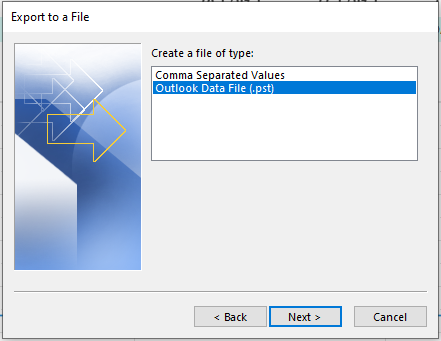
6: Selecteer vervolgens de attributen die u wilt exporteren en druk op Next.
7: Selecteer de Browse optie en selecteer de bestemming van het bestand dat moet worden opgeslagen, geef het bestand een naam zoals u wilt en klik vervolgens op Finish.
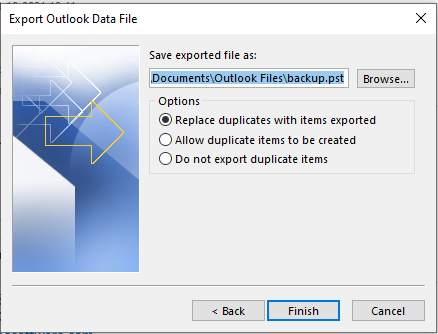
8: Dan de .pst file wordt opgeslagen op de bestemming waarmee u het naar de externe schijf kunt kopiëren.
U kunt Outlook-gegevens eenvoudig exporteren met behulp van de bovenstaande stappen, maar als u wilt voorkomen dat u vaak gegevens kopieert, is er een geautomatiseerde manier om Outlook-gegevensbestanden op te slaan gebruiken Remo Outlook backup en migreer tool voor automatische tijdige back-ups.
Hoe Outlook Bestanden naar Externe Harde Schijf Overdracht of Back up
Met Remo Outlook backup en migreren tool
Remo Outlook Backup en Migreren tool is een veilig en gemakkelijk hulpprogramma. Het helpt u op een snelle en probleemloze manier back-ups te maken, gegevens te herstellen en te migreren zonder enige beperking. Door deze tool te gebruiken, overwin je de uitputtende Outlook Import/Export verwerk en exporteer eenvoudig Outlook-gegevens of e-mails naar een externe schijf.
Volg de onderstaande stappen om Outlook-gegevensbestanden automatisch naar een externe harde schijf te kopiëren.
1: Klik op de downloadknop hieronder en installeer Remo Outlook Backup and Migrate tool.
2: Start vervolgens de tool en klik op de Backup.
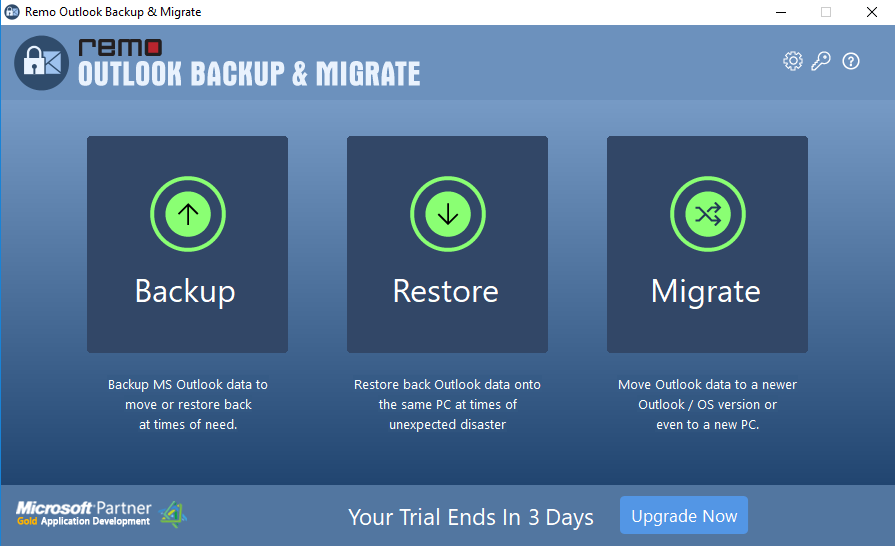
3: Kies in het volgende scherm uit Smart Backup en Advanced Backup.
Smart Backup maakt een volledige back-up van Outlook-items mogelijk, inclusief kenmerken zoals e-mails, dagboeken, contacten, notities, enz. Met Outlook-regels en -instellingen. Terwijl, met de Advanced Backup optie, kunt u de Outlook-attributen selecteren die voor u belangrijk zijn en u wilt er veilig een back-up van maken.
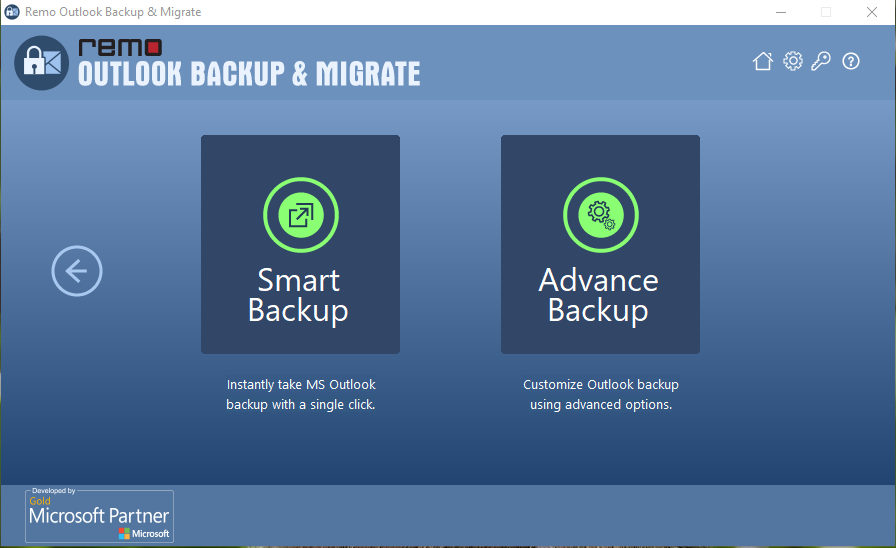
4: Als u selecteert Smart Backup, Klik dan gewoon op Next om de back-up te starten. Als u selecteert Advanced Backup selecteer vervolgens de attributen waarvan u een back-up wilt maken en klik vervolgens op Next.
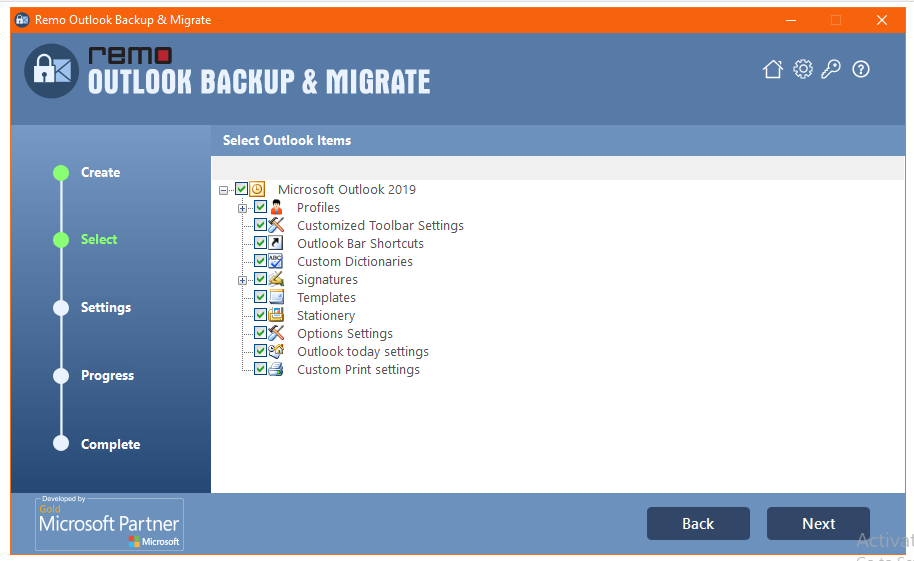
5: Zodra de back-up is voltooid, klikt u op View Report. En sla het bestand op een externe harde schijf op.
Hoe Outlook Bestanden naar Externe Harde Schijf Kopieren?
Om Outlook-e-mails naar een externe schijf te kopiëren, zoekt u de locatie van het PST-bestand op uw computer. Dan kunt u de gegevens eenvoudig naar een externe schijf of een flashstation kopiëren. Je kan ook locatie outlook gegevensbestand wijzigen van computer en bestanden van de ene harde schijf naar de andere verplaatsen.
Volg de onderstaande stappen om de locatie van uw PST-bestand te vinden en Outlook-e-mails naar de harde schijf te kopiëren:
1: Open de Microsoft Outlook-toepassing, selecteer op de File tabblad en selecteer vervolgens Account Settings.
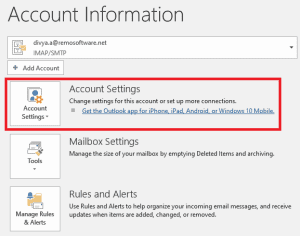
2: Klik dan op Data Filesen dan kunt u de locatie van het Outlook-bestand vinden.
3: Klik op Open File Location om het pad van de Outlook-bestanden te controleren.
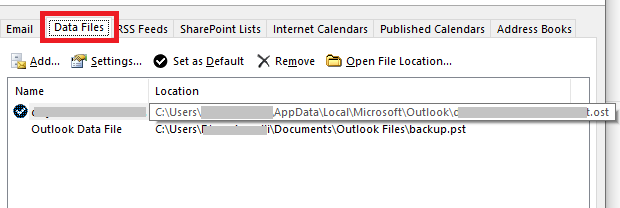
4: Kopieer vervolgens het Outlook-gegevensbestand vanaf deze locatie en plak het op een externe harde schijf of flashstation.
Conclusie:
Aforestated drie methoden helpen u Outlook-e-mails naar de externe harde schijf te verplaatsen. Hoewel handmatige methoden tijd en moeite vergen en vermoeiend kunnen zijn als u problemen ondervindt met handmatige methoden, kiest u voor Remo Outlook Backup en Migrate-tool om gegevensoverdracht moeiteloos te maken. Vertel ons met welke methode u Outlook-e-mails moeiteloos naar een harde schijf kunt overbrengen in het commentaargedeelte hieronder.
