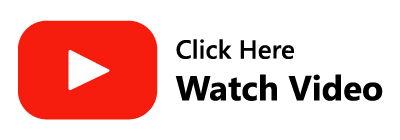- Wat zijn de fouten die wijzen op een beschadigd Outlook-gegevensbestand?
- Hoe repareer ik een Outlook-gegevensbestand dat beschadigd is?
- Hoe Outlook-gegevensbestand [PST] te repareren met ScanPST?
- Hoe Outlook-gegevensbestand [PST] te repareren met Remo PST-reparatiesoftware?
- Hoe offline Outlook-gegevensbestand of OST te repareren?
- Fix Outlook-gegevensbestand door het OST-bestand te verwijderen en opnieuw te maken:
Wat zijn de fouten die wijzen op een beschadigd Outlook-gegevensbestand?
- Outlook-gegevensbestand is niet toegankelijk.
- Outlook PST-bestand kan niet worden geopend.
- De set mappen kan niet worden geopend.
- Het Outlook-gegevensbestandsformaat (.pst) kan niet worden gebruikt.
- Microsoft Outlook is afgesloten zonder uw Outlook-gegevensbestand correct te hebben afgesloten.
Dit zijn enkele veelvoorkomende Outlook-fouten die duiden op een beschadigd of beschadigd Outlook-gegevensbestand. Vanwege hun verschillen in functionaliteit vereisen PST-bestanden en OST-bestanden verschillende reparatiemethoden.
Hoe repareer ik een Outlook-gegevensbestand dat beschadigd is?
Een professionele PST-reparatietool of de inbox-reparatietool van Microsoft kan eenvoudig Outlook-gegevensbestanden repareren die niet kunnen worden geopend.
Voordat u leert hoe u een beschadigd Outlook-bestand kunt repareren, moet u begrijpen dat er twee soorten Outlook-bestanden zijn: .pst en .ost. Het proces dat betrokken is bij het repareren van een OST-bestand verschilt aanzienlijk van dat van het omgaan met een PST-bestand. Als u Outlook-gegevensbestanden eenvoudig wilt repareren, volgt u de onderstaande stappen.
Hoe Outlook-gegevensbestand [PST] te repareren met ScanPST?
Om Outlook-gegevensbestanden PST te repareren, je kunt gebruik maken van de Reparatieprogramma voor Outlook Inbox die bij uw pc wordt geleverd. Als u ScanPST wilt gebruiken, moet u dit weten waar ScanPST zich bevindt, die u eenvoudig in de volgende tabel kunt vinden.
| Outlook 2019 & Outlook 2021 | C:\Program Files\Microsoft Office\root\Office16\ |
| Outlook 2016 | C:\Program Files (x86)\Microsoft Office\root\Office16 |
| Outlook 2013 | C:\Program Files (x86)\Microsoft Office\Office15 |
| Outlook 2010 | C:\Program Files (x86)\Microsoft Office\Office14 |
| Outlook 2007 | C:\Program Files (x86)\Microsoft Office\Office12 |
Nadat u ScanPST.exe hebt gevonden, volgt u de onderstaande stappen zorgvuldig om het Outlook-gegevensbestand te repareren.
- Open Outlook en selecteer File > Account Settings > Data Files
- Kies uit de lijst met Outlook-gegevensbestanden het beschadigde bestand met de extensie .pst
- Klik op Open File Location, en noteer de locatie van het PST-bestand
- Navigeer vervolgens naar de ScanPST-locatie en dubbelklik op het exe bestand om de tool uit te voeren
- Klik op Browse en kies het corrupte PST-bestand.
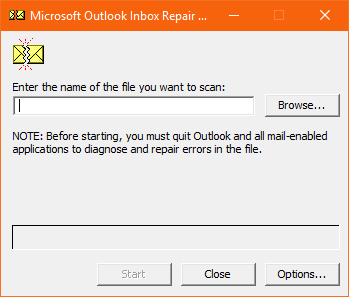
- Klik vervolgens op Start om het reparatieproces te starten.
- Zodra het scannen is voltooid, krijgt u een bericht waarin staat dat er geen fouten zijn gevonden of dat er fouten zijn gevonden.
- Als de tool fouten vertoont in het Outlook-gegevensbestand, klik dan op Repair om het bestand te repareren.
Hoewel ScanPST corrupte PST-bestanden kan repareren, kan er niet volledig op worden vertrouwd. Dit komt omdat ScanPST alleen gegevensbestanden kan repareren die zijn beschadigd door kleine beschadigingen. Het is het beste om het gebruik van de Outlook Inbox Repair-tool te vermijden als het PST-bestand ernstig beschadigd is.
De meest effectieve manier om een Outlook-gegevensbestand of PST-bestand te repareren, is door professionele reparatiesoftware voor PST-bestanden te gebruiken. Bij het kiezen van een geschikte PST-reparatietool is het van cruciaal belang om rekening te houden met de veiligheid, integriteit en efficiëntie van de software.
Met zijn veilige en snelle reparatieproces voor Outlook-gegevensbestanden is Remo PST Repair Software het meest gewilde hulpmiddel in de Microsoft Outlook-gemeenschap om corruptie van Outlook-gegevensbestanden te herstellen.
"Absolutely delighted with the Remo Repair Outlook (PST) programme recently purchased. After a full computer crash I had to re-install Windows 10 & MS Office 2013, and had lost all my emails covering quite a number of years. Absolute disaster for my personal and business. However with a little assistance from Matt Leipus at Remo I've been able to retrieve ALL my emails all correctly in their folders. Expensive, but worth it. I am 74 years old, so Matt was very patient with my non PC knowledge. Many thanks."-Mr. S Astins, February 16, 2022
Omdat de tool is ontworpen om een kopie te maken van een beschadigd of beschadigd Outlook-gegevensbestand voordat u het repareert, kunt u altijd zeker zijn van de veiligheid en integriteit van uw Outlook-gegevens in uw originele bestand.
Download de tool nu gratis en begin met het repareren van corrupte Outlook-gegevensbestanden. Uw kostbare Outlook-e-mails en -contactpersonen zijn slechts één klik verwijderd.
Hoe Outlook-gegevensbestand [PST] te repareren met Remo PST-reparatiesoftware?
Downloaden en installeren Remo Reparatie PST op uw computer en volg de onderstaande stappen om het Outlook-gegevensbestand te repareren.
1. Start de software en kies een van de volgende opties:
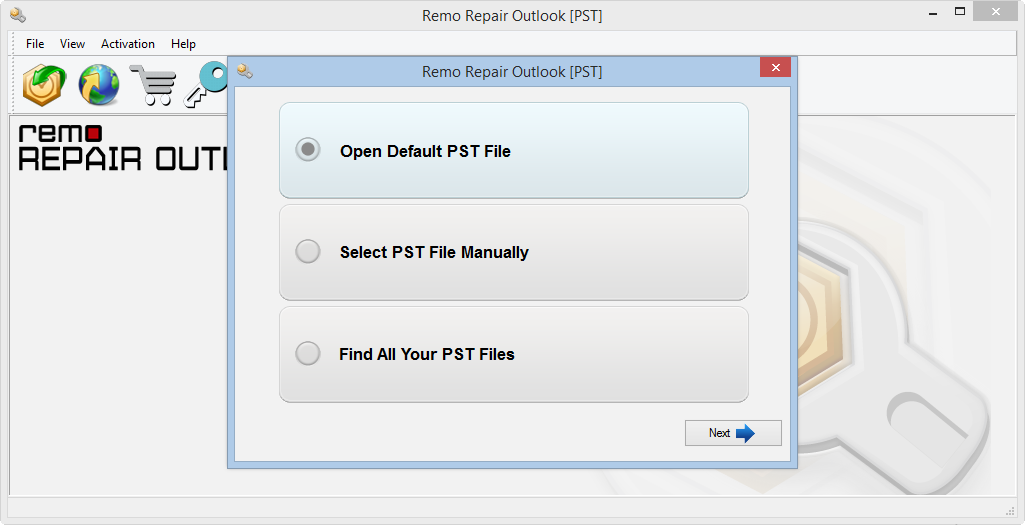
- Open Default PST File: Met deze optie kan de tool het standaard PST-bestand selecteren.
- Select PST File Manually: Met deze optie kunt u het PST-bestand handmatig selecteren door te bladeren.
- Find all your PST Files: Met deze optie worden alle beschikbare PST-bestanden weergegeven. U kunt het Outlook-gegevensbestand kiezen dat u wilt repareren.
- Selecteer een van de bovenstaande opties en ga naar het volgende scherm.
2. In het volgende scherm heb je twee opties:
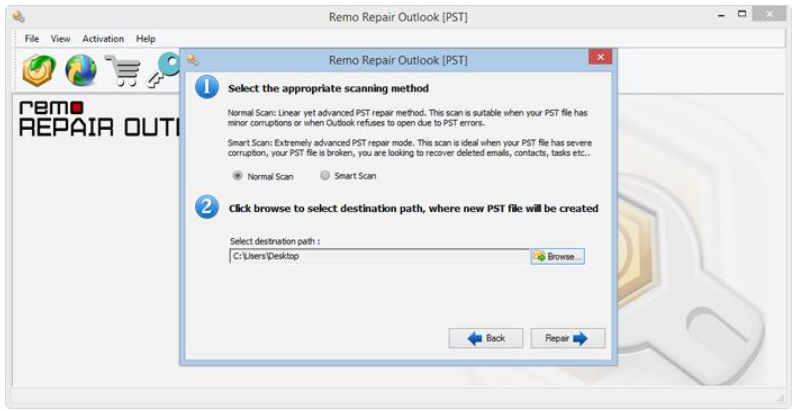
- Normal Scan: Deze optie is wanneer het niveau van corruptie in het PST-bestand laag is.
- Smart Scan: U kunt van deze optie gebruik maken als er sprake is van ernstige corruptie met het PST-bestand. Gebruik altijd Smart Scan als Normal Scan er niet in slaagt het Outlook-gegevensbestand te herstellen.
3. Selecteer het scanniveau op basis van uw vereisten.
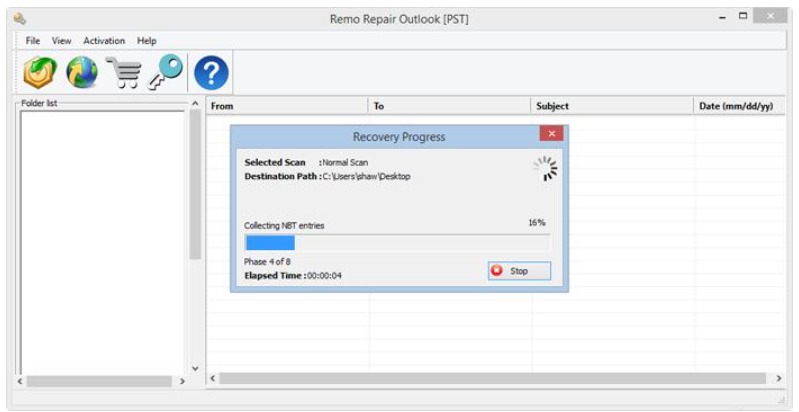
- Klik op repair om het repareren van Outlook-gegevensbestand te starten. Na voltooiing vergemakkelijkt de software de preview van herstelde Outlook-gegevens in de Outlook-stijl browser.
- om het repareren van Outlook-gegevensbestand te starten. Na het voltooien van de software, de preview van herstelde Outlook-gegevens in de Outlook-stijl browser.
- na PST-bestand repareren, een gezond PST-bestand wordt opgeslagen in de geselecteerde doelmap. Om toegang te krijgen tot de inhoud van het gerepareerde Outlook-gegevensbestand, moet u het in uw Outlook-applicatie importeren. De instructies voor het importeren van een Outlook-gegevensbestand worden in de volgende sectie vermeld.
Hoe importeer ik een Outlook-gegevensbestand?
Volg de onderstaande stappen om te weten hoe u een Outlook-gegevensbestand importeert:
- Start de Outlook-applicatie, ga naar File, en klik op Open and Export.
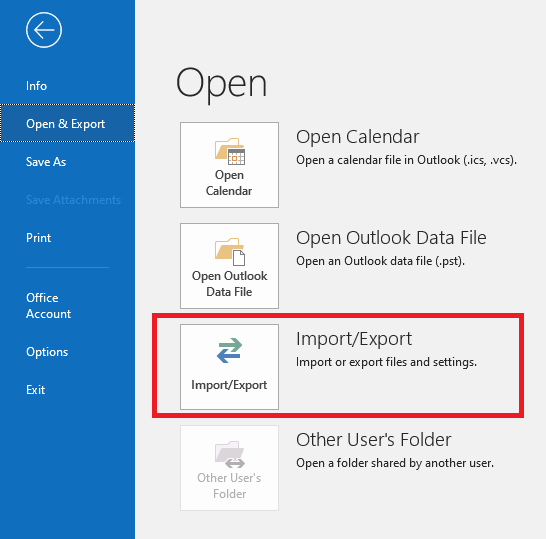
- Selecteer Import/Export en klik op Import from another program or a File en klik op Next.
- Selecteer nu Outlook data file (.pst), Klik op Browse om het gerepareerde Outlook-gegevensbestand te selecteren.
- Selecteer ten slotte Replace duplicates with items imported en selecteer import items into the current folder en druk op de finish
Opmerking: Raadpleeg deze link als Outlook blijft om een wachtwoord vragen herhaaldelijk wanneer u Outlook opent.
Hoe offline Outlook-gegevensbestand of OST te repareren?
Met OST-bestanden kunnen gebruikers offline werken en later synchroniseren met online servers. Soms kan uw Outlook-gegevensbestand om verschillende redenen echter beschadigd raken. Dit laat je geen andere keuze dan hulp te zoeken bij het repareren van het OST-bestand.
Er zijn twee manieren om uw Outlook-gegevensbestand OST te repareren:
- Reparatie Outlook-gegevensbestand door OST naar PST te converteren
- Herstel het Outlook-gegevensbestand door de OST te verwijderen en opnieuw te maken
Als u al uw Outlook-gegevens op de server hebt opgeslagen, kunt u uw Outlook-gegevensbestand gewoon verwijderen en opnieuw maken.
Als u echter belangrijke gegevens in uw offline Outlook-gegevensbestand heeft en niet zeker weet of deze op de uitwisselingsserver aanwezig zijn, ga voor OST naar PST converteren om uw contacten, notities, e-mails en andere Outlook-gegevensitems terug te krijgen.
Door het OST-bestand te converteren, kunt u niet alleen de corruptie herstellen, maar ontstaat er ook een gezonder PST-bestand waartoe u toegang hebt vanuit Outlook en kunt u ook Outlook overzetten naar nieuwe computer.
Wij raden u aan gebruik maken van de Remo OST naar PST-converter om u te helpen uw beschadigde Outlook-gegevensbestand te repareren en het in de vorm van PST te krijgen.
De tool haalt nauwkeurig elk stukje informatie uit het beschadigde Outlook-gegevensbestand en creëert een gezond PST-bestand met al uw gegevens op hun plaats. Download nu gratis de software.
Fix Outlook-gegevensbestand door het OST-bestand te verwijderen en opnieuw te maken:
In tegenstelling tot PST-bestanden kunt u kunt het OST-bestand verwijderen en opnieuw maken en verbind hem met de server om uw e-mails weer met uw mailbox te synchroniseren. Dit is het grootste voordeel van gebruikers van OST-bestanden. Om het OST-bestand opnieuw te maken, logt u uit bij uw profiel en verwijdert u het bestaande OST-bestand en volgt u de onderstaande stappen om een OST-bestand te verwijderen en opnieuw te maken:
- Microsoft Outlook en klik op File Tab.
- Klik nu op Account Settings en selecteer Data File.
- Zoek in de lijst het beschadigde Outlook-gegevensbestand met de extensie (.ost)
- Kies de OST file en klik bovenaan op de bestandslocatie.
- Selecteer nu het OST-bestand en verwijder het.
- Start vervolgens de Outlook-applicatie. Zodra Verzenden/Ontvangen is gestart, kunt u alle Outlook-gegevens ophalen.
Het opnieuw maken van het OST-bestand zal u zeker helpen bij het repareren en openen van de Outlook-gegevens uw Outlook synchroniseren account bij de server.
Conclusie::
Het is altijd de moeite waard om meer te weten te komen over de e-mailservice van Microsoft die u dagelijks gebruikt. Dit artikel is samengesteld met alle noodzakelijke informatie die u nodig heeft ten tijde van een crisis, zoals corruptie van Outlook-gegevensbestanden.
De speciale oplossingen die in het bovenstaande gedeelte worden genoemd, helpen u zowel OST als PST te repareren. Laat ons weten of u erin bent geslaagd uw Outlook-gegevensbestand te herstellen met behulp van ons artikel. Vergeet niet het artikel te delen als je het nuttig vond.