Van het plannen van vergaderingen tot het verzenden van rapporten, Microsoft Outlook is het centrum van professionele communicatie en activiteit. Terwijl de meesten van ons vertrouwden op onze IT-ondersteuning voor het oplossen van de meeste dagelijkse problemen in Outlook, heeft de pandemie die luxe weggenomen.
In tijden als deze kan het erg handig zijn om te leren omgaan met de downtime van Outlook en om zelfredzaam te worden bij het exporteren, instellen of overdragen van Outlook-gegevens. Ook met een beetje aanpassen en organiseren, kunt u door uw Outlook-werkroutine bladeren en uw productiviteit verhogen.
Deze blogpost is ontworpen als handboek voor elke Outlook-gebruiker. Vind antwoorden om verschillende Outlook-fouten eenvoudig op te lossen, maak een veilige back-up en migreer het Outlook-profiel en personaliseer Outlook efficiënt.
1) Fix Veelvoorkomende Outlook-fouten
Outlook opent niet? Kunt u geen e-mails verzenden of ontvangen? Uitdagingen zoals het oplossen van verschillende Microsoft Outlook-fouten zonder deskundige hulp kan het vinden van de juiste e-mail op het juiste moment, het coördineren en communiceren met uw team terwijl u vanuit huis werkt, uitdagend en lastig zijn. Klik hierboven om te beginnen met het oplossen van Outlook-fouten en zonder problemen e-mails verzenden en ontvangen
2) Verplaats of maak een back-up van Outlook
De overgang naar thuiswerken is veeleisend. Het vereist het verplaatsen van Outlook-gegevens naar een ander e-mailaccount of Outlook-versie. Soms moet u uw Outlook-profiel volledig naar een nieuwe computer migreren wanneer u van werkstation verandert. Sommigen van u zouden zelfs Outlook-gegevens willen archiveren of back-uppen vanwege opslagschaarste.
Klik hierboven voor meer informatie over het exporteren, importeren en migreren van uw Outlook-gegevensbestand met taken, vergaderingen, agenda en contacten.
3) Organiseer en verbeter het Outlook-gebruik
De pandemie van Covid-19 bestrijden, is kalm blijven en thuis werken. Thuiswerken heeft zijn eigen uitdagingen en op zulke momenten professioneel groeien, vereist dat je een enthousiaste en snelle leerling bent en, nog belangrijker, zelfredzaam wordt om obstakels in dagelijkse taken te overwinnen. Klik hierboven om direct naar eenvoudige trucs te gaan die uw Outlook-productiviteit kunnen verhogen
Veelvoorkomende Microsoft Outlook-fouten en -methoden om ze gratis te repareren
Volgens een anonieme enquête heeft ten minste 55% van alle Microsoft Outlook-gebruikers op een of ander moment fouten aangetroffen. Het meest vervelende van de Outlook-fouten is dat u Outlook niet hebt geopend of dat u geen e-mails meer kunt verzenden en ontvangen.
Opgesomd staan enkele veelvoorkomende Outlook-fouten samen met verschillende methoden om ze gratis op te lossen
- Fout bij verzenden in Outlook
- Oude e-mails worden niet weergegeven op een andere computer
- Kan Outlook-fout niet openen
- Outlook vraagt elke keer dat u een e-mail verzendt om een wachtwoord
- Outlook loopt vaak vast
- OST-bestand synchronisatie fout
Hoe kan ik Outlook Send Receive Error oplossen?
Outlook Verzenden / ontvangen fout kan om verschillende redenen optreden. Als u deze Outlook-verzend- / ontvangstfout hebt ontvangen. Dit is hoe je het moet repareren.
- Controleer of u toegang heeft tot internet op uw computer. In de meeste gevallen lost het repareren van internet automatisch deze Outlook Send / Receive-fout op.
- Verwijder alle onnodige en verdachte e-mails uit uw Outlook. Elke verdachte e-mail die in uw Outlook-inbox, prullenbak, promoties en elke andere map staat, kan deze Outlook 0x80040610-fout veroorzaken.
- Verwijder de antivirussoftware en verifieer deze. Jij kan repareren Outlook verzenden ontvangen fout door het verwijderen of uitschakelen van het antivirusprogramma. Anti-virus Outlook-invoegtoepassingen kunnen een direct conflict veroorzaken en het verzenden-ontvangen-proces stoppen.
Als een van deze bovenstaande methoden u niet heeft geholpen bij het oplossen van de Outlook Send / Receive-fout. Vervolgens wordt de fout veroorzaakt door corruptie in het PST-bestand.
PST file is an Outlook file that contains all your emails, contacts, calendars, notes, and many more. Any corruption or damage to this PST file can also cause this Outlook error. You can easily herstel corrupt PST-bestand in eenvoudige klikken.
Enkele van de meest voorkomende redenen die leiden tot Outlook Send / Receive-fout zijn als volgt:
- Een verzend- / ontvangstfout kan worden veroorzaakt door antivirusprogramma's.
- Synchronisatieprobleem.
- Grote bijlagen en nog veel meer.
Waarom worden mijn oude werk-e-mails niet weergegeven op een andere computer?
Denkt u dat sommige van uw Outlook-e-mails op de Office-desktop ontbreken op uw huidige laptop of computer die u gebruikt om thuis te werken?
Zo ja, dan kunnen de e-mailinstellingen op uw huidige laptop en kantoorcomputer anders zijn.
De eenvoudigste methode om deze situatie op te lossen, is door het PST-bestand handmatig van de kantoorcomputer naar uw huidige laptop te kopiëren en te plakken.Outlook foutmelding niet openen.
U kunt ook proberen uw Outlook-profiel over te schakelen naar het IMAP-protocol om synchronisatie van e-mails op de Exchange-server met de e-mails in Outlook mogelijk te maken.
Hoe op te lossen Kan Outlook-fout niet openen?
Wat u moet doen als u een Microsoft Outlook-fout tegenkomt met de tekst 'Kan Microsoft Outlook niet starten. Kan het Outlook-venster niet openen. De set mappen kan niet worden geopend ”?
Laten we een paar veelvoorkomende redenen achterhalen die dit kunnen veroorzaken kan Microsoft Outlook-fout niet starten voordat je het probeert te repareren.
Kunt u Outlook niet openen? Dit kan te wijten zijn aan:
- Corruptie in het instellingenbestand van het navigatiedeelvenster.
- Een verouderde versie van Microsoft Outlook.
- Beschadigd Outlook-gegevensbestand, enz.
Als u Outlook niet kunt openen, kunt u dit als volgt oplossen:
- Reset het instellingenvenster van het navigatiedeelvenster.
Het navigatiedeelvenster bevindt zich aan de meest linkse zijde van het Outlook-venster, dat e-mails, contacten, notities, taken, agenda enz. Bevat.- Sluit Outlook en klik op Win + Rtoetsen om het dialoogvenster Uitvoeren te openen.
- Typ of kopieer en plak exe /resetnavpanein het vak Openen en druk op OK
- Restart uw computer en vervolgens, Open/Start
Met de bovenstaande stappen wordt het instellingenbestand van uw Outlook-navigatiedeelvenster opnieuw ingesteld en kunt u tegelijkertijd de Outlook-fout niet openen.
2. Herstel Outlook-gegevensbestand.
3. Maak een nieuw Outlook-profiel.
Als geen van de bovenstaande methoden u helpt deze Outlook-fout op te lossen, download dan Remo Repair Outlook PST dat is een speciaal ontworpen hulpmiddel om corruptie, beschadiging en fouten van PST-bestanden te repareren, zoals Outlook-fout niet kan openen.

Waarom vraagt Outlook elke keer dat u een e-mail verzendt om een wachtwoord?
Als u een probleem ondervindt waarbij u wordt gevraagd om een wachtwoord in te voeren voor een e-mail die u elke keer verzendt, kunt u het Outlook-profiel bijwerken met uw inloggegevens om dit Outlook-probleem op te lossen.
- Begin Outlook en kies File tabblad en Info
- Kies dan Account Settings en selecteer opnieuw de Account Settings keuze.
- Kies nu de Email tab en klik vervolgens met de rechtermuisknop op uw e-mailaccount in het vak E-mailaccounts en klik op Change tabblad.
- Voer in het gedeelte Aanmeldingsgegevens uw in Password en controleer de Remember Password doos.
- Sla nu de bijgewerkte wijzigingen op die u in uw profiel hebt aangebracht en sluit Outlook.
Waarom crasht mijn Outlook vaak?
Loopt uw Outlook vaak vast? Zie je je Outlook vastlopen tijdens het verwerken of openen? Dan kan dit komen door de invoegtoepassingen die u gebruikt in uw Outlook-account of corruptie van Outlook-profiel. Probeer de invoegtoepassingen uit te schakelen om deze Outlook-fout op te lossen.
Dit is wat u moet doen om invoegtoepassingen uit te schakelen om Outlook regelmatig te laten crashen:
- Open Outlook en klik op de File
- Selecteer Optionsen ga dan naar Add-ins en druk op de Go
- Schakel nu de invoegtoepassingen uit die deze fout veroorzaken en start uw Outlook opnieuw.
Hoe OST-bestand synchronisatie fout te repareren?
OST-bestand is een offline opslagtabel waarmee gebruikers offline kunnen werken in Outlook tijdens serverproblemen, geen internetverbinding en nog veel meer. Door de cache-uitwisselingsmodus in te schakelen, kan men gemakkelijk e-mails opstellen, herinneringen, agenda en nog veel meer instellen, zelfs wanneer offline.
Zodra internet beschikbaar is, worden de wijzigingen die u in uw OST-bestand hebt aangebracht, gesynchroniseerd met de Microsoft Exchange-server.
Elke synchronisatiefout tussen het OST-bestand en de Exchange-server kan echter leiden tot ontbrekende e-mails en beschadiging van gegevens.OST-bestand synchronisatie outlook
Enkele veel voorkomende redenen voor OST-bestand synchronisatie fout zijn als volgt:
- De technische fout tussen Outlook-bestanden en Exchange Server-connectiviteit.
- Corrupt of beschadigd OST-bestand.
- E-mailaccount verwijderd van de Exchange-server.
Methoden om Outlook-synchronisatieprobleem op te lossen:
- Het eerste dat u moet doen nadat u deze Outlook-fout bent tegengekomen, is controleren of u dit hebt enabled Use Cached exchange mode. Dit kan synchronisatiefouten veroorzaken
- Fix Outlook Sync-fout met behulp van de Outlook inbox reparatie tool.
- Maak een back-up van uw corrupte OST-bestand en verwijder en maak vervolgens het OST-bestand opnieuw om de OST-bestandssynchronisatiefout te herstellen.
- Synchroniseer handmatig het OST-bestand en de Exchange-servergegevens
- Open Microsoft Outlook en ga naar individuele mappen zoals Inbox, Sent, Trash, etc.
- Selecteer nu de Send/Receive tabblad en klik op de Update Folder optie om de geselecteerde map bij te werken.
Als geen van de methoden voor u werkt, kunt u uw corrupte OST naar PST-bestand converteren om deze Outlook-synchronisatiefout te herstellen.
Benutten Remo Convert OST to PST die is ontworpen met een gebruiksvriendelijke interface om uw corrupte of beschadigde OST-bestand veilig om te zetten in een gezond PST-bestand. En later kunt u dit PST-bestand importeren om toegang te krijgen tot al uw e-mails, contacten, notities en nog veel meer.

Maak een back-up van Microsoft Outlook
Elke Outlook-gebruiker die vanuit huis werkt tijdens de Covid-19-crisis, kan te maken krijgen met de volgende omstandigheden
- Overschakelen naar een nieuw werk-e-mailaccount.
- Uw werkcomputer wijzigen waarvoor Outlook-migratie vereist is
- Al uw Outlook-e-mails overzetten van een Windows-computer naar een Mac.
- Zorg voor een regelmatige back-up van al uw belangrijke Outlook-e-mails en andere Outlook-items om Outlook-fouten en gegevensverliesrisico's te voorkomen.
Als uw vereiste overeenkomt met een van de bovenstaande gevallen, kunt u gebruikmaken van Outlook exporteer al uw Outlook-contacten, E-mails, agenda's, enz. Van uw bestaande Outlook-account naar een .pst-bestandsformaat en vervolgens importeren naar uw bestemmings-pc of laptop.
Wat is een .pst-bestand?
PST-bestand is een persoonlijke opslagtabel die al uw Outlook-gegevens bevat, zoals e-mails, contacten, agenda's, notities, enz. Over het algemeen gebruikt Microsoft Outlook het PST-bestandsformaat om een back-up van uw Outlook-gegevens te maken.
Hoe Outlook-e-mails en andere kenmerken van uw kantoordesktop naar nieuwe computer exporteren en importeren / back-uppen?
Deze sectie omvat het exporteren en importeren van Outlook met twee verschillende methoden
- Handmatige methode om Outlook te back-uppen
- Maak een back-up van Outlook met Remo OBM-software
Handmatige methode om Outlook te back-uppen
De handmatige methode omvat het exporteren en importeren van Outlook
- Hoe Microsoft Outlook-gegevens exporteren?
- Open Outlook en selecteer File.
- Onder de Open & Exportoptie, kies Import/Export.
- Selecteer Export to a fileen klik op de Next
- Kies de Outlook data file (.pst)en klik op de Next
- Kies nu het e-mailaccount dat moet worden geëxporteerd naar een PST-bestandsformaat en selecteer of vink aan Include Subfolderscheckbox en druk op Next.
- Browse en voer een bestandsnaam in om uw Outlook-gegevens op te slaan op een locatie naar keuze.
- Klik ten slotte op OK om Outlook naar het PST-bestand te exporteren en druk op Finish
Op deze manier kunt u eenvoudig exporteren al uw Outlook e-mails, contactpersonen, agenda, etc.
Om het naar een nieuwe computer over te zetten, kopieert u het geëxporteerde PST-bestand naar een externe opslagschijf zoals een USB-schijf of externe harde schijf en plakt u deze in de bestemming of nieuwe computer. En tot slot, volg de onderstaande methode om uw Outlook-gegevens te importeren.Outlook E mails exporteren en importeren.
- Hoe Outlook naar nieuwe computer importeren?
Open Outlook in uw nieuwe computer> selecteer File en klik Open & Export > Kies nu Import/Export optie en kies vervolgens Import from another program or file en raak Next > Select Outlook Data File (.pst) en klik Next > Nu Browse naar het PST-bestand (gekopieerd van de oude computer) om e-mails en andere Outlook-items te importeren en klik op Next > Eindelijk geraakt Finish knop.
Ingebouwde export- en importfuncties van Microsoft Outlook zijn echter verwarrend en tijdrovend, vooral voor een beginnende gebruiker. De mappen en regels die u hebt gemaakt om uw e-mails te organiseren, verdwijnen ook.
Maak een back-up van Outlook met Remo OBM-software
Gebruikmaken van Remo Outlook Backup and Migrate tool om al onze Outlook-gegevens zoals e-mails, contacten, agenda's, herinneringen, instellingen, mapstructuur, regels, enz. met slechts enkele klikken over te zetten.
Hoe Outlook-gegevens overzetten met Remo Outlook Backup and Migrate tool?
- Lancering Remo Outlook Backup and Migrate tool op uw oude computer en klik op Backup optie in het hoofdscherm.
- Selecteer de Smart Backupoptie en klik op Next en dan, select de locatie om uw Outlook-gegevens op te slaan en klik op Next om het exporteren te voltooien.
Notitie: Kopieer het geëxporteerde Outlook-bestand naar een externe schijf zoals een USB-schijf en plak deze op de nieuwe of bestemmingscomputer. - Lancering Remo Outlook Backup and Migrate tool op uw nieuwe computer en klik op Migrate optie op het hoofdscherm.
- Klik Browse om het gekopieerde Outlook-bestand te selecteren dat u naar uw nieuwe Outlook-account wilt importeren en klik op Next.
- Klik ten slotte op Next om de migratie van uw Outlook-e-mails, contacten, agenda en andere Outlook-items met regels, mapstructuur en nog veel meer te voltooien.
Organiseer en verbeter het Outlook-gebruik
Als u Outlook gebruikt om alleen e-mails te verzenden en te ontvangen, maakt u zeker gebruik van de Outlook-toepassing. U loopt veel functies mis die het u gemakkelijker en gemakkelijker kunnen maken. Van het verhogen van uw productiviteit, de balans tussen werk en privéleven tot een moeiteloos gebruik, Outlook kan een geweldige werkpartner zijn.
Maak uw Outlook persoonlijker met regels
Door Outlook met regels te personaliseren, blijft u georganiseerd en blijft u up-to-date voor e-mails die u ontvangt volgens een specifieke set regels die zijn gemaakt.
Volg de stappen om een regel voor je e-mails in te stellen:
- Open Outlook en klik op de Home
- Klik op de Rules optie en selecteer vervolgens Manage Rules & Alerts
- Klik nu op het tabblad Nieuwe regel en het zal de wizard Regels weergeven.
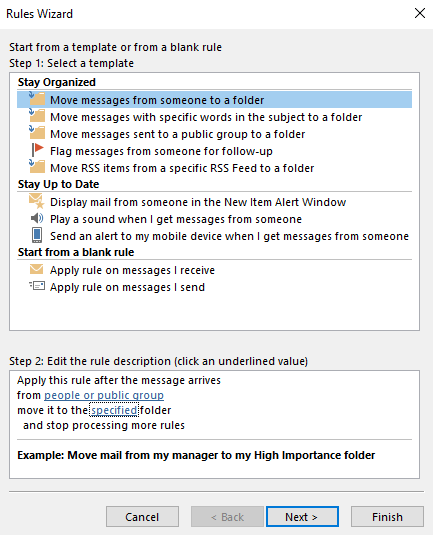
Vanuit deze Regelwizard kunt u uw e-mails ordenen, zoals het verplaatsen van berichten met bepaalde woorden naar een specifieke map, het verplaatsen van berichten die zijn ontvangen van een specifieke afzender naar een bepaalde map, enz. U kunt ook een geluid instellen om af te spelen op een bericht dat is ontvangen van een specifieke afzender en nog veel meer.
Notitie: Klik op de link voor volledige informatie over hoe je regels maakt in Outlook om je inbox te beheren efficiently.
Hoe Outlook-e-mails ontvangen van een specifieke afzender kleuren?
Microsoft Outlook biedt specifieke standaardindelingen voor de berichten die u ontvangt. Bijvoorbeeld, Unread berichten verschijnen in bold, Not Sent cursief weergegeven berichten, enz.
Maar weet je dat je e-mails kunt inkleuren die je van specifieke mensen ontvangt?
Als u niet weet hoe u Outlook-e-mails in kleur moet categoriseren, volgt u de stappen om te leren hoe u e-mails kleurt met specifieke woorden of een onderwerpregel, berichten van een specifieke persoon, bijvoorbeeld CEO, Manager, belangrijke klant, werknemers en etc.
- Open Outlook 2019 en selecteer de View tabblad,
- Klik View Settings, en selecteer voorwaardelijke opmaak onder Advanced View Settings venster.
- Selecteer onder het venster Voorwaardelijke opmaak Add knop.
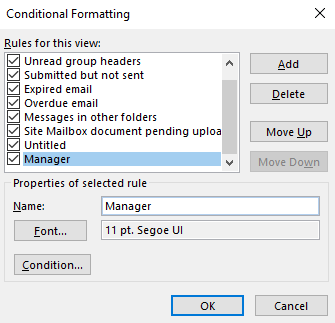
- Maak een naam voor de voorwaardelijke opmaakregel, zoals Manager.
- Selecteer vervolgens de Font knop.
Notitie: Nu kunt u wijzigingen aanbrengen in het lettertype, de tekenstijl, de tekengrootte, kleur toevoegen en effecten.
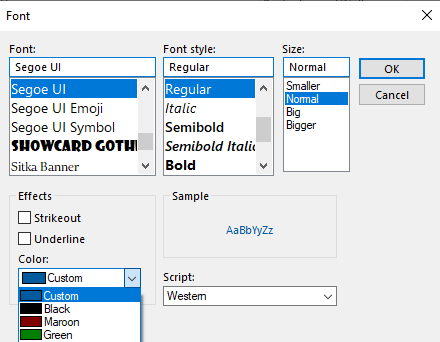
- Klik OK.
Enkele laatste tips:
- Reageer als u andere Outlook-fouten tegenkomt die hierboven niet worden genoemd.
- Het wordt altijd aanbevolen om een back-up te maken van al uw Outlook, maar onthoud dat het exporteren en importeren niet al uw OST-bestandsgegevens kan verplaatsen.
- Gebruik Remo Outlook Back-up en migreer software om een back-up te maken en uw Outlook-gegevens te migreren met slechts enkele klikken.
- Microsoft Outlook wordt geleverd met geavanceerde functies zoals het categoriseren van uw Outlook-e-mails, notities en nog veel meer, het sorteren van Outlook-e-mails, het inkleuren van e-mails, het instellen van regels, enz. Verken ze om uw Outlook-gebruik efficiënter te maken.