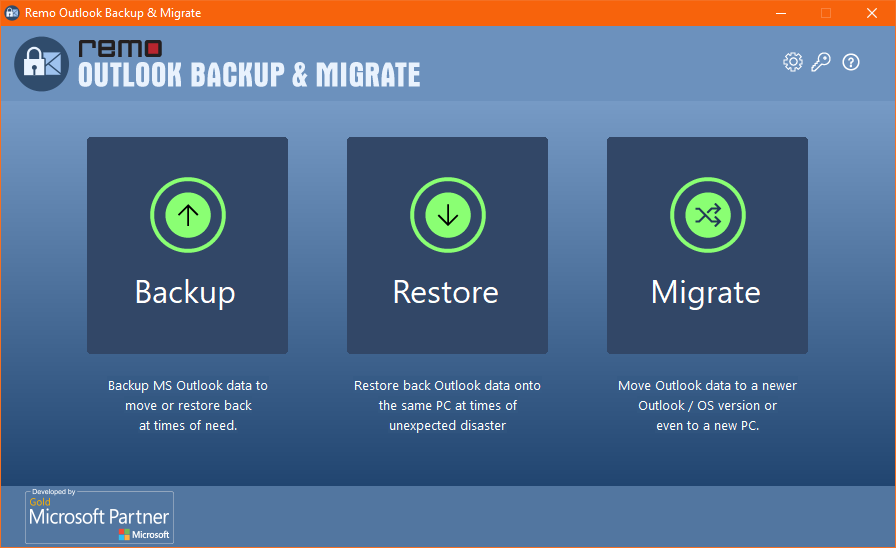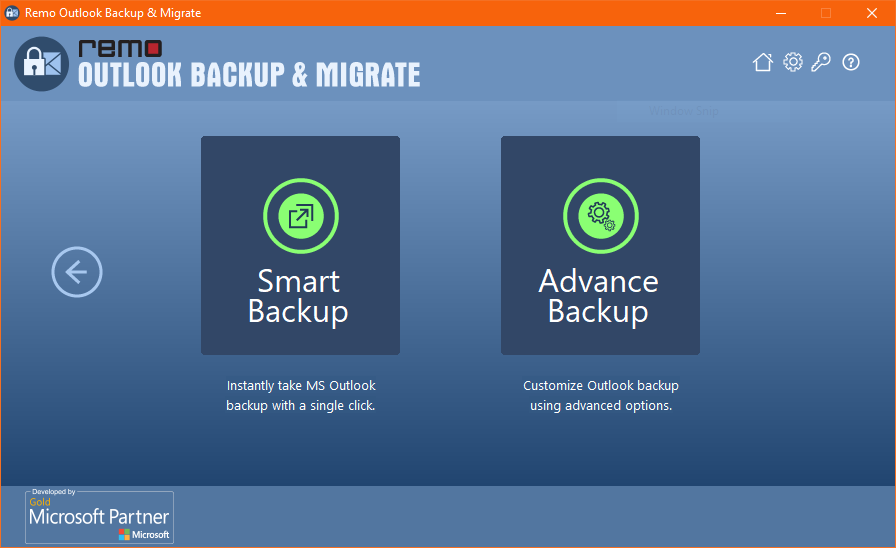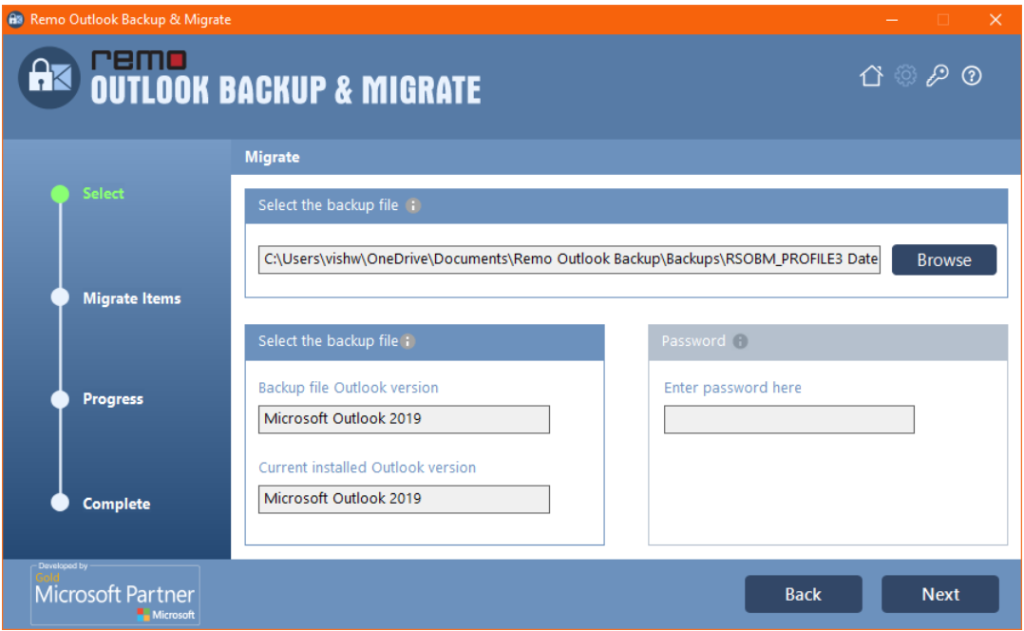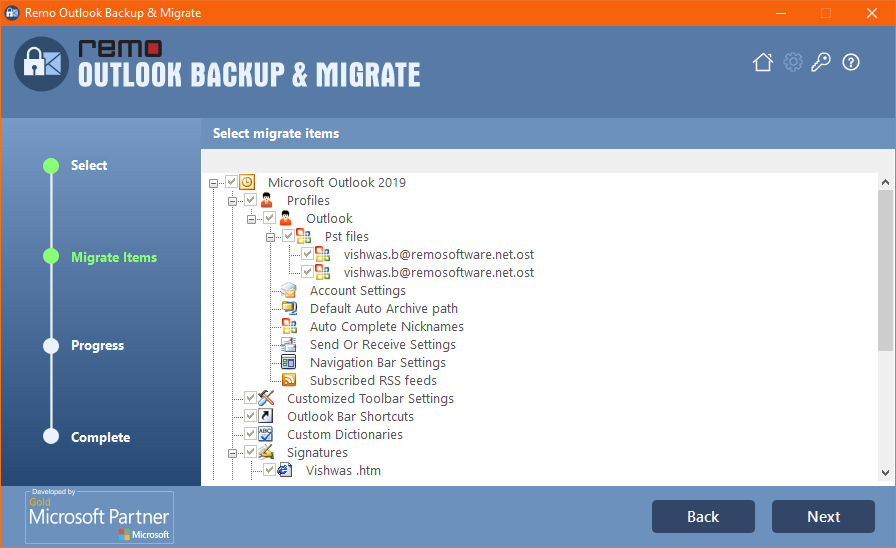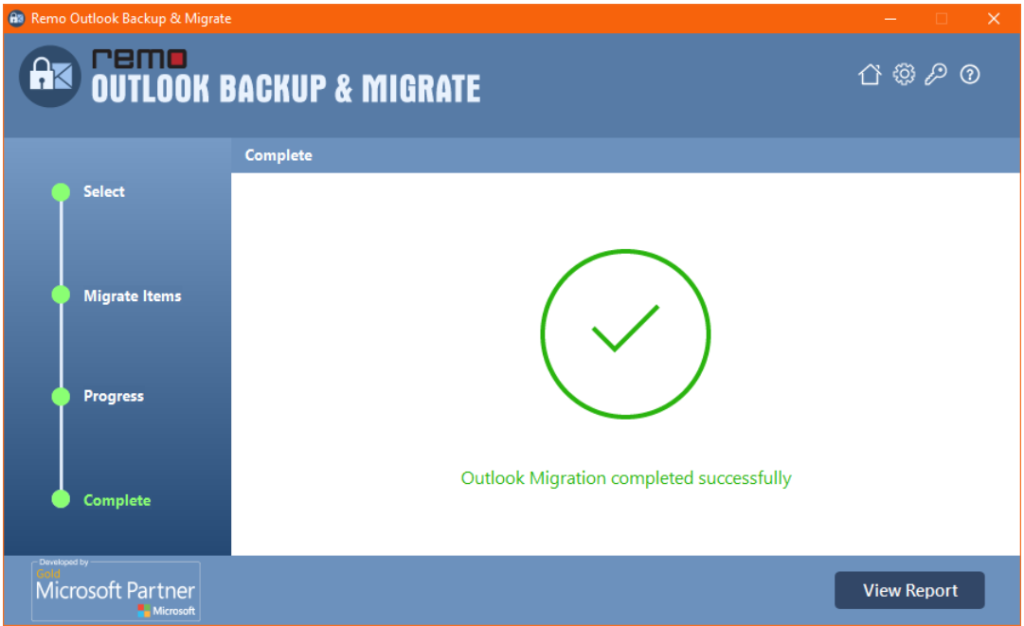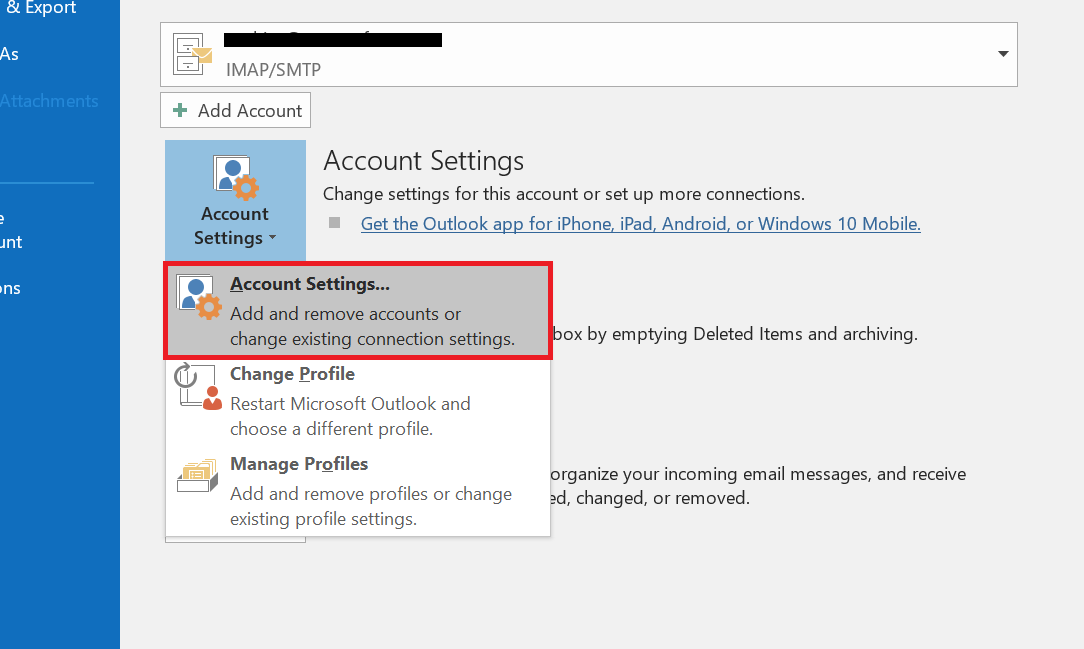Het gebruik van uw nieuw aangeschafte computer kan heel spannend zijn. Tegelijkertijd zou het heel prettig zijn als je alle gegevens van de oude computer had, inclusief e-mails en andere gegevens uit Outlook.
Dat kan zeker verplaats Outlook naar nieuwe computer. Maar in tegenstelling tot uw normale gegevens, kunt u het Outlook-profiel niet naar een nieuwe computer verplaatsen met eenvoudige kopieer- en plakmethoden.Outlook profile naar nieuwe Computer
U moet een reeks stappen volgen om Outlook-e-mailaccounts naar een nieuwe computer of zelfs het hele profiel te kunnen verplaatsen. Lees het volledige artikel om al uw Outlook-profielgegevens veilig naar de nieuwe computer te verplaatsen.
Outlook-profiel verplaatsen naar nieuwe computer
- Migreer Outlook-profiel naar een nieuwe computer door de registersleutel te exporteren
- Exporteer Outlook-profiel naar nieuwe computer door PST-bestand te importeren
- Kopieer Outlook-profiel binnen enkele klikken naar een nieuwe computer
Als u niet zeker weet of u uw Outlook-profiel handmatig moet verplaatsen, raden we u ten zeerste aan om uw Outlook-profiel automatisch over te zetten met een professionele Outlook-migratietool. Remo Outlook Migratietool is de meest gebruikte software om uw Outlook-profiel samen met alle attributen naar de nieuwe computer te verplaatsen. Download nu!
4 methode om Outlook-profiel naar een nieuwe computer te verplaatsen
Het verplaatsen van uw Outlook-profiel naar een nieuwe computer is niet zo eenvoudig als het kopiëren en plakken van gewone gegevens. Voor een succesvolle migratie van Outlook-e-mailaccounts of het volledige profiel is een specifieke reeks stappen nodig. Hieronder schetsen we vier beproefde methoden voor het overbrengen van Outlook naar een nieuwe computer:
Methode 1: Verplaats Outlook naar een nieuwe computer door de registersleutel te exporteren
Een registersleutel bevat alle informatie over het gebruikersprofiel. Door dit bestand naar uw nieuwe computer over te brengen, krijgt u toegang tot Outlook en de bijbehorende gegevens. Hier ziet u hoe u het kunt doen. Hetzelfde geldt voor het verplaatsen van profielen in Outlook 2021 en oudere versies.
- Klik op de zoekbalk en typ Windows+R om de opdracht Uitvoeren te openen.
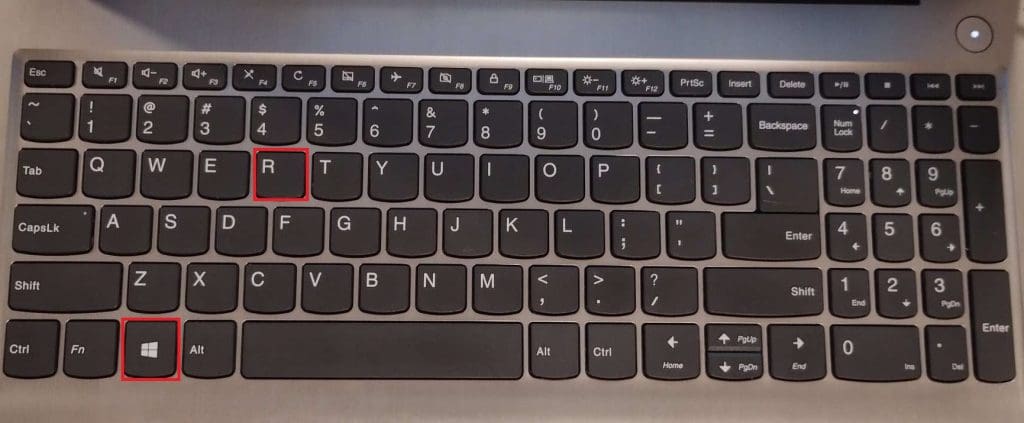
- type regedit in het tekstvak en klik op OK om de Register-editor te openen.
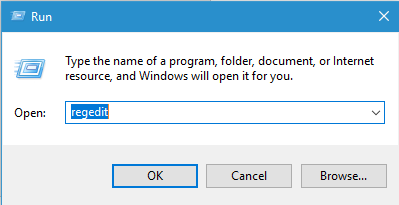
- Navigeer vanuit het Register-editor-venster
- om teHKEY_CURRENT_USER\Software\Microsoft\Office\16.0\Outlook\Profiles
- Klik met de rechtermuisknop op Profile en selecteer Export.
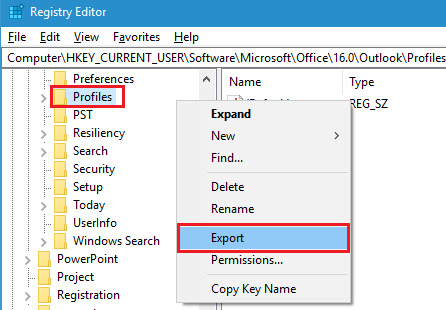
- Kies vervolgens de locatie waar u het geëxporteerde Outlook-profiel wilt opslaan, geef een bestandsnaam op en klik op Save.
- Nadat u het registratiebestand hebt gemaakt, brengt u het Outlook-profiel over naar een draagbaar opslagstation en kopieert u het naar de nieuwe computer.
- Voer ten slotte het gekopieerde bestand uit op de nieuwe computer om het aan het register toe te voegen.
Voorzichtigheid: Tijdens het migreren van de Outlook-profielsleutel kunnen sommige of al uw Outlook-gegevens verloren gaan als u deze naar een andere versie verplaatst. Volg de volgende methode om correct te werken export the Outlook PST file naar een andere computer zonder de gegevens te verliezen.
Note - Als je je afvraagt hoe migrate the Outlook account setting naar een nieuwe computer, klik hier.
Methode 2: Importeer PST-bestand om Outlook naar een nieuw profiel te verplaatsen
Voordat u het Outlook-profiel kopieert, moet u dit doen take a backup of the PST file. Op deze manier heeft u uw Outlook-profiel veilig en vermijdt u het risico dat u het kwijtraakt en er vervolgens zorgen over maakt recovering your Outlook profile. Nadat u de back-up hebt gemaakt, volgt u de onderstaande stappen om een back-up te maken van het Outlook-profiel en deze naar een nieuwe computer te migreren.
- Open de Outlook-applicatie en klik op de File tab.
- Selecteer de Open En Export optie om de Import/ Export optie en klik erop.
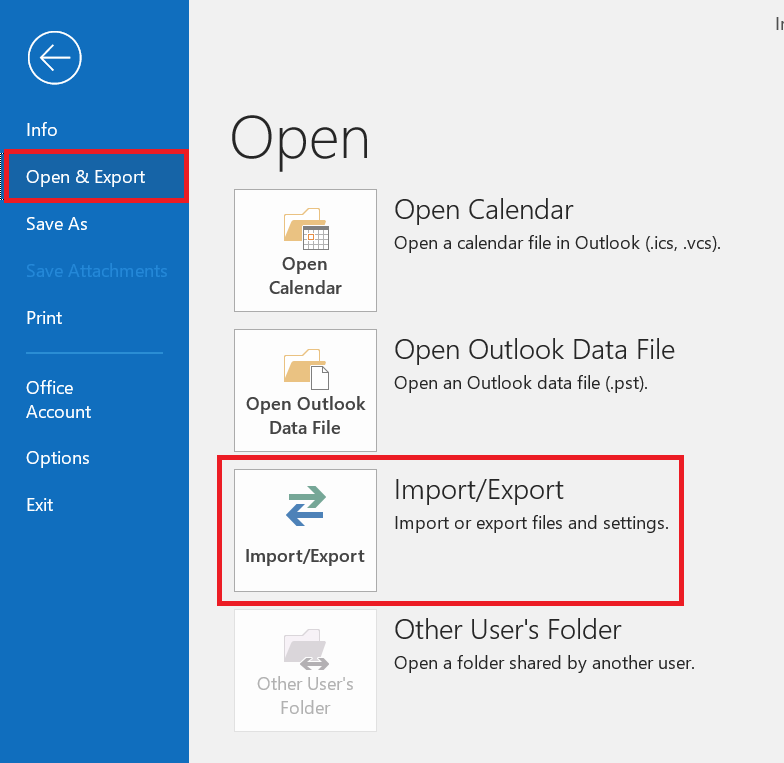
- Selecteer in de wizard Importeren en exporteren de Export to a file optie en klik op Next.
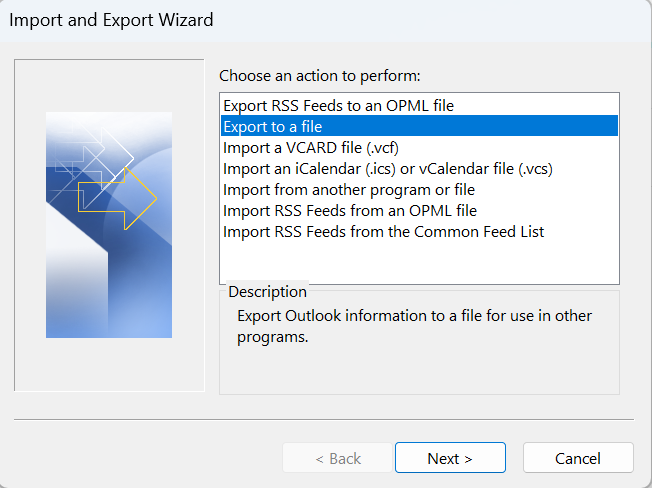
- Selecteer nu de Outlook Data File (.pst) optie en klik op Next.
- Kies vervolgens uit de lijst met Outlook-profielen het profiel dat u wilt herstellen en klik erop Next.
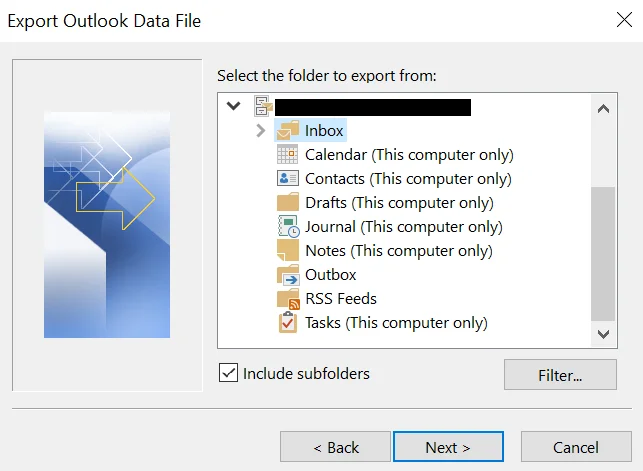
- Blader ten slotte naar een locatie om het PST-bestand op te slaan en klik op Finish.
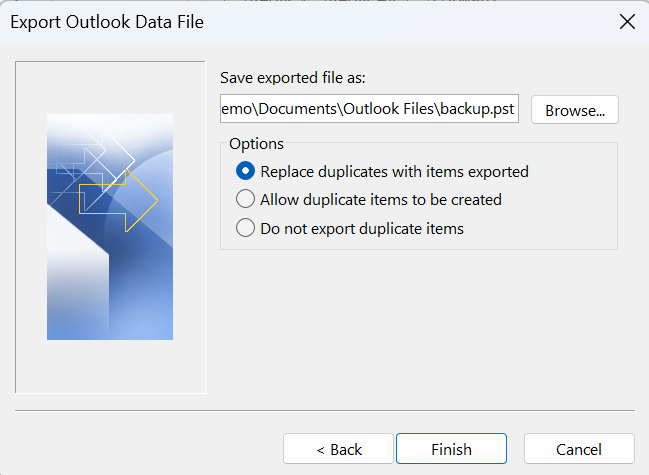
Wanneer u een back-up van het PST-bestand maakt, kopieert u het bestand naar de nieuwe computer en volgt u de onderstaande stappen.
- Open de Outlook-applicatie en kies de File tabblad.
- Klik opOpen & Export en selecteer de Import/Export optie.
- Selecteer vervolgens Import from another program or file en klik op Volgende.
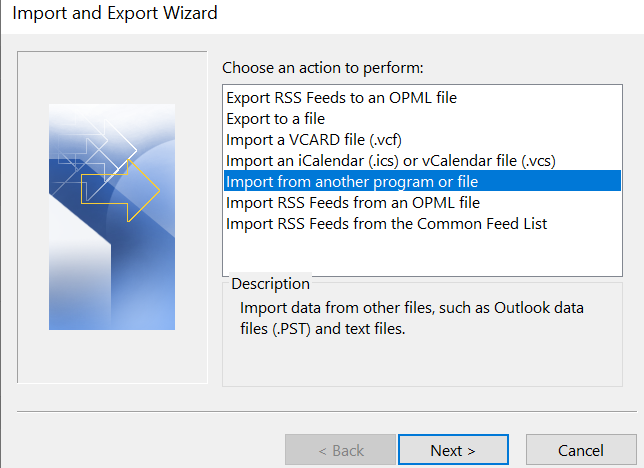
- Selecteer Outlook-gegevensbestand (.pst) en klik op Next.
- Blader naar het (.pst)-bestand dat u hebt opgeslagen om Outlook-gegevens te importeren en klik op Next.
Nadat u het Outlook-profiel met succes naar een nieuwe computer hebt gekopieerd, moet u mogelijk uw Outlook-instellingen, regels en waarschuwingen opnieuw maken om toegang te krijgen tot gegevens zoals op de oude computer.
Snelle tip: Als u Exchange-accounts gebruikt (inclusief Outlook.com), wordt de volledige inhoud van de mailbox gesynchroniseerd met de account op de nieuwe machine nadat u de PST-archiefbestanden hebt verplaatst. Hetzelfde geldt voor IMAP-accounts, maar IMAP ondersteunt alleen e-mail.
Wat moet ik doen als ik IMAP of POP3 wil gebruiken?
Als uw e-mailserver IMAP-compatibel is, maakt Outlook automatisch een IMAP-account voor u aan. Als u POP3 wilt gebruiken, moet u de keuze selecteren om de instellingen te wijzigen.
- Haal de gegevens op van een verouderde computer
- Probeer bestanden toe te voegen aan uw nieuwe computer en maak vervolgens een profiel aan
- En voeg uw oude .pst-bestand toe aan uw profiel
- Handtekeningen en briefpapier (en aangepast woordenboek)
Methode 3: Gebruik de export- en importmethode om Outlook op Mac te verplaatsen
Volg de onderstaande methode om uw Outlook-bestanden te exporteren en vervolgens te importeren.
- Op de Tools tabblad, klik Export.
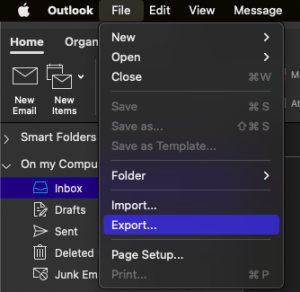
- In de Export to Archive File (.olm) vakje, vink de items aan die u wilt exporteren en kies Continue.
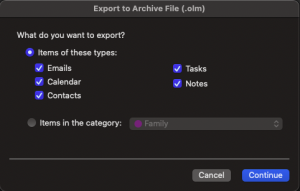
- Vink de items aan die u wilt exporteren.
- In de Save As Kies onder Favorieten de map Downloads en klik op Opslaan.
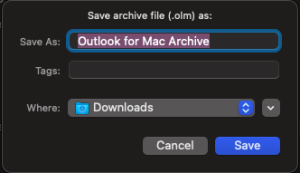
- Sla het archiefbestand op als .olm.
- Zodra uw gegevens zijn geëxporteerd, krijgt u een melding en kunt u kiezen Finish.
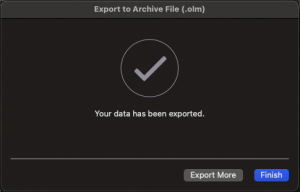
Nu uw bestanden zijn geëxporteerd, is het tijd om ze te importeren. Volg deze stappen om een OLM-bestand op een Mac te importeren.
- Ga naar de Tools tabblad en kies Import.
- Op de Tools tabblad, klik Import.
- In de Import vak, selecteren Outlook for Mac archive file (.olm) > Continue.
- Archiefbestand importeren als .olm.
- Zoek het .olm-bestand op uw Mac en klik vervolgens op Import.
U kunt de geïmporteerde items bekijken (Mail, Agenda, Mensen, Taken, Notities). Contacten bevinden zich bijvoorbeeld in het navigatievenster op de People tabblad, e-mailberichten staan in het navigatievenster op de Mail tabblad, agenda-items bevinden zich in het navigatievenster op de Calendar tabblad, enzovoort.
Methode 4: Gebruik Remo Outlook Back-up en migratie
Voor meer dan 90% van de gebruikers zijn Outlook-gegevens niet alleen belangrijk; het is van cruciaal belang voor het werk. Schokkend genoeg heeft bijna 40% te maken gehad met gegevensverlies als gevolg van bestandsbeschadiging, terwijl 18% nooit een back-up maakt en 30% dit af en toe doet ( A Research on Microsoft Outlook Email Client).
Dit is waar de Remo Outlook Migration Tool tussenkomt om het proces van uw Outlook-behoeften te vereenvoudigen. Met deze tool kunt u moeiteloos Outlook-gegevens verplaatsen, inclusief opgeslagen e-mails, contactpersonen, dagboeken, agenda's, profielinstellingen en andere kenmerken. Hiermee kunt u direct back-ups maken en biedt het diverse andere functies, waardoor u uw gegevens probleemloos kunt beveiligen.
Voor het exporteren van Outlook-instellingen of het configureren van een nieuwe computer of het verplaatsen van een Outlook-profiel van de ene computer naar de andere download Remo Outlook Backup and Migrate Tool for Outlook op uw computer waarvan u Outlook moet migreren, start u de applicatie en volgt u de onderstaande stappen.
Veelvoorkomende scenario's voor migratie van Outlook-profiel
- Upgrade naar nieuw besturingssysteem
- Lagere opslagcapaciteit
- Persoonlijke voorkeuren voor het exporteren van het Outlook-profiel
Voor de hierboven genoemde scenario's of om een andere reden waarom u uw Outlook-profiel naar een andere computer wilt overbrengen, volgt u de onderstaande methoden om dit effectief te doen
Beste hulpmiddel om Outlook-profiel te verplaatsen:
Voor het exporteren van Outlook-instellingen of het configureren van een nieuwe computer of het verplaatsen van een Outlook-profiel van de ene computer naar de andere download Remo Outlook Back-up- en migratietool voor Outlook op uw computer waarvan u Outlook moet migreren, start u de applicatie en volgt u de onderstaande stappen.
- Start Remo Outlook en back-up
Downloaden, installeren en starten Outlook and Backup. Klik in het hoofdscherm op de Backup keuze.
- Kies Scantype
In het volgende scherm kunt u kiezen tussen Smart Backup of Advanced Backup.
- Back-upbestand opslaan
Nadat het back-upproces is voltooid, slaat u het bestand op de gewenste locatie op.
- Breng het Outlook-gegevensbestand over naar een nieuwe computer
Als u Outlook naar een andere computer verplaatst, moet u het bestand naar een USB-station kopiëren naar de nieuwe computer waarop u Outlook PST wilt importeren. U moet de Remo Outlook Migration Tool ook op de nieuwe computer downloaden en installeren.
- Start Remo Outlook en back-up op een nieuwe computer
Lanceren Outlook and Backup op uw nieuwe computer en klik op Migrate op het hoofdscherm
- Blader en selecteer Outlook-gegevensbestand
Blader naar de back-up van het Outlook-gegevensbestand waarvan een back-up is gemaakt vanaf de vorige computer en klik op Next.
- Selecteer Outlook-items die u wilt migreren
Selecteer de Outlook-kenmerken die u naar de nieuwe computer wilt verplaatsen en klik op Next.
- Rapport verifiëren
Nadat de Outlook-migratie is voltooid, klikt u op View Report en klik op Finish.
- Outlook openen
Open de Outlook-applicatie op de nieuwe computer, klik op de File tabblad en open Accountinstellingen.
- Activeer Profiel
Kies het e-mailaccount uit de lijst en klik op de Set as Default knop om het profiel te activeren.
Conclusie
Het volgende artikel vat samen hoe u uw Outlook-profiel naar een nieuwe computer kunt verplaatsen, hoe u Outlook naar een nieuwe computer of andere versies naar een nieuwe computer kunt migreren, zoals hierboven vermeld, op verschillende manieren.
Zorg er echter voor dat u de stappen goed volgt voor een succesvolle migratie. Maar als u niet zeker bent van handmatige methoden, gebruik dan de Remo Outlook Backup and Migrate-tool voor een snelle en gemakkelijke overdracht. Mocht u twijfels hebben over deze informatie, laat het ons dan weten in het commentaargedeelte.
Frequently Asked Questions
Door de onderstaande oplossingen te volgen, kunt u Outlook-instellingen eenvoudig naar een andere computer kopiëren.
A. Verplaats de Outlook-instelling met behulp van de Import/Export Wizard
B. Migreer Outlook-instellingen met Export Registry
C. Kopieer Outlook-instellingen met Remo Outlook Backup en Migreren
OLM-bestand is het gegevensbestand dat door Outlook voor Mac wordt gebruikt om uw e-mailberichten, contactpersonen, agenda-items, taken en notities te archiveren. (Het is een replica van het PST-bestand op macOS).
Ja, u heeft vanaf een andere computer toegang tot uw Microsoft Outlook. Wanneer u Outlook waar dan ook gebruikt, maakt u via uw computer verbinding met uw Outlook-mailserver; uw netwerk- of systeembeheerder moet uw Outlook-account echter instellen om HTTP-verbindingen toe te staan. Zij zullen u dan een URL geven die u in de webbrowser op uw andere computer kunt invoeren om toegang te krijgen tot uw Outlook.
Volg de onderstaande stappen om een back-up te maken van de Microsoft Office-instelling 2016, 365, etc.
● Typ Register-editor in het zoekvak en open deze.
● Volg nu het pad om een back-up te maken van de Microsoft Office-instellingen HKEY_CURRENT_USER\Software\Microsoft\Office\16.0\\Preferences
Volg de onderstaande stappen om een back-up te maken van de e-mailinstellingen:
● Ga naar uw Outlook en selecteer het Import and Export optie en ga naar de File tabblad.
● In de File tabblad selecteren Open and Export > Import/Export optie.
● Maak een back-up van uw mailbox door deze naar een computerbestand te exporteren en herstel deze door deze weer in uw mailbox te importeren.
●Outlook-gegevensbestanden met de bestandsextensie.pst zijn het type bestand waarnaar u exporteert (u kunt dezelfde stappen volgen om e-mails van het ene Outlook-account naar het andere over te brengen).
● Als u de voorkeur geeft aan handmatige archivering, deactiveer dan AutoArchive.
● Ga naar de FILE tabblad en selecteer vervolgens Options, Advanced, En AutoArchive Settings. Daarna klikt u OK na het uitvinken Run AutoArchive.
Volg de onderstaande stappen om regels in Outlook te importeren
● Ga naar Outlook en navigeer naar het File en klik op Manage Rules and Alerts en klik op de Options.
● Importeer nu de regels door op Regels importeren te klikken, selecteer de regels die u wilt importeren en klik op Openen.
Volg de onderstaande stappen om de regels in Outlook te exporteren
● Ga naar Outlook en selecteer Export Rules en selecteer de map waarin u de regels heeft opgeslagen en exporteer de gewenste regels en klik op Save optie.
U kunt proberen meerdere Outlook-accounts toe te voegen door de onderstaande stappen te volgen.
● Ga naar Outlook, selecteer het tabblad Bestand en klik op de optie Account toevoegen.
● Vul nu de details in, zoals naam, e-mailadres en wachtwoord.
● Selecteer OK en klik op Finish.