Veel Outlook-gebruikers zijn deze fout mogelijk tegengekomen waarbij uw mailbox de maximale limiet heeft bereikt en u geen e-mails meer kunt verzenden of ontvangen. Als u ook geen toegang kunt krijgen tot uw Outlook-account vanwege de foutmelding “Uw mailbox heeft de maximale grootte bereikt waarbij u geen inhoud meer kunt verzenden of ontvangen. Leeg uw map met verwijderde items uit MS Outlook of verwijder berichten uit uw mailbox om meer ruimte te creëren”;
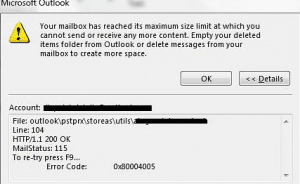
Geen zorgen. U kunt dit probleem van het Outlook-gegevensbestand dat PST zelf de maximale grootte heeft bereikt eenvoudig oplossen. Ga door het artikel en pas de oplossingen toe die we hebben geboden in de komende segmenten.
Oplossingen voor reparatie Outlook PST bestand maximale grootte bereikt
Archiveer uw gegevens om het probleem van een te groot PST-bestand op te lossen
Maak het extra grote PST-bestand compact
Los dit probleem van te groot PST-bestand op met import- / exportproces
Fix Oversized PST-bestand en herstel gegevens met behulp van PST Repair Tool
Outlook PST-bestand wordt geleverd met een specifieke limiet voor gegevensopslag, afhankelijk van de Outlook-versie die u gebruikt. Voor gebruikers van Outlook 2010, 2013 en 2016 is de maximale limiet 50 GB. Terwijl Outlook 2003 en 2007 een maximale gegevensopslaglimiet van 20 GB hebben. In de oudere versies van Outlook, zoals 97-2002, is de limiet 2GB.
Hoe Repareren Outlook PST Bestand Maximale Grootte Bereikt?
Een te groot PST-bestandsprobleem kan worden opgelost door de PST-bestandsgrootte te verkleinen door triviale gegevens te verwijderen. Maar als je het al hebt geprobeerd en Outlook staat zelfs geen verwijderingsactie toe. In plaats daarvan toont het een foutmelding dat het Outlook-gegevensbestand heeft de maximale grootte van 50 GB al bereikt. Dan is de best mogelijke oplossing om een te groot PST-bestand te beheren, door het in kleinere delen te splitsen.
MS Outlook heeft geen ingebouwde tool voor het splitsen van grote PST-bestanden. Andere veilige methoden werken echter hetzelfde als het splitsen van een groot PST-bestand in kleinere delen. Voordat u de onderstaande handmatige methoden voor het splitsen van PST-bestanden in Outlook probeert, moet u ervoor zorgen dat uw PST-bestand niet beschadigd is. Omdat deze methoden alleen van toepassing zijn op een gezond Outlook-gegevensbestand.
Als de fout heeft geleid tot corruptie van het PST-bestand, raadpleegt u deze oplossing om het PST-bestand te repareren. Het beheren van een te groot en beschadigd PST-bestand kan erg lastig zijn. Gelukkig kunt u de fout en het corrupte PST-bestand snel herstellen zonder gegevens te verliezen met Remo PST Repair Tool. Download de tool gratis.
1. Archiveer uw gegevens om het probleem van een te groot PST-bestand op te lossen
U kunt oude Outlook-gegevens archiveren om te voorkomen dat uw mailbox vol raakt en zijn maximale grootte bereikt. U kunt de oude items die u wilt bewaren, verplaatsen naar een archief, d.w.z. een apart Outlook-gegevensbestand (.pst). U kunt dit archief altijd openen vanuit Outlook?
NOTITIE: De Archive en AutoArchive opties zijn mogelijk niet beschikbaar in uw Outlook-mail als uw profiel verbinding maakt met een Exchange Server.
Stappen om gegevens te archiveren in Outlook 2013/2016/2019
- Open MSOutlook rekening
- Ga naar File Tab > Info
- Klik in Outlook 2016 op Cleanup Tools sectie, selecteer Archive.
- Klik in Outlook 2016 op File> Info > Tools > Clean up old items
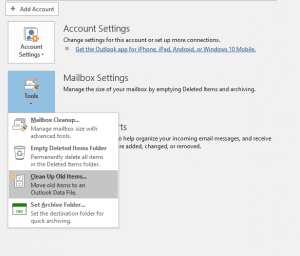
- Kiezen Archive this folder option.
- Onder Archive items older than, select a Date
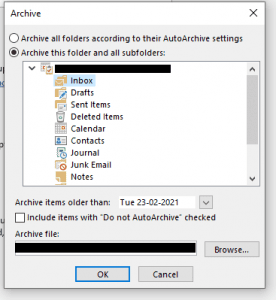
- Selecteer de mappen die u wilt archiveren door op te klikken Browse.
- Vink het vakje te zeggen Include items with “Do not AutoArchive” checkedom afzonderlijke items te archiveren die zijn uitgesloten van automatische archivering.
- Klik op de OK.
Stappen om gegevens te archiveren in Outlook 2010
- Open Outlook application.
- Ga naar File Tab> Cleanup Tools > Archive.
- Kies de optie die zegt Archive this folder and all subfolders en selecteer vervolgens de map die u wilt archiveren
- Ga naar Archive items older thansectie en specify a
- Specificeer een locatie voor het gearchiveerde bestand door op te klikken Browse.
- Vink het vakje te zeggen Include items with “Do not AutoArchive” checkedom alle items op te nemen die afzonderlijk kunnen worden gemarkeerd om te worden uitgesloten van automatische archivering
- Klik op de OK.
Stappen om gegevens te archiveren in Outlook 2007
- Open Outlook.
- Ga naar het Filemenu en klik op Archive.
- Selecteer de Archive this folder and all subfoldersoptie en specificeer vervolgens een datum onder Archive items older than.
- Onder de Archive file, specificeer de locatie voor het opslaan van het gearchiveerde bestand door op te klikken Browse.
- Controleer de Include items with "Do not AutoArchive" checkedselectievakje als u een eerdere instelling wilt negeren om bepaalde items niet automatisch te archiveren.
Notitie: Jij kan limiet voor bestandsgrootte van Outlook verhogen door de registerwaarden te wijzigen. Weet hoe door op de link te klikken.
2. Maak het extra grote PST-bestand compact
Deze methode is van toepassing op Outlook 2013 en de bovenstaande versies. U kunt de ‘Compact Now’ functie om alle witruimtes of lege ruimtes terug te vorderen die werden vastgehouden door de verwijderde items. Deze functie helpt bij het comprimeren van het extra grote PST-bestand. Het vermindert de hoeveelheid ruimte die het OST- of PST-bestand inneemt en helpt Outlook efficiënt te functioneren. Hoewel Outlook zijn gegevensbestand automatisch comprimeert als het meer dan 20% ongebruikte ruimte bevat.
U kunt het PST-bestand ook handmatig comprimeren door deze stappen te volgen:
- Ga in Outlook naar File > Account Settings> Account Settings.
- Klik vervolgens op Data Files Klik op het .pst-bestand dat u wilt comprimeren.
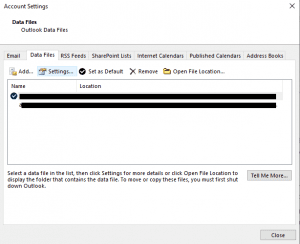
- Klik vervolgens op Settings
- Klik vervolgens op Compact Now, en druk dan op OK.
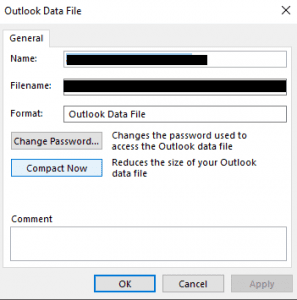
Extra informatie: Weten hoe een groot OST bestand comprimeren.
3. Reparatie dit nummer van overmaats PST bestand met importeren/exporteren Werkwijze
Met de Import / Export-wizard kunt u de PST-bestandsgrootte verkleinen. Bij deze methode wordt het PST-bestand niet gesplitst, maar wordt een back-up gemaakt van de oude gegevens en deze overgebracht naar een nieuw PST-bestand. Op deze manier maakt u handmatig kleinere PST-bestanden aan waarbij de oude en nieuwe gegevens worden gescheiden. Of verplaats mailboxgegevens van het ene PST-bestand naar het andere.
In plaats van handmatig een back-up van de Outlook-gegevens te maken, wat een lang proces kan zijn, kunt u ook gebruiken Remo Outlook backup en migreren om de taak voor je te doen.
Hieronder volgen de genoemde stappen die u zullen begeleiden bij het voltooien van het splitsen van PST-bestanden:
- Open MS Outlook, Klik op Fileuit de menubalk.
- Klik op Account Settings> Account Settings
- Klik op Data Files> Add
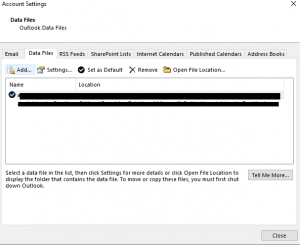
- Voer een naam in voor het PST-bestand. Typ het Outlook-gegevensbestand als ".pst" en klik op OKom een nieuwe PST te maken.
- Het nieuwe PST-bestand is zichtbaar onder Gegevensbestanden
- Klik vervolgens op File> Open & Export > Import/Export
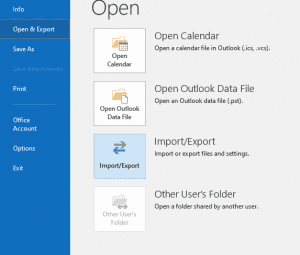
- Selecteer Export a Filein Wizard importeren en exporteren en klik op het Next
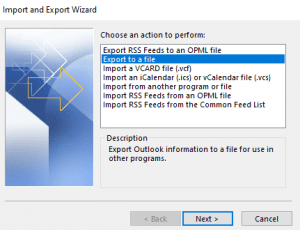
- Selecteer in het venster bestand exporteren Outlook Data File(.pst) en klik op de Next
- Kies de gewenste map om te exporteren en vink de optie aan Include subfolders
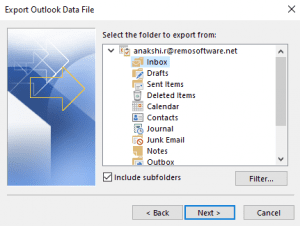
- Klik ten slotte op browseom een locatie te selecteren om het geëxporteerde bestand op te slaan. Klik ook op Do not export duplicates items. Klik op Finish
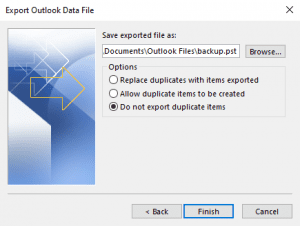
Nadat u de bovengenoemde drie probleemoplossingen hebt gevolgd, kunt u het probleem oplossen dat het Outlook-gegevensbestand de maximale grootte heeft bereikt. Deze methoden hebben echter enkele beperkingen.
- Deze methode werkt niet als uw PST-bestand beschadigd is vanwege te grote afmetingen. Wanneer het Outlook-gegevensbestand is beschadigd, is handmatig gegevensherstel niet mogelijk.
- Het is een tijdrovend proces en brengt het risico van gegevensverlies met zich mee.
- Het is niet van toepassing op zeer grote PST-bestanden.
4. Repareer extra grote PST bestanden en herstel gegevens met behulp van PST Repair Tool
Meestal resulteert een te groot PST-bestand in corruptie en eenmaal het Outlook gegevensbestand beschadigd, u krijgt geen toegang tot het MS Outlook-account. Ook de belangrijke Outlook-gegevens, inclusief e-mails, contacten, notities, enz., riskeren gegevensverlies. Om deze situatie te verhelpen, moet u uw Outlook PST-bestand repareren.
Microsoft biedt echter ook een Inbox-reparatieprogramma dat beschadigde PST-bestanden kan repareren. Maar dit hulpprogramma kan alleen de basisfouten van het .pst-bestand oplossen en zal geen te groot PST-bestand kunnen repareren. Het wordt dus aanbevolen om een betrouwbaar en bekwaam hulpmiddel te gebruiken, zoals Remo PST reparatie om de te grote PST-bestandscorruptie op te lossen.
Remo PST Repair Tool is ontworpen met een geavanceerd reparatie-algoritme dat elk PST-bestand kan repareren, ongeacht het niveau van corruptie. De software kan op een veilige manier beschadigde, corrupte en ontoegankelijke grote PST-bestanden repareren. Bovendien herstelt het na het reparatieproces ontbrekende Outlook-items, inclusief e-mails, bijlagen, contacten, mapstructuur, regels, enz.
Hopelijk met behulp van de Outlook PST Repair-tool het probleem Het Outlook-gegevensbestand heeft de maximale grootte bereikt Zal opgelost worden.
Redenen Achter “Outlook PST Bestand Maximale Grootte Bereikt” Uitgifte:
Het Outlook-gegevensbestand heeft een gespecificeerde datalimiet om informatie op te slaan. Het PST-bestand van Outlook 2013, 2016 en 2019 heeft bijvoorbeeld een grootte van 50 GB. Telkens wanneer PST-bestanden de maximale limiet bereiken, wordt er een fout weergegeven om de gebruiker te laten weten dat er geen vrije ruimte meer beschikbaar is om gegevens op te slaan.
Wanneer het PST-bestand zijn maximale limiet bereikt, resulteert dit in;
1. PST-bestand corruptie
Wanneer het Outlook PST-bestand zijn maximale grootte bereikt, heeft het de neiging beschadigd te raken. Voor de nieuwste Outlook-versies (2003-2019) zijn PST-bestanden kwetsbaarder voor corruptie omdat ze in Unicode-indeling worden uitgevoerd. Zodra het PST-bestand is beschadigd, moet u het PST-bestand onmiddellijk repareren en de PST-bestandsgegevens herstellen. Anders kan het moeilijk worden om toegang te krijgen tot uw Outlook-profiel vanwege te grote PST-corruptie.
2. De Outlook-mailboxmap of e-mails kunnen ontoegankelijk worden
Telkens wanneer u probeert toegang te krijgen tot uw MS Outlook-toepassing, kunt u pop-ups tegenkomen die zeggen “Het bestand xyz.pst heeft zijn maximale grootte bereikt. Om de hoeveelheid gegevens in dit bestand te verminderen, selecteert u enkele items die u niet langer nodig heeft en verwijdert u ze vervolgens definitief. "Of u krijgt mogelijk ook foutmeldingen voor bestandstoegang.
3. De gebruikersactiviteit wordt gestopt
Het duurt te lang voordat MS Outlook reageert en u kunt geen belangrijke bewerkingen uitvoeren. Alle activiteiten, zoals het openen van een bestand, het kopiëren van een map, het downloaden van ingesloten bijlagen of e-mails van Microsoft Outlook, worden stopgezet omdat het Outlook PST-bestand de maximale grootte heeft overschreden.
4. Verminderde efficiëntie van Outlook
Bovendien, zelfs als het profiel toegankelijk is, vertragen de prestaties van Outlook vanwege de grote omvang van PST-bestanden. U kunt ook andere Outlook-fouten tegenkomen, zoals 0x00040820, achtergrondsynchronisatiefouten, enz.
Inpakken:
Een te groot Outlook PST-bestand is een van de meest voorkomende problemen waarmee een Microsoft Outlook-gebruiker de ene of de andere dag te maken krijgt. Eerder hadden Outlook-gegevensbestanden beperkte opslagruimte. Outlook 2002 en eerder gebruikt om 2 GB te leveren en Outlook 2003 en 2007 staan 20 GB PST-bestand toe.
Maar nu ondersteunen de edities Outlook 2010, 2013 en 2016 een PST-bestand van 50 GB. Daarom besteden de meesten van ons niet veel aandacht aan de grootte van onze PST-bestanden. Maar we kunnen de factor dat niet over het hoofd zien Het Outlook-profiel wordt kwetsbaarder voor corruptie naarmate het Outlook-gegevensbestand groter wordt.
Om al deze problemen op te lossen, moet u dus grote Outlook PST-bestanden splitsen of, indien beschadigd, ze repareren met Remo PST Repair Tool.
