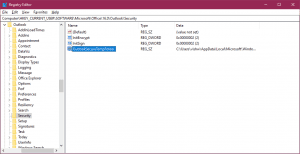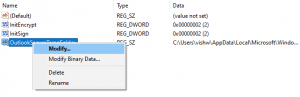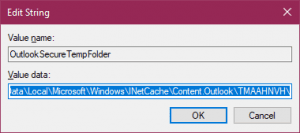Wat is Outlook Beveiligde Tijdelijke Map?
OutlookSecureTempFolder of ook wel de tijdelijke map van Outlook genoemd, wordt gebruikt om bestanden zoals bijlagen op te slaan wanneer u ze in Outlook opent. Elke keer dat u de e-mail sluit zonder de bijlage te sluiten, wordt het bijlagebestand niet gewist uit de tijdelijke cachemap van Outlook. Dit blijft een probleem worden wanneer de tijdelijke map van Outlook vol is en u deze handmatig moet wissen.
Dit probleem komt vrij vaak voor in Outlook-versies zoals Outlook 2007, Outlook 2013 waar bijlagen niet kunnen worden geopend. Gebruikers van Outlook 2016 en Outlook 2019 hebben dit probleem niet, omdat ze hier beter worden afgehandeld. U zult de volgende foutmelding vinden wanneer u bijlagen probeert te openen of op te slaan:
Kan bestand niet aanmaken: bestandsnaam. Klik met de rechtermuisknop op de map waarin u het bestand wilt maken en klik vervolgens op Eigenschappen in het snelmenu om uw machtigingen voor de map te controleren.
Waar worden Tijdelijke Outlook Bestanden Opgeslagen?
Tijdelijke bestanden die worden opgeslagen wanneer u bijlagen van uw e-mails opent, worden opgeslagen in een verborgen map onder Tijdelijke internetbestanden. Afhankelijk van de Outlook-versie die u gebruikt, zoekt Outlook naar de map ".olk" om de tijdelijke bijlagebestanden op te slaan. Als de map niet bestaat, maakt Outlook de nieuwe map en slaat deze bijlagebestanden veilig op.
De locatie van deze tijdelijke map van Outlook is zoals hieronder vermeld.
C:\Users\%username%\AppData\Local\Microsoft\Windows\Temporary Internet Files\Content.Outlook
U kunt deze locatie in de bestandsverkenner kopiëren en plakken en op Enter drukken om de beveiligde tijdelijke map van Outlook te vinden.
Hoe Outlook Tijdelijke Map Wissen in Windows?
Er zijn twee eenvoudige manieren om tijdelijke Outlook-bestanden op uw Windows-computer te verwijderen. De eerste manier is om de registersleutels te gebruiken om tijdelijke bestanden te vinden en te verwijderen. De andere manier is om de bestanden handmatig te lokaliseren en te verwijderen. Het is een eenvoudig proces, het vinden van de locatie is de sleutel hier, volg de onderstaande methoden die u zelf kunt doen.
Zoek SecureTempFolder met behulp van het Windows-register en verwijder tijdelijke bestanden
Meestal is de locatie van de OutlookSecureTempFolder opgeslagen in het Windows-register. U kunt deze map openen om de map te wissen door de tijdelijke bestanden te verwijderen of u kunt een nieuwe tijdelijke map maken.
De maplocatie varieert met de Outlook-versies, raadpleeg de onderstaande tabel om te weten hoe u tijdelijke Outlook-bestanden kunt vinden op Windows 10 of eerdere versies:
Outlook versie |
Locatie van de tijdelijke map van Outlook |
| Outlook 2019 | HKEY_CURRENT_USER\SOFTWARE\Microsoft\Office\16.0\Outlook\Security |
| Outlook 2016 | HKEY_CURRENT_USER/Software/Microsoft/Office/16.0/Outlook/Security |
| Outlook 2013 | HKEY_CURRENT_USER/Software/Microsoft/Office/15.0/Outlook/Security |
| Outlook 2010 | HKEY_CURRENT_USER/Software/Microsoft/Office/14.0/Outlook/Security |
| Outlook 2007 | HKEY_CURRENT_USER/Software/Microsoft/Office/12.0/Outlook/Security |
| Outlook 2003 | HKEY_CURRENT_USER/Software/Microsoft/Office/11.0/Outlook/Security |
- Druk op Windows+Ren type regedit en klik op OK
- Register-editor Windows wordt geopend, hier kunt u ook de bovenstaande tabel raadplegen voor de locatie
- Ga onder Outlook naar Security
- Hier zul je zien OutlookSecureTempFolder
- Klik met de rechtermuisknop op OutlookSecureTempFolder en klik op Modify
- In de Edit String Venster kopieer het pad dat aanwezig is onder waardegegevens
- Druk op Windows+Eopenen Windows Explorer zoek het pad door het in de zoekbalk te plakken
- De tijdelijke bestanden zijn nu zichtbaar, u kunt bestanden verwijderen die u niet wilt. Het is belangrijk dat u deze Outlook-bestanden permanent verwijdert
- Herstart Outlook, u zou probleemloos toegang moeten hebben tot Outlook zonder problemen met bijlagen.
Handmatig Outlook tijdelijke map wissen op Windows 10 of 8 of 7
De eerder genoemde methode als u nog nooit met uw Outlook-configuratie hebt gespeeld. Als het om de een of andere reden niet is gelukt, kunt u de handmatige methode gebruiken om erachter te komen hoe u tijdelijke Outlook-bestanden kunt vinden en tijdelijke bestanden op Windows kunt verwijderen. Nogmaals, deze methoden variëren met de versie van het besturingssysteem dat u gebruikt, raadpleeg alstublieft de onderstaande stappen volgens uw eigen Windows-versie.
Als de bestanden zijn opgeslagen in de SecureTempFolder of Windows zal deze bestanden opslaan onder de mappen Tijdelijke internetbestanden. We moeten deze map vinden die voor elk Windows-besturingssysteem anders is. Het volgende is het pad dat wordt genoemd met hun Windows-besturingssysteem:
Windows versie |
Tijdelijke map met internetbestanden |
| Windows 10 Windows 8.1 and Windows 8 | C:\Users\username\AppData\Local\Microsoft\Windows\INetCache\Content.Outlook |
| Windows 7 and Windows Vista | C:\Users\ username \AppData\Local\Microsoft\Windows\Temporary Internet Files\Content.Outlook |
| Windows XP | C:\Documents and Settings\ username\Local Settings\Temporary Internet Files\Content.Outlook |
Via het bovengenoemde pad kunt u de map Tijdelijke internetbestanden vinden. Onder deze map moet je de vinden .OLK map of Content.Outlook folder. Gebruikers van Windows OS met Outlook-versie boven Outlook 2010, kunnen de map mogelijk niet vinden.
Dit komt omdat Outlook de SecureTempFolder-bestanden beter beheert. U hoeft zich geen zorgen te maken over het wissen van tijdelijke bestanden.
Op deze twee manieren kunt u gemakkelijk de tijdelijke Outlook-bestanden vinden en wissen die problemen veroorzaken bij het gebruik van Outlook-bijlagen. Zelfs na het uitvoeren van de bovenstaande bewerking, als u nog steeds problemen ondervindt met bijlagen in Outlook. Het kan een probleem zijn met uw bijlage of een onderliggend probleem met het PST-bestand.
Mogelijk moet u overwegen het PST-bestand te repareren als u belangrijke bestanden kwijtraakt door een corrupt PST bestand. We raden u aan gebruik te maken van de Remo PST reparatietool om gemakkelijk eventuele corruptie met uw Outlook-gegevensbestand te herstellen. U kunt de tool hier downloaden.
Hoe Outlook Temp op Mac te Vinden en te Verwijderen?
Als u Microsoft Office-gebruikers op Mac bent en u zich zorgen maakt over het vinden van tijdelijke Outlook-bestanden op Mac, hoeft u zich geen zorgen te maken, we hebben u gedekt. Net als bij het Windows-besturingssysteem slaat macOS de tijdelijke items van Outlook op in een map. Volg gewoon de onderstaande stappen om toegang te krijgen tot de Outlook temp-map en Outlook tijdelijke map verwijderen op Mac. De volgende methode kan worden toegepast op alle versies van macOS met Outlook:
- Open finder in mac OS
- Sleep de Go menu en selecteer Go To Folder je kunt het ook doen door op te klikken command+Shift+G
- Voer vervolgens het volgende pad in de adresbalk in ~/Library/Caches/TemporaryItems/Outlook Temp/
- Klik op Go knop om de Outlook Temp-map te vinden
Hier in de map vindt u alle Outlook-items zoals e-mailbijlagen, html-handtekeningen, agenda's enz. Als u privémappen zichtbaar heeft ingeschakeld, kunt u de Outlook Temp-map op Mac ook handmatig vinden met dit pad: Library > Caches > Temporary Items > Outlook Temp directory.
Hier kunt u, zodra u de bestanden hebt gevonden, een kopie maken van de bestanden die u zoekt of de tijdelijke map van Outlook wissen om uw Outlook-probleem eenvoudig op te lossen.
Laatste woorden:
Alle bovengenoemde methoden zullen u zeker helpen bij het oplossen van uw Outlook-problemen door de beveiligde tijdelijke map van Outlook op zowel Windows als Mac te wissen. Ik hoop dat de genoemde methoden u hebben geholpen bij het oplossen van uw probleem. Als u vragen heeft met betrekking tot de hierboven genoemde informatie, kunt u hieronder reageren. Vergeet niet om Remo Outlook PST Repair te gebruiken om eventuele problemen met Outlook op te lossen.