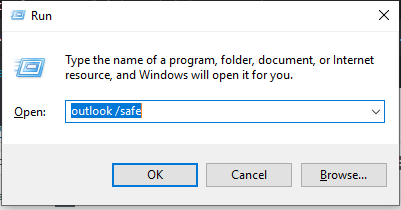"Outlook loopt vast bij het verifiëren van gegevens" kan een van de fouten zijn die u gewoonlijk tegenkomt wanneer uw Outlook-toepassing wordt opgestart. U kunt dit ervaren tijdens het sluiten van de Outlook-toepassing of tijdens het starten op basis van de oorzaak van de fout. Aangezien de fout verschillende redenen heeft, is er geen specifieke methode om deze fout op te lossen. U kunt het echter repareren op basis van het scenario dat u bent tegengekomen. Met de informatie in dit artikel kunt u oplossen wanneer Outlook vastliep bij het verifiëren van de gegevensintegriteit, door u te helpen het scenario te achterhalen.
Waarom Loopt Outlook Vast bij Verifiëren van de Gegevensintegriteit?
Ter vergelijking: de fout "gegevensintegriteit verifiëren" is bekend in de Outlook 2010-versie en niet zo gebruikelijk in andere versies. Eerlijk gezegd zijn er verschillende redenen voor deze fout, de volgende zijn de meest voorkomende redenen.
- Extra groot OST-bestand
- Abrupt beëindigen van Outlook
- Storing van invoegtoepassingen
- Beschadigd Outlook-gegevensbestand
Aangezien deze fout voornamelijk wordt geassocieerd met een OST-bestand, wordt aangeraden om een back-up van het OST-bestand in te stellen, zelfs voordat u probeert de fout te herstellen. Deze back-up van uw Outlook-gegevens kan worden gebruikt wanneer u de neiging heeft om het OST-bestand te beschadigen terwijl u probeert de fouten te herstellen. De best mogelijke methode om een back-up van het OST-bestand in te stellen, is via Remo Outlook backup en migreren. Een holistische tool die is ontwikkeld om Outlook-gegevensbestanden te back-uppen, te migreren en te herstellen. Download en installeer Remo Outlook Backup and Migrate om de applicatie te starten. Selecteer een slimme scan en volg de instructies die duidelijk worden vermeld om een back-up te maken. het is ook helemaal gratis om de back-up in te stellen, dus klik nu op de downloadknop..!

Nadat u een back-up hebt gemaakt, gaan we nu kijken hoe u de fout kunt oplossen door de controlerende gegevensintegriteit in Outlook uit te schakelen. Laten we eerst kijken of u de fout bent tegengekomen tijdens het sluiten van de Outlook-toepassing of tijdens het gebruik van Outlook.Wat is gegevensintegriteit?
Vastgelopen bij het verifiëren van Outlook gegevensintegriteit 2010, 2013, 2016
Als uw Outlook vastloopt bij het verifiëren van gegevens tijdens het gebruik of het afsluiten van de toepassing, is dit hoogstwaarschijnlijk te wijten aan beschadigde of slecht werkende invoegtoepassingen. Als invoegtoepassingen niet de oorzaak zijn, kan dit het gevolg zijn van een onstabiele internetverbinding.
In beide gevallen is de gemakkelijke uitweg om de Outlook-toepassing geforceerd af te sluiten met behulp van Taakbeheer. Het wordt aanbevolen om op geen enkele andere manier abrupt te beëindigen, aangezien dit rechtstreeks de integriteit van het Outlook-gegevensbestand OST aantast. Outlook-beëindiging met Taakbeheer kan als een onmiddellijke oplossing werken, maar niet als een permanente, hier zijn de stappen:
Notitie: Als u geen invoegtoepassingen hebt geïnstalleerd of als uw Outlook vastloopt bij het verifiëren van gegevens tijdens het starten van de Outlook-toepassing, kunt u dit proces volledig overslaan
- Druk op Ctrl+Alt+Del of klik met de rechtermuisknop op de taakbalk en selecteer Taakbeheer
- Selecteer Outlook uit de vermelde toepassingen en klik op Taak beëindigen om de Outlook-toepassing geforceerd af te sluiten.
Open nu de Outlook-toepassing en kijk of de fout is verholpen of niet. U kunt de fout ook ervaren voordat u sluit vanwege defecte Outlook-invoegtoepassingen.
Hoe Outlook te repareren die vastzit bij het verifiëren van de gegevensintegriteit vanwege defecte invoegtoepassingen.
Als Outlook vastloopt bij het verifiëren van de gegevensintegriteit vanwege defecte invoegtoepassingen, zult u zien dat Outlook pas wordt afgesloten als alle Outlook-gerelateerde processen zijn beëindigd. Om dat te doen, moet u alle lopende Outlook-gerelateerde processen geforceerd afsluiten. Hieronder volgen de stappen om het uitvoeren van Outlook-processen geforceerd te stoppen.
- Start Taakbeheer, klik op meer details om alle lopende processen op de achtergrond weer te geven
- Blader door de weergegeven actieve programma's, identificeer handmatig de lopende Outlook-processen, selecteer ze en klik op de eindtaak.
Start de opnieuw Outlook toepassing in veilige modus. In de veilige modus draait Outlook alleen op essentiële firmware en blokkeert het alle gerelateerde invoegtoepassingen van derden. Als de Outlook-toepassing naadloos in de veilige modus werkt, geeft dit aan dat de invoegtoepassingen of plug-ins van derden verantwoordelijk zijn. Hoewel het moeizaam is, kunt u in de normale modus elk van de invoegtoepassingen één voor één uitschakelen. Herhaal dit proces totdat u de invoegtoepassing vindt die de fout veroorzaakt.
Gedwongen stoppen met Outlook zoals hierboven vermeld, kan ook een verkeerde afslag nemen en uw Outlook-gegevensbestand beschadigen. Bescherm uw gegevens door een back-up van het OST-bestand te maken voordat u problemen gaat oplossen. In slechts een paar klikken automatiseert Remo het vinden van het OST-bestand, het extraheren van alle gegevens die in het OST-bestand zijn opgeslagen en tot slot het maken van een back-up PST-bestand.Outlook gegevensintegriteit controleren.
Outlook Loopt Outlook vast bij gegevensintegriteite vanwege groot OST-bestand
Als u het niet weet, werkt het OST-bestand volgens het principe van synchronisatie. het bestand geeft uw Outlook wat tijd om te synchroniseren en te wachten tot het proces is voltooid.
In de meeste gevallen zou het niet meer dan 30 minuten moeten duren om te synchroniseren met betrekking tot de grootte van het OST-bestand. Na volledige synchronisatie moet uw Outlook-toepassing normaal werken. Als een groot OST-bestand de fout veroorzaakt, kunt u beter PST bestand te groot verkleinen. Als uw Outlook nog steeds vastzit in het verifiëren van de gegevensintegriteit, moet dit te wijten zijn aan schade in het OST-bestand of een onjuist beëindigde Outlook-toepassing.
Over het algemeen kunnen problemen in verband met abrupte beëindiging worden opgelost door Outlook in de veilige modus te openen. Hieronder volgen de stappen om Outlook in de veilige modus te openen.
Tik op ctrl+r om het dialoogvenster Uitvoeren te openen. Typ "outlook /safe" in het dialoogvenster Uitvoeren en druk op Enter.
Als u uw Outlook-toepassing nooit onethisch hebt beëindigd, is de fout te wijten aan een beschadigd OST-bestand.
Hoe Outlook te repareren die vastzit bij het verifiëren van de gegevensintegriteit als gevolg van een beschadigd OST-bestand
De best mogelijke oplossing voor u in het geval van een beschadigd OST-bestand is om het naar een PST-bestand te converteren. Post de conversie om een PST-back-up te maken, verwijder de Outlook-toepassing en installeer deze opnieuw. Importeer nu het PST-back-upbestand in de opnieuw geïnstalleerde Outlook-toepassing. Er zijn twee mogelijke manieren om een back-upbestand te maken.Outlook gegevensintegriteit controleren duurt lang.
- Stel een PST-bestandsback-up in met behulp van de export- en importwizard (handmatig en complex)
- Converteer OST-bestand naar PST met behulp van Remo OST naar PST-converter (gestroomlijnd en veilig)
Echter, handmatig OST naar PST herstellen is complex en tijdrovend. Bovendien zal de bestandsstructuur niet hetzelfde zijn als u de OST-gegevens handmatig exporteert. dus de meest efficiënte manier om een back-up van de OST-gegevens te maken, is door Remo OST naar PST-converter te gebruiken.
Zorg voor gegevensintegriteit door Outlook OST naar PST te converteren
Omdat Remo het hele conversieproces stroomlijnt, is het eenvoudig te gebruiken. Hieronder volgen de stappen om OST naar PST te converteren met Remo OST naar PST-converter:

- Als je de exacte weet locatie OST bestandklik op het Open OST-bestand en selecteer het bestand. Als je zeker bent van de locatie, klik dan op Zoek OST-bestand en laat het aan de tool over om te zoeken.
- Klik in het volgende scherm op zoeken om het OST-bestand te lokaliseren en wacht tot de tool het OST-bestand heeft gevonden. nadat u het OST-bestand hebt gevonden, selecteert u het OST-bestand en klikt u op volgende.
- Selecteer de bladeroptie en stel een doelmap in om het PST-bestand op te slaan en klik op Converteren. Zo simpel is het, het is niet nodig om attributen handmatig te selecteren; bovendien behoudt de tool de exacte mapstructuur, wat misschien niet mogelijk is als u het PST-bestand handmatig exporteert.
Stappen om de Outlook te repareren die vastzit bij het verifiëren van de gegevensintegriteit als gevolg van een beschadigd OST-bestand
In het geval van een beschadigd OST-bestand kan Outlook weigeren het OST-bestand te synchroniseren met de online server, wat resulteert in de fout. Om de fout te herstellen, moet u een back-up van het OST-bestand maken door het OST-bestand naar PST te converteren. Als u Remo gebruikt, worden de fouten in het OST-bestand omzeild en wordt een foutloos PST-bestand gemaakt. U kunt de stappen volgen die in het vorige gedeelte zijn genoemd om OST naar PST te converteren met Remo.
Nadat u het OST-bestand hebt geconverteerd en een back-up hebt gemaakt, kunt u de Outlook-toepassing verwijderen en opnieuw installeren. Exporteer de Outlook-attributen uit het foutloze PST-bestand en synchroniseer het met de online server. Aangezien het een nieuw gemaakt back-upbestand is en Outlook opnieuw is geïnstalleerd, zou er geen ruimte moeten zijn om de gegevensintegriteitsfout in Outlook te verifiëren.