Opwinding of overstappen naar een nieuwe computer is geweldig. U hebt een nieuwe computer en een belangrijk ding dat u doet, is bestanden en programma's terugzetten van de oude computer naar de nieuwe. Niet alle programma's kunnen echter snel worden gekopieerd en geplakt zoals alle andere bestanden.
Outlook is zo'n programma waarbij u Outlook-gegevens handmatig naar een PST-bestand moet overbrengen en vervolgens naar een nieuwe computer moet verplaatsen. Is het niet te vermoeiend? Bovendien is er een klein ongelukje en is de kans groot dat u uw Outlook-gegevens permanent verliest.
Wat als er een gemakkelijke manier was om overzetten Outlook naar nieuwe computer? Een geautomatiseerde methode waarbij u geen spier hoeft te bewegen en Outlook-e-mails, contacten, notities, herinneringen en zelfs Outlook-profielen en instellingen kunt overbrengen. Ja, dit artikel laat u zien hoe u Outlook en de bijbehorende gegevens op een probleemloze snelweg naar een nieuwe computer kunt overbrengen.
Outlook 365 Overzetten Naar Nieuwe PC
Zoals ik al eerder zei, hoeft het verplaatsen van Outlook naar een nieuwe computer niet zo ingewikkeld te zijn als wordt voorgesteld.
- U hoeft uw OST-bestand niet naar PST-bestand te converteren om uw Outlook-gegevens naar een andere computer te verplaatsen.
- U hoeft de bestanden en mappen niet handmatig te selecteren door het PST-bestand te ontleden (aangezien u de locatie van het PST-bestand kent).
Deze complicaties bij het overzetten van Outlook-gegevens zijn niet langer onvermijdelijk, dankzij de automatische tool om Outlook over te dragen.
Het enige wat u hoeft te doen is persoonlijke mappen outlook overzetten. Deze Outlook-migratietool van Remo helpt u uw Outlook naar een nieuwe computer te verplaatsen zonder meer dan een paar klikken.
Deze tool van Remo helpt u niet alleen om Outlook over te dragen, maar helpt ook bij het maken van een back-up van Outlook-gegevens. Ongeacht welk scenario voor gegevensverlies dan ook, met de slimme back-upopties van Remo kunt u er zeker van zijn dat u nooit uw Outlook-gegevens kwijtraakt.
Met behulp van de Remo Outlook-migratietool kunt u zelfs migreren Outlook-profiel naar Office 365, Outlook 2019, Outlook 2016, Outlook 2013, Outlook 2010, Outlook 2007, enz.
Laten we meteen beginnen met het migreren van Outlook naar een nieuwe computer met Remo.
Hoe Verplaatsen Outlook naar Nieuwe Computer met Behulp van Remo?
Als u uw Outlook-gegevens naar de nieuwe computer te downloaden te verplaatsen en te installeren Remo Outlook Backup en Migrate Tool zowel op uw oude als nieuwe computer. De volgende methode kan worden toegepast op Outlook 2019, 2016, 2013, 2010, 2007:
Maak een back-up van Outlook-gegevens van een oude computer:
- Start de tool op de computer waarvan u Outlook wilt verplaatsen
- Klik op Back-up om een back-up te maken van Outlook-gegevens
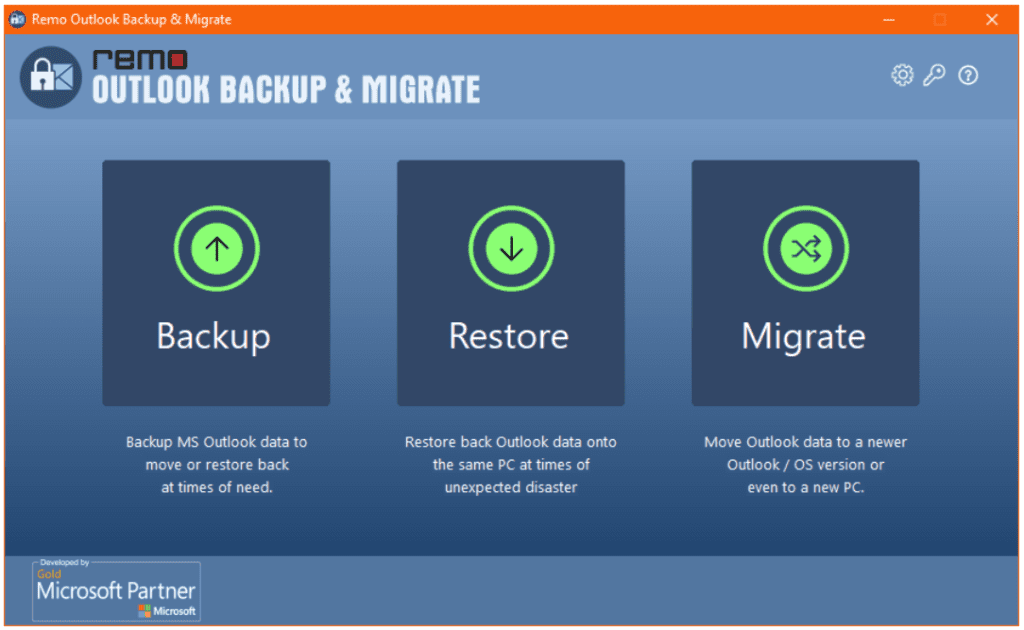
- Kies in het volgende scherm tussen Smart Backup en Advanced Backup en klik op next
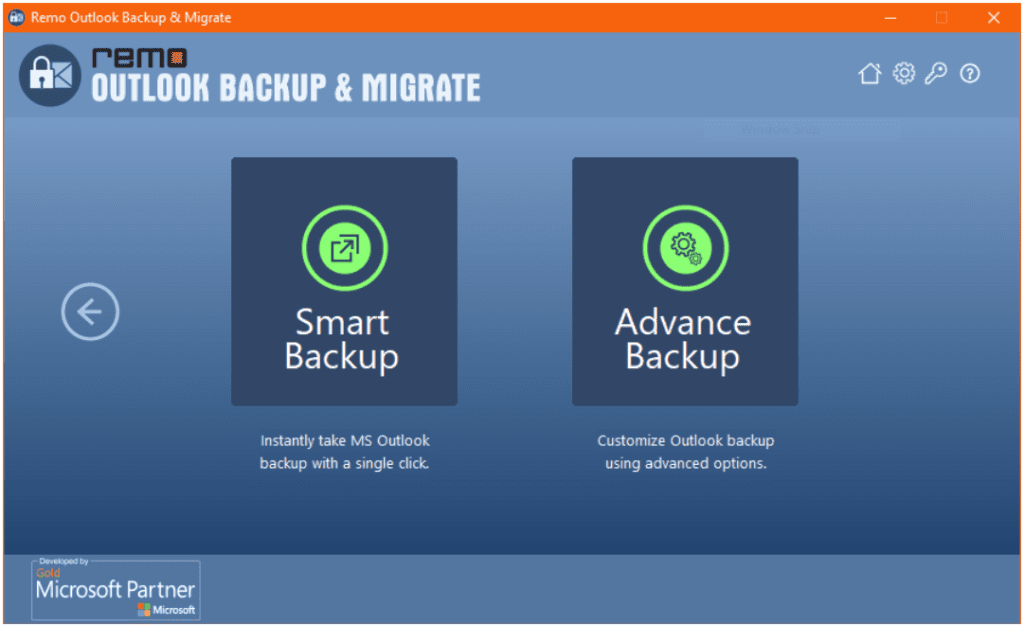
- Save de back-up Outlook-gegevens naar de gewenste locatie en kopieer het bestand naar een USB-stick.
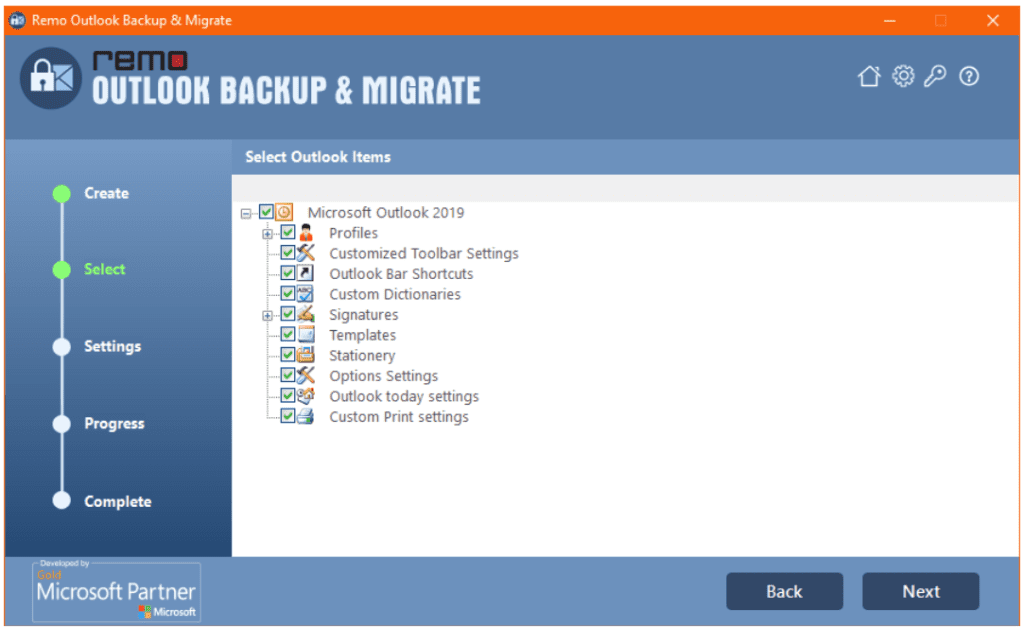
Importeer Outlook-gegevens in een nieuwe computer:
- Start Remo Outlook Migration Tool op uw nieuwe computer waarop u Outlook wilt importeren en klik op Migrate.
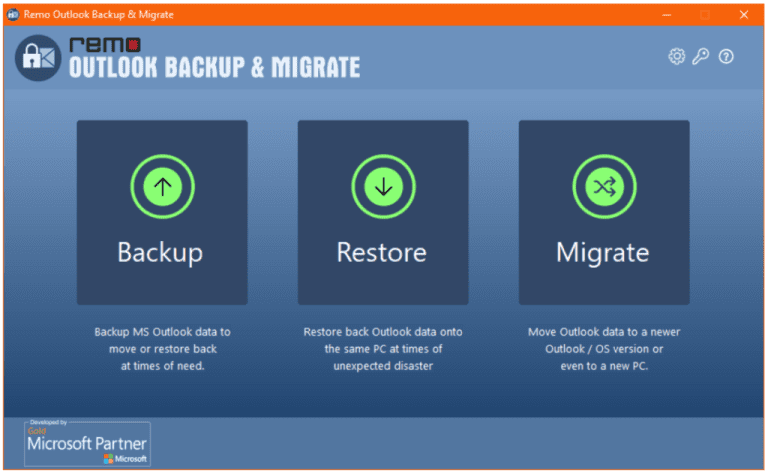
- Selecteer nu het bestand waarvan u een back-up had gemaakt van de oude computer en klik op Next
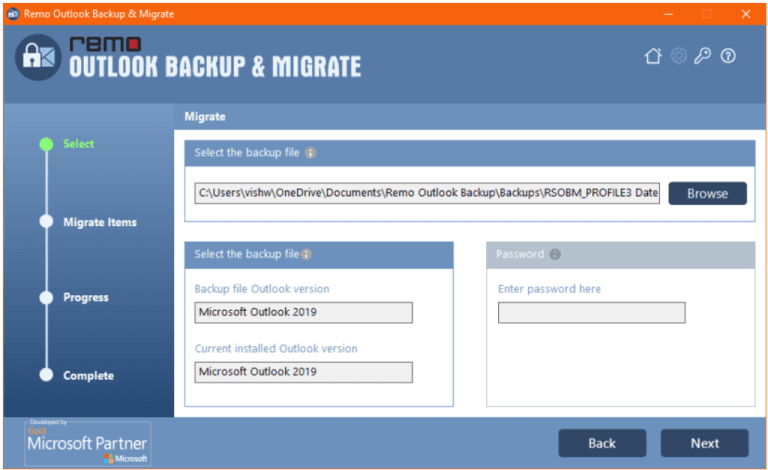
- Selecteer in het volgende scherm de Outlook-items die u wilt migreren en klik op Next
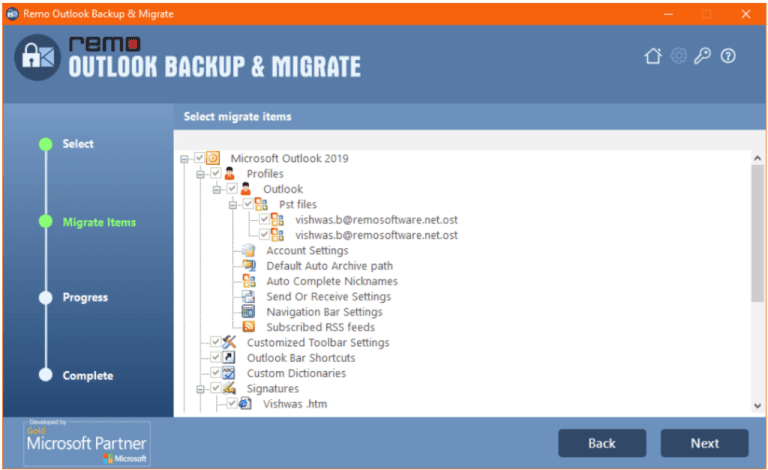
- Na voltooiing van het proces klikt u gewoon op Finish en dan heb je met succes je Outlook naar een nieuwe computer verplaatst.
Hoe Overzetten Outlook naar Nieuwe Computer Handmatig?
Het handmatig overbrengen van Outlook naar een nieuwe computer omvat het maken van een back-up van het PST-bestand en het verplaatsen naar de nieuwe computer. Laten we beginnen met het handmatig verplaatsen van Outlook PST naar een nieuwe computer.
Stap 1: Exporteer Outlook PST-bestand
- Start de Outlook-applicatie en klik op File
- Selecteer vervolgens het Open optie en klik op Import or Export
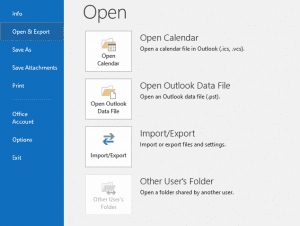
- Selecteer Export to a file optie en klik op Next.
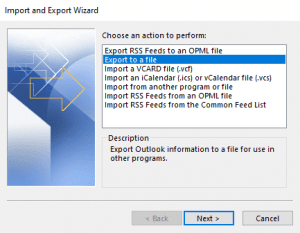
- Kies nu het Outlook Data File (.pst), optie en klik op next.
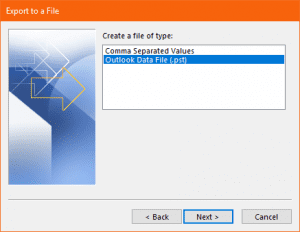
- Controleer de mappen waarvan u een back-up wilt maken en druk op Next
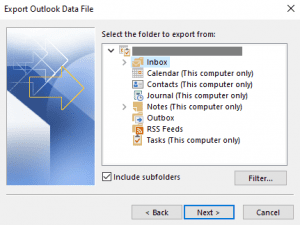
- Blader naar een locatie en geef een naam op voor uw back-upbestand, en selecteer vervolgens Finish.
Stap 2: Importeer Outlook PST-bestand naar een nieuwe computer
Om het PST-bestand naar een nieuwe computer te importeren, herstelt u verwijderde Outlook-bestanden via een USB-station of waar u ook handig mee bent. Volg het onderstaande Locatie Van ScanPST Bestand:
- Open eerst Outlook en klik op File
- Selecteer nu op het Open and Export optie in het linkerdeelvenster en klik op Import or Export.
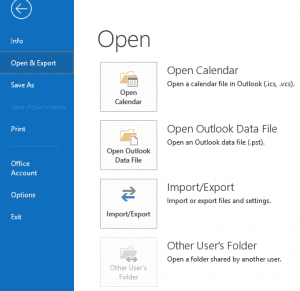
- De import- en exportwizard verschijnt, waar u moet selecteren Import from another program or file optie voordat u klikt Next
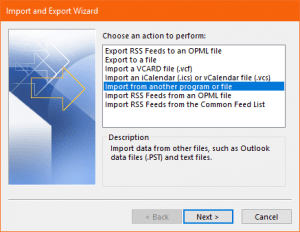
- Klik op Browse en ga naar de locatie waar u het PST-bestand hebt gekopieerd.
- Er zijn meerdere opties over hoe u de duplicaten wilt beheren. Het is beter om de Do not import duplicates optie zodat u niet verward raakt met dubbele items in Outlook. Klik Next om naar de volgende pagina te gaan.
- Selecteer de mappen die u naar de nieuwe computer wilt overbrengen. Als u alle mappen wilt importeren, selecteert u de bovenste map.
- Klik op de Finish
Kopieer en plak PST-bestand om Outlook naar een andere pc te verplaatsen
Notitie: Het handmatig lokaliseren van het PST-bestand en het verplaatsen ervan over de pc klinkt misschien eenvoudig. Elke onderbreking van het kopieer-plakproces kan echter leiden tot gegevensverlies of beschadiging van uw Outlook-gegevensbestand. Het wordt aanbevolen om voorzichtig te zijn wanneer u Outlook handmatig tussen computers verplaatst.
Volg de onderstaande stappen om de locatie van het PST-bestand te vinden en kopieer het Outlook-gegevensbestand:
- Openen Outlook toepassing, klik op File en ga naar Account Settings
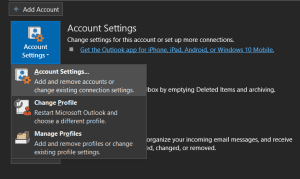
- Nu select Data Files en klik op Open File Location
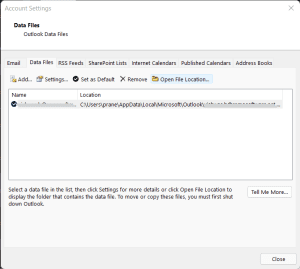
- U kunt een Outlook PST-bestand zien, het bestand naar een USB-station kopiëren en het USB-station op een nieuwe computer aansluiten
- Plak het PST-bestand nu op de nieuwe computer op elke locatie, of het nu op het bureaublad of in documenten is
- Open Outlook, klik op File
- Selecteer Open and Export, Klik op Import/Export
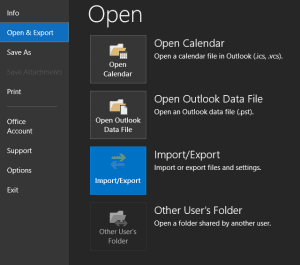
- Selecteer het PST-bestand dat u van de oude computer hebt gekopieerd
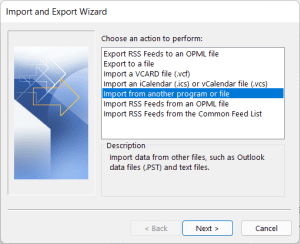
Na voltooiing van het importeren van Outlook PST-bestand, moet u inloggen bij Outlook met uw inloggegevens. U hebt Outlook-e-mails met succes naar een nieuwe computer verplaatst.
Verplaats Outlook PST-bestand Nieuwe computer op Mac
Om Outlook van de ene computer naar een andere computer op Mac te migreren, moet u de onderstaande stappen volgen::
- Open Outlook, onder de tools tabblad klik op Export
- Van de Export to Archive (.olm)venster, selecteer belangrijke items die u wilt exporteren en klik op Doorgaan
- Sla het bestand op als.olm het dossier. Na voltooiing van het Outlook-exportproces, ziet u een melding, klik op Finish om het exportproces te voltooien.
- Kopieer het .OLM-bestand op een USB-station om het Outlook OLM-bestand naar een nieuwe Mac-computer te verplaatsen
- Hoe u Outlook kunt importeren naar een nieuwe Mac-computer, open Outlook, onder Tools tabblad klik op Import
- Selecteer in het importvenster Outlook for Mac data file(.olm)en klik op de pijl naar rechts om door te gaan
- Klik op importeren en kies het Outlook .olm-bestand dat u van de oude computer had geëxporteerd en klik op next doorgaan
- Klik na voltooiing van het Outlook-migratieproces op Finish
U kunt Outlook opnieuw opstarten en inloggen met uw e-mailadres en wachtwoord om toegang te krijgen tot uw Outlook-gegevens die zijn overgedragen van de oude Mac naar de nieuwe Mac.
Beste tool om Outlook naar een nieuwe computer te migreren
De handmatige methode om Outlook naar een andere pc te migreren is vermoeiend. Met een geautomatiseerde Outlook-back-uptool aan uw zijde, kunt u uw Outlook-e-mails, contacten of een heel PST-bestand eenvoudig naar een nieuwe computer verplaatsen. Probeer Remo Outlook en back-upsoftware nu gratis.
Laatste Gedachten:
Dit artikel was bedoeld om de overgang van een oude computer naar een nieuwe computer soepel te laten verlopen door u te helpen Outlook-bestanden probleemloos naar een nieuwe computer te verplaatsen. Alle krediet gaat naar Remo Backup en Migreren voor Outlook.
Laat het ons weten in de commentaarsectie hieronder of dit artikel u heeft geholpen met uw Outlook-migratieproces. Deel het woord, want uw feedback zorgt ervoor dat we het beter doen. Neem ook contact op met onze techneut ondersteuning in geval van vragen tijdens uw migratie.