Externe harde schijven staan niet alleen bekend om hun gegevensopslagcapaciteit, maar ook om hun draagbaarheid. Telkens wanneer u uw externe harde schijf aansluit op de USB-poort van uw Mac-computer, verschijnt deze niet alleen op het bureaublad, maar ook in het Finder-menu aan de linkerkant onder Locaties of Apparaten.
Om verschillende redenen die hieronder worden vermeld, is het mogelijk dat uw externe harde schijf niet wordt weergegeven op Mac. Als u al uw cruciale back-ups op de externe schijf hebt opgeslagen, kan MacBook die de externe harde schijf niet herkent, leiden tot een scenario voor gegevensverlies.
In dit artikel kom je erachter:
- Waarom wordt uw externe harde schijf niet weergegeven op Mac?
- Hoe een externe harde schijf te repareren die Mac niet laat zien?
Waarom wordt Mijn Externe Harde Schijf niet Weergegeven op Mac?
- Externe harde schijf corruptie.
- Fysieke schade aan de externe harde schijf.
- Defecte USB-connector.
- Probleem met Mac USB-poorten.
- Verborgen externe schijf.
- Onjuiste formattering op de externe harde schijf.
- Recent macOS Big Sur- of Catalina-updateprobleem.
Voordat u doorgaat met het vinden van beproefde manieren om problemen met externe schijven op te lossen die niet op Mac worden weergegeven, moet u ons eerst laten weten hoe u er gegevens van kunt herstellen.
Hoe Vind Ik Mijn Externe Harde Schijf Mac?
Probeer deze eenvoudige methoden voor probleemoplossing om uw harde schijf te laten verschijnen op Mac.
1. Sluit de externe harde schijf goed aan
Het belangrijkste dat u moet doen, is controleren of de externe harde schijf correct is aangesloten of niet.
Zodra is bevestigd dat de harde schijf correct op uw apparaat is aangesloten, moet het systeem de externe harde schijf en de daarop opgeslagen gegevens gemakkelijk herkennen.
Als uw Mac een externe harde schijf niet herkent vanwege hardwareproblemen, kunt u de niet-herkende harde schijf aansluiten op een andere USB-poort van uw systeem.
Het lijkt misschien kinderspel, maar het plaatsen van een externe harde schijf in een andere of gezonde USB-poort kan u helpen te begrijpen of het probleem te maken heeft met het defect van de harde schijf of de USB-kabel.
2. Problemen met de USB kabel repareren
Uw externe harde schijf die niet wordt weergegeven op Mac kan te wijten zijn aan de USB-kabel of HDMI-kabel die de externe harde schijf verbindt met uw MacBook Pro of Air.
- Toegang tot gegevens van een externe harde schijf op Mac is afhankelijk van de USB-kabel. Als de USB-kabel niet goed op uw apparaat is aangesloten, herkent Mac de externe harde schijf niet.
- Als uw USB-kabel beschadigd is, wordt het repareren ervan een prioriteit om toegang te krijgen tot uw externe harde schijf op Mac. Maak daarom gebruik van een andere USB-kabel om de externe harde schijf op een Mac-computer aan te sluiten.
Snelle notitie: Als uw MacBook USB-C- of Thunderbolt 3-poorten heeft, gebruik dan een USB-C naar USB-adapter om de externe harde schijf op uw Mac aan te sluiten.
3. Mac computer resetten
Het resetten van een Mac-machine kan een paar systeeminstellingen opnieuw opstarten naar de standaardwaarden en ervoor zorgen dat elk probleem ermee wordt opgelost. Dit kan u ook helpen het probleem met de externe harde schijf op te lossen vanwege het Mac-besturingssysteem. Om uw Mac opnieuw op te starten;
Ga naar de Apple menu en klik op Restart. (Of) Houd de ingedrukt power toets totdat er een dialoogvenster verschijnt en druk op de Restart of druk op R toets.
4. Voorkeursinstellingen wijzigen
Een van de redenen waarom de externe harde schijf niet op Mac verschijnt, is te wijten aan voorkeursinstellingen. Als je je Mac geen toegang hebt gegeven tot de externe harde schijf in de voorkeursinstelling, zal Mac geen externe harde schijf op het bureaublad laten zien. Om uw Mac de externe harde schijf te laten weergeven, bewerkt u de voorkeursinstelling met behulp van de onderstaande stappen;
- Open een Finder
- Ga naar Preference en selecteer General.
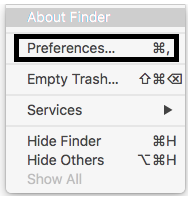
- Onder “Show these items on the desktop”, controleer de External disks
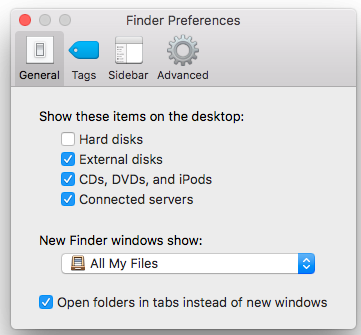
In de meeste gevallen lost deze methode uw probleem op dat de externe harde schijf niet wordt weergegeven op het Mac-bureaublad of het Finder-menu.
Als uw Mac de externe harde schijf niet herkent ondanks het uitvoeren van de bovenstaande stappen of als deze voorkeursinstelling al is ingesteld, gaat u naar het onderstaande gedeelte.
5. Andere Mac of Windows pc gebruiken
Als je nog steeds merkt dat je Mac de harde schijf niet herkent, probeer dan de externe harde schijf aan te sluiten op een ander Mac-systeem. Soms is er mogelijk een probleem met je Mac-computer zelf.
Sluit uw externe harde schijf aan op een andere Mac om erachter te komen of deze erop wordt gemonteerd of niet. Als de externe HDD op de nieuwe of andere Mac wordt gemonteerd, ligt het probleem bij uw oude Mac. Als de externe harde schijf niet op beide Mac-apparaten wordt weergegeven, sluit deze dan aan op een Windows-computer.
Snelle notitie: Als uw externe harde schijf toegankelijk is op Windows 10 maar niet op Mac, dan is de externe harde schijf geformatteerd voor Windows-computers en niet voor Mac-systemen. Bekijk dit artikel op hoe externe harde schijf maken compatibel met Mac.
6. Schijfhulpprogramma gebruiken
Zodra u erachter komt dat het Mac-apparaat niet verantwoordelijk is voor het niet verschijnen van de externe harde schijf. Volg de onderstaande stappen om het eerste hulp hulpmiddel uit te voeren om corruptie van de externe harde schijf op te lossen.
- Navigeren naarGo > Utilities > Applications > Disk Utility
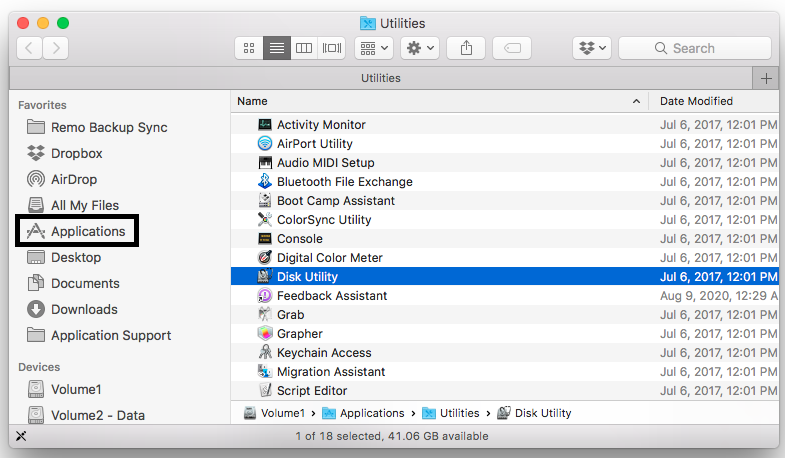
- Als uw externe harde schijf wordt weergegeven in Schijfhulpprogramma, klikt u met de rechtermuisknop op de schijf en selecteert Mount. Hierdoor wordt uw externe harde schijf-optie beschikbaar op het bureaublad en in de Finder Zo hebt u toegang tot al uw bestanden die aanwezig zijn op de externe harde schijf.
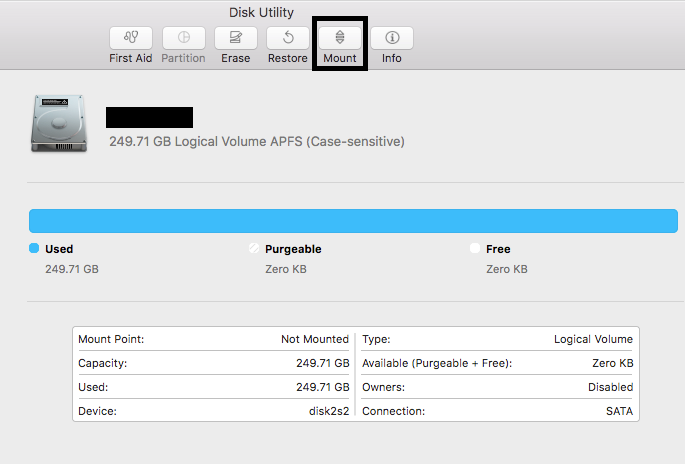
Notitie: Als de Mac uw externe harde schijf (volume) al heeft gekoppeld, is de optie Unmount zullen worden tentoongesteld.
- Als de schijf niet toegankelijk is dan de Mount optie wordt grijs weergegeven.
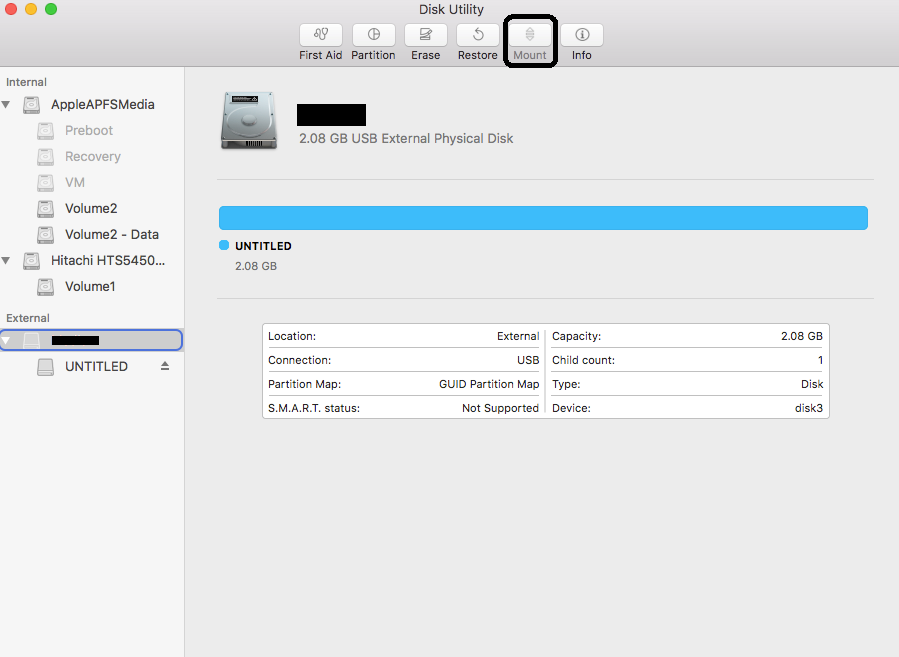
Notitie: Om uw ontoegankelijke of niet weergegeven externe harde schijf te repareren, voert u First Aid uit.
- Kies nu de First Aidoptie en klik op Run.
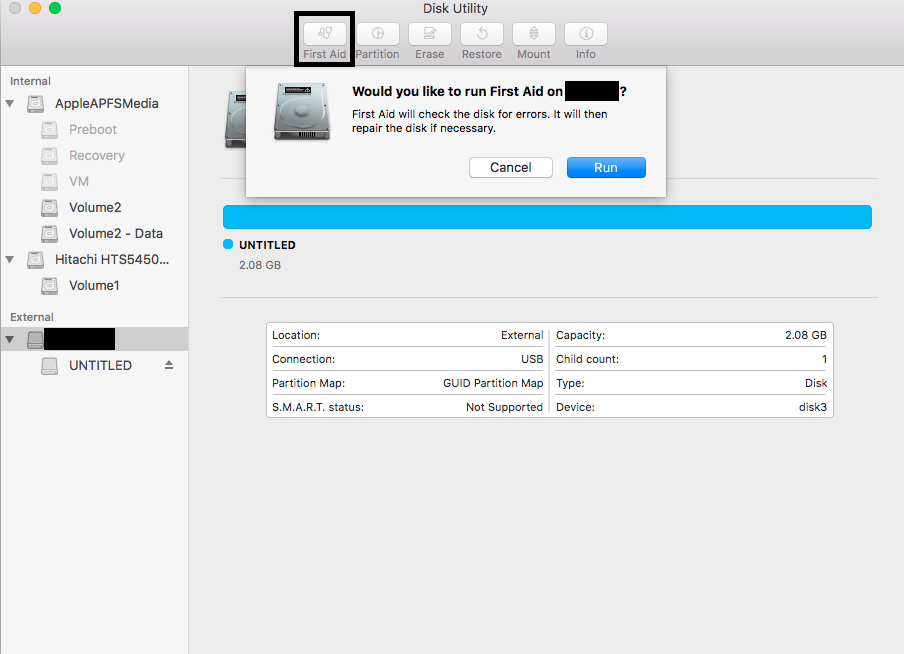
- Als het Schijfhulpprogramma na het uitvoeren van EHBO problemen of fouten op de externe harde schijf detecteert, klik dan op Repair Disk.
Met deze methode kunt u eenvoudig kleine corruptie herstellen en toegang krijgen tot een niet-herkende externe harde schijf op Mac. In het geval, als de eerste hulp hulpprogramma kan de niet SSD of externe harde schijf repareren, dit geeft de volgende 2 redenen aan;
Uw externe schijf is ernstig beschadigd of kapot:
Als First Aid Disk Utility de schijf niet kan repareren, kan dit te wijten zijn aan de RAW of kapotte schijf. Het bestandssysteemregister dat de informatie bevat van de gegevens die op de schijf aanwezig zijn, wordt dan verbroken of beschadigd, Mac herkent de externe harde schijf niet.
Het bestandssysteem van de externe harde schijf is niet compatibel met Mac:
Externe harde schijf of USB is geformatteerd met een bestandssysteem dat uw Mac niet kan lezen. Als een externe harde schijf bijvoorbeeld is geformatteerd met het NTFS-bestandssysteem, kan geen enkele Mac-computer de externe harde schijf lezen of schrijven. Op dezelfde manier, als de externe harde schijf of USB is geformatteerd met het HFS+-bestandssysteem, kan geen enkel Windows-besturingssysteem dit ondersteunen.
ExFAT en FAT32 zijn de twee meest voorkomende bestandssystemen die gemakkelijk kunnen worden ondersteund door zowel Windows- als Mac-besturingssystemen.
Het laatste wat u moet doen om de externe harde schijf te repareren die niet op Mac wordt weergegeven, is deze te formatteren met behulp van de compatibele Mac-bestandssystemen zoals exFAT, FAT32, HFS + of APFS.
7. Niet herkende externe harde schijf formatteren
Het formatteren van de externe HDD op Mac leidt tot een scenario voor gegevensverlies. Voordat u uw externe harde schijf formatteert naar het exFAT-, Mac OS Extended (Journaled), FAT- of APFS-bestandssysteem, wordt aangeraden om er gegevens van te herstellen met Remo herstellen Mac.
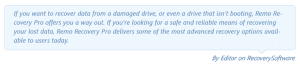
Remo herstellen (Mac/Windows) is ontworpen met geavanceerde scanalgoritmen om moeiteloos bestanden te herstellen van corrupte, niet-herkende, geformatteerde of ontoegankelijke externe harde schijf op Mac. Deze tool is compatibel met alle versies van Windows- en Mac-besturingssystemen, inclusief de nieuwste Windows 10 of Mac Big Sur.


Externe harde schijf formatteren die niet op Mac verschijnt:
- Navigeren naar Disk Utility
- Selecteer de externe harde schijf die niet wordt weergegeven op Mac en klik op de Erase optie
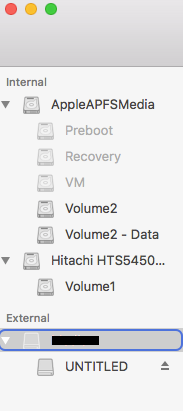
- Geef nu een nieuwe naam aan uw externe harde schijf (optioneel)
- Klik op de Format knop om het formaattype te kiezen dat u erop wilt gebruiken. (Selecteer exFAT als je zeker wilt weten dat het compatibel is met pc en Mac, anders, Mac OS Extended (Journaled)is waarschijnlijk de beste optie)
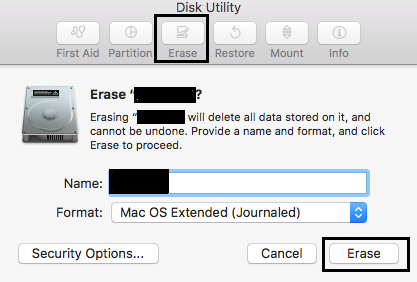
- Klik op de Eraseoptie en wacht tot de functie Schijfhulpprogramma alle bestanden op de externe harde schijf verwijdert en formatteer deze vervolgens opnieuw met het geselecteerde bestandssysteem.
Conclusie
In de meeste gevallen wordt het probleem opgelost door de voorkeursinstelling te bewerken om de externe harde schijf op het bureaublad weer te geven. Als de externe harde schijf echter beschadigd is, moet u deze repareren met het hulpprogramma First Aid of formatteren met compatibele Mac-bestandssystemen zoals exFAT of APFS.