Oplossing: Het ervaren van een RAW-schijf kan eng zijn, vooral als je geen back-ups hebt. Gelukkig kunt u zonder speciale technische kennis bestanden herstellen van een onbewerkte partitie of schijf. Dit artikel biedt een handleiding voor het efficiënt ophalen van uw gegevens van de Raw-partitie.
- Wat is een RAW-partitie?
- Symptomen van een onbewerkte partitie
- Kan ik gegevens herstellen van een RAW-partitie zonder gegevens te verliezen?
- Hoe gegevens herstellen van een onbewerkte partitie?
- Stappen om Raw Partition Recovery uit te voeren met Remo Recover
- Handmatige methode voor het repareren van de RAW-schijf zonder formatteren
- Hoe repareer ik een RAW-partitie zonder stationsletter?
- Waarom kiezen voor Remo – Herstellen voor RAW partitieherstelsoftware?
- Conclusie:
- Veel Gestelde Vragen
Wat is een RAW-partitie?
RAW-partitie betekent eenvoudigweg dat het bestandssysteem van het bestandssysteem van de schijf RAW is en dat uw computerbesturingssysteem dit niet kan herkennen. Dit kan slechts soms betekenen dat de partitie beschadigd is. Als u de schijf bijvoorbeeld formatteert met APFS of een Apple-bestandssysteem dat alleen op het Apple-platform wordt gebruikt. Het gebruik van een APFS-station op Windows 10 wordt gemarkeerd als RAW omdat Windows APFS niet kan detecteren. In dit geval moet u het juiste apparaat vinden om toegang te krijgen tot de bestanden op de RAW-partitie.
Tegelijkertijd wordt een partitie ook gemarkeerd als RAW als het bestandssysteem beschadigd is. Dus als de partitie RAW is vanwege een beschadigd bestandssysteem, moet u deze handmatig repareren om toegang te krijgen tot de schijf.
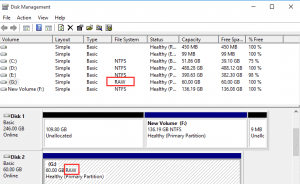
Tegelijkertijd wordt een partitie ook gemarkeerd als RAW als het bestandssysteem beschadigd is. Dus als de partitie RAW is vanwege een beschadigd bestandssysteem, moet u deze handmatig repareren om toegang te krijgen tot de schijf.
Symptomen van een onbewerkte partitie
- Telkens wanneer u het opslagstation op de pc aansluit en probeert toegang te krijgen tot de bestanden, verschijnt er een foutmelding: "Schijf is niet geformatteerd. De schijf in station X is niet geformatteerd. Wilt u deze nu formatteren?"
- U kunt ook andere foutmeldingen krijgen, zoals 'U moet de schijf in het station formatteren: voordat u deze kunt gebruiken. Wil je het formateren?"
- Foutmelding zegt "U moet de schijf initialiseren voordat Logic Disk Manager er toegang toe heeft"
- Soms zal de pop-up zeggen: De schijf is niet toegankelijk omdat de parameter onjuist is.
- Zelfs als u CHKDSK voor de RAW-schijf uitvoert om de corruptie te herstellen, wordt de opdracht niet uitgevoerd en krijgt u opnieuw een foutmelding die zegt: Het type bestandssysteem is RAW. Chkdsk is niet beschikbaar voor RAW-schijven, of Convert is niet beschikbaar voor RAW-schijven.”
- Terwijl andere consolebewerkingen worden uitgevoerd, verschijnt er een foutmelding: “Het volume bevat geen herkend bestandssysteem. Zorg ervoor dat alle vereiste stuurprogramma’s voor het bestandssysteem zijn geladen en dat het volume niet beschadigd is.”
- Fout opgetreden tijdens het partitioneren van de schijf
- Het bestandssysteem verschijnt als RAW wanneer u de eigenschappen van de schijf controleert. Het kan ook gebruikte en vrije spaties weergeven als 0 bytes groot.
Kan ik gegevens herstellen van een RAW-partitie zonder gegevens te verliezen?
Ja, het is mogelijk om gegevens van een RAW-partitiestation te herstellen. Om een succesvol herstel van een onbewerkte partitie te garanderen, is het essentieel dat het gebruik van de harde schijf wordt gestopt. Dit komt omdat het blijven gebruiken van de harde schijf kan leiden tot het overschrijven van herstelbare gegevens. Voer het partitieherstel ook zo snel mogelijk uit om de kans op herstel van de onbewerkte partitie te vergroten.
OPMERKING: Formatteer de harde schijf niet voordat u de gegevens van de RAW-partitie hebt hersteld.
Helaas omvat het proces van het repareren van een RAW-partitie het formatteren van de partitie. Als u de RAW-partitie formatteert, worden de bestanden op een RAW-schijf gewist, wat catastrofaal gegevensverlies tot gevolg heeft. Bovendien is het een behoorlijk ingewikkeld proces gegevens herstellen na formatteren.
Om gegevensverlies te voorkomen, is de best mogelijke oplossing om eerst de RAW-partitie te herstellen en later de RAW-partitie te repareren. Om de gegevens van een RAW-schijf te herstellen, is de meest voorgestelde methode RAW-partitieherstelsoftware.
Hoe gegevens herstellen van een onbewerkte partitie?
Om probleemloos gegevensherstel vanaf uw onbewerkte partitie uit te voeren, heeft u een effectief en een van de beste partitieherstelsoftware zoals Remo herstellen.
Remo Recover is ontworpen met een zeer geavanceerd schijfscanmechanisme om snelle, gemakkelijke, veilige en volledige resultaten voor gegevensherstel te produceren.
Deze tool werkt met geavanceerde algoritmen voor gegevensherstel om met eenvoudige klikken meer dan 500 bestandsindelingen (zoals foto's, onbewerkte afbeeldingen, video's, documenten, enz.) te scannen en te herstellen. Bovendien ondersteunt deze tool het herstel van geformatteerde schijven op verschillende bestandssystemen zoals NTFS, exFAT, APFS, HFS en nog veel meer.
Remo Recover heeft het vertrouwen en de tevredenheid van zijn klanten over de hele wereld verdiend, zoals blijkt uit de hoge beoordelingen op het gerenommeerde beoordelingsplatform Trustpilot. Met een indrukwekkende score van 4,5 van de 5 sterren onderscheidt Remo Recover zich als een betrouwbare en hoog aangeschreven oplossing voor gegevensherstel.
Downloaden deze tool nu gratis!!
Stappen om Raw Partition Recovery uit te voeren met Remo Recover
Volg de onderstaande eenvoudige stappen om onbewerkt partitieherstel uit te voeren met Remo Recover
Stap 1. Om te beginnen met het herstellen van een onbewerkte partitie, moet u het Remo Recover software op uw computer. Zodra het downloaden is voltooid, dubbelklikt u op het installatiebestand en volgt u de instructies om de software te installeren.
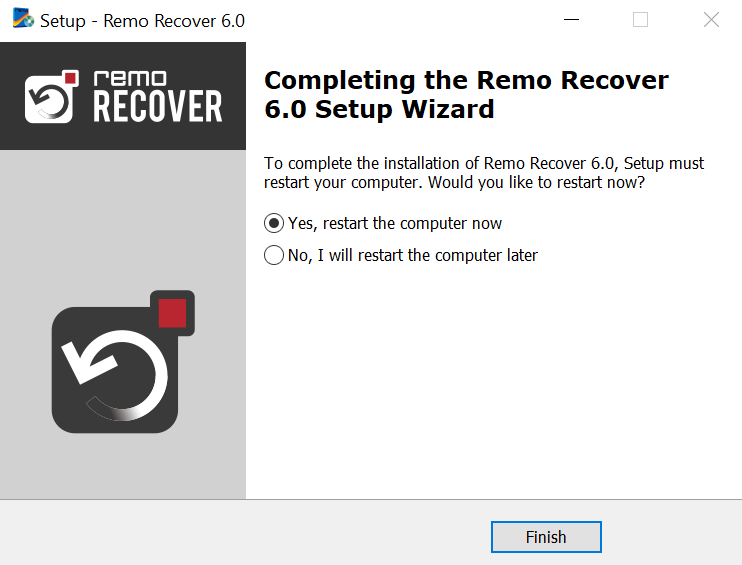
Stap 2. Na de installatie zoekt en opent u de Remo Recover-software op uw computer. Selecteer op het startscherm de onbewerkte partitie die u wilt herstellen en klik op de Scan knop om het herstelproces te starten.
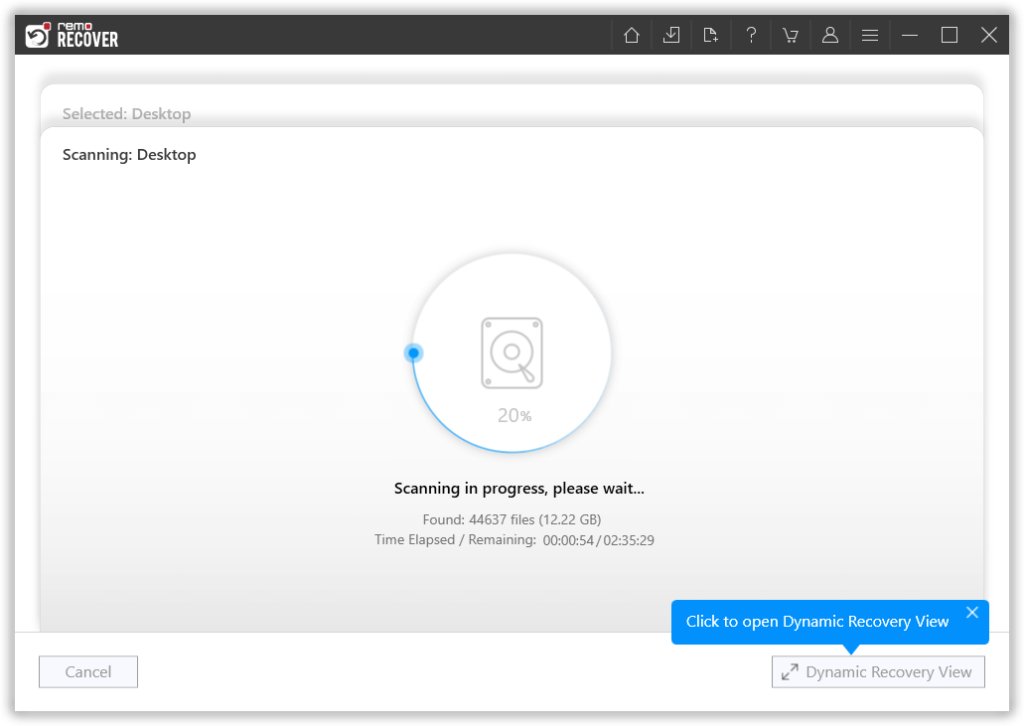
Stap 3. Terwijl de software uw onbewerkte partitie scant, kunt u de Dynamic Recovery View functie om de herstelde bestanden te bekijken en op te slaan. Hierdoor kunt u de bestanden bekijken nog voordat het scannen is voltooid.
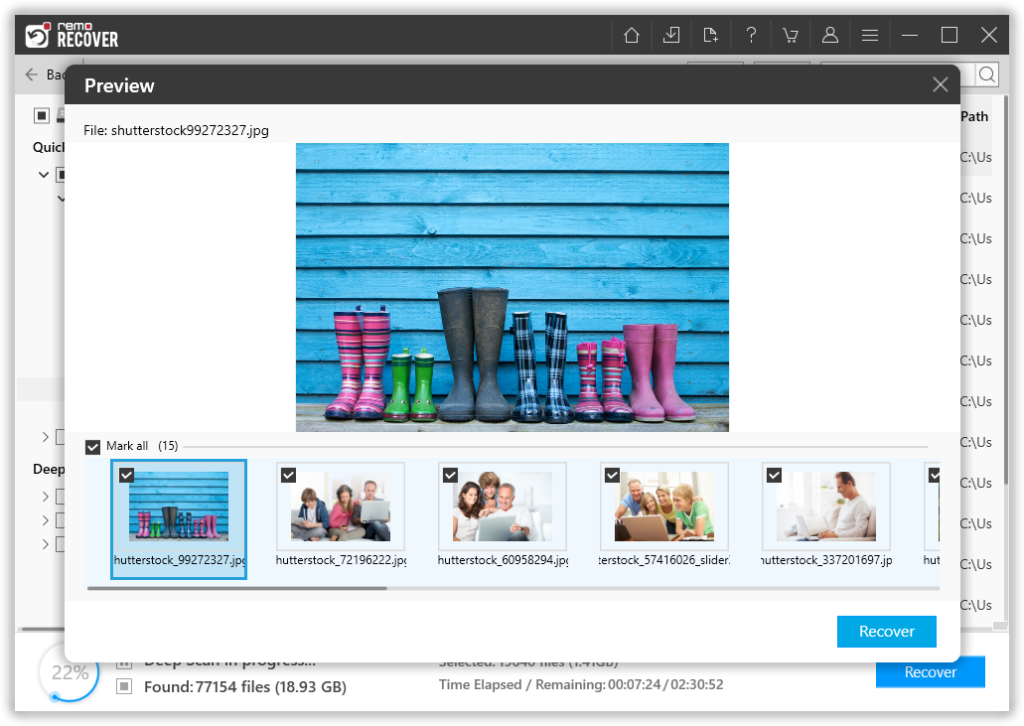
Stap 4. Zodra de scan is voltooid, ziet u een lijst met alle herstelde bestanden. Kies de bestanden die u wilt herstellen en klik op de Recover knop. Selecteer vervolgens een veilige locatie save de bestanden en klik op OK om het herstelproces van de onbewerkte partitie te voltooien.
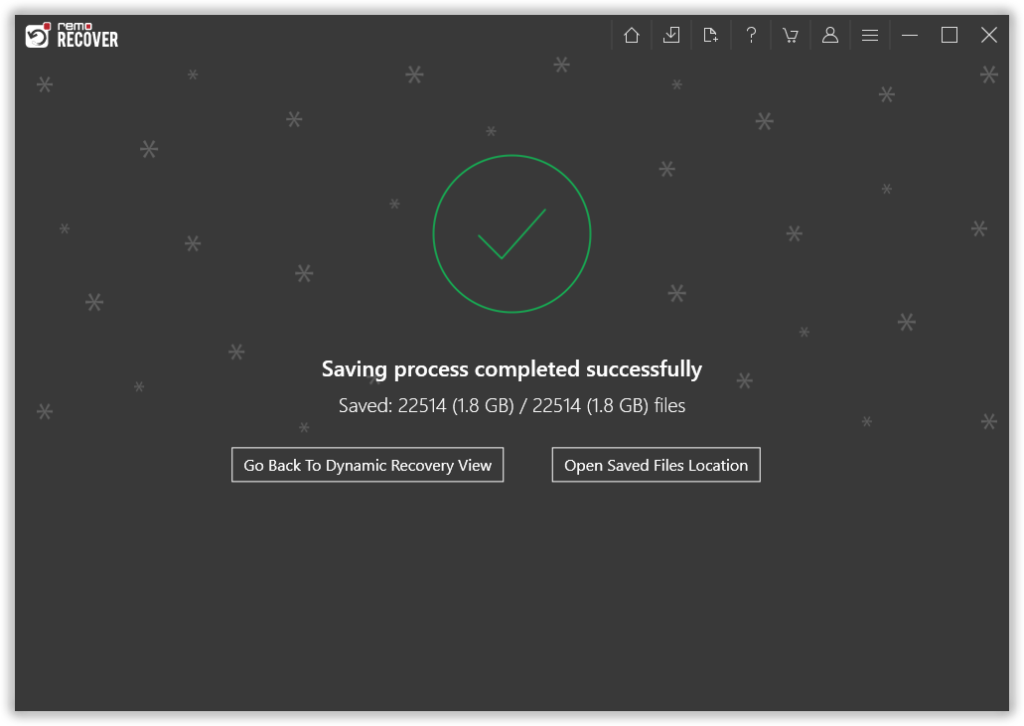
Handmatige methode voor het repareren van de RAW-schijf zonder formatteren
Als u in Windows ziet dat er nog steeds een stationsletter aan uw RAW-schijf is toegewezen, kunt u CHKDSK gebruiken om de bestandssysteemfouten te controleren.
CHKDSK kan verschillende parameters herkennen, zoals de parameter “/f”, en de opdracht herstelt fouten op de opgegeven schijf. Volg de onderstaande stappen om de RAW-schijf te repareren via de opdrachtprompt:
- Ga naar de Windows Start menu, typ “cmd” en open de opdrachtprompt als beheerder.
- Typ deze opdracht in de opdrachtprompt: chkdsk X: /f (vervang X door de laatste toegewezen aan de RAW-schijf).
- Hit Enter en wacht tot CHKDSK klaar is.
Als er echter geen stationsletter aan uw RAW-schijf is toegewezen, volgt u de volgende methode.
Hoe repareer ik een RAW-partitie zonder stationsletter?
Zoals besproken in het vorige segment is een RAW-partitie slechts een partitie met een incompatibel of beschadigd bestandssysteem. Daarom is de eenvoudigste manier om een RAW-partitie te repareren het snel formatteren van de RAW-partitie met een nieuw NTFS- of FAT32-bestandssysteem.
Een RAW-partitie formatteren
- Open File Explorer of This PC.
- Klik met de rechtermuisknop op de schijf en klik op de format keuze.
- Hit Yes wanneer Windows vraagt: "Dit is de actieve partitie op deze schijf. Alle gegevens op de partitie gaan verloren. Weet u zeker dat u deze partitie wilt formatteren?"
- Selecteer de NTFS bestandssysteem en klik op OK.
- Zodra u de RAW-partitie formatteert met een nieuw werkend bestandssysteem, wordt deze gemarkeerd als een nieuwe schijf.
OPMERKING: Voor het geval u er mee te maken krijgt problemen tijdens het formatteren van de schijf, raadpleeg de oplossing die in dit artikel wordt genoemd.
Waarom kiezen voor Remo – Herstellen voor RAW partitieherstelsoftware?
Omdat de RAW-schijf of -partitie volledig ontoegankelijk is, kan conventionele herstelsoftware de opslagsectoren mogelijk niet scannen. Remo Partition Recovery Tool heeft een unieke diepe scanfunctie die is bedoeld voor het scannen van elke individuele opslagsector op gegevenshandtekeningen. Daarom kan Remo ook worden gebruikt, zelfs in de meest gecompliceerde scenario's voor gegevensverlies, zoals gegevens herstellen van niet-toegewezen harde schijven, een schijf die niet wordt gedetecteerd.
- Als je het proces van gegevensherstel hebt opgemerkt, heeft Remo de meest gestroomlijnde gebruikersinterface, de beste keuze voor een beginnende gebruiker.
- Bovendien kan Remo meer dan 500 bestandsformaten detecteren, wat Remo tot een robuuste herstelsoftware maakt die elk digitaal mediabestand gemakkelijk kan detecteren en herstellen.
- Ondersteunt alle formaten van opslagschijven, zoals het herstellen van gegevens van SD-kaarten, HDD, SSD, Pen Drives, enz.
- Remo werkt ook feilloos op Windows 10, 8, 7 en Mac OS (Monterey, Big Sur, Catalina, Mojave).
Globaal genomen, Remo Partition Recovery Software offers the best value and efficiency in data recovery software voor Windows- en Mac-gebruikers van alle ervaringsniveaus. Het zal u helpen uw RAW-harde schijf te herstellen en alle verloren gegevens te herstellen van elk ander opslagapparaat dat u mogelijk gebruikt.
Voorzorgsmaatregelen om uw harde schijf te beschermen tegen RAW:
- Scan uw pc altijd op virussen met vertrouwde antivirussoftware. U moet zeer voorzichtig zijn bij het aansluiten van een externe harde schijf op computers waarvan u niet kunt verifiëren dat deze vrij zijn van schadelijke software.
- Zorg ervoor dat alle schrijf- en leesbewerkingen zijn voltooid voordat u de schijf uit uw computer verwijdert. Werp het op de juiste manier uit met behulp van de opdrachten van het besturingssysteem. Een abrupte verwijdering kan leiden tot een RAW-schijf.
- Maak altijd back-ups en wanneer u vreemd gedrag tegenkomt, zoals ontbrekende bestanden of andere fouten, verplaatst u uw gegevens van dat apparaat naar een ander gezond apparaat.
Conclusie:
We raden u ten zeerste aan eerst de gegevens van de RAW-schijf te herstellen wanneer u een dergelijke situatie tegenkomt. Een RAW-partitie is een standaardfout en kan eenvoudig worden opgelost door te formatteren. Maar het probleem is dat je alle bestanden kwijtraakt zodra je ze formatteert. Uw prioriteit moet het herstellen van de gegevens van de RAW-partitie zijn, en niet het repareren ervan.
U kunt ook voorzorgsmaatregelen nemen om te voorkomen dat uw harde schijfpartitie RAW wordt. Over het algemeen zijn de oorzaken dat een schijf RAW wordt een virusinfectie, het onjuist uitwerpen van de opslagschijf, plotselinge stroompieken of het regelmatig wijzigen van het bestandssysteem.
Veel Gestelde Vragen
Volg de onderstaande eenvoudige stappen om gegevens van een onbewerkte schijf te herstellen:
1. Downloaden en installeer de Remo Recover hulpmiddel.
2. Sluit uw RAW externe harde schijf aan op uw pc/laptop.
3. Start nu de tool en Scan uw RAW-harde schijf.
4. Selecteer de bestanden die u wilt herstellen en klik op de Recover knop.
5. Kies een veilige locatie en klik op OK om het opslagproces te voltooien.
U kunt gratis partitiehersteltools zoals Remo Recover Free Edition, Disk Drill, TestDisk en Power Data Recovery gebruiken om gegevens van een RAW-partitie te herstellen.
Er worden echter veel beperkingen opgelegd door deze gratis tools voor gegevensherstel, zoals beperkingen op de hoeveelheid gegevens die kan worden hersteld, de soorten partities die ze ondersteunen, en nog veel meer.
Ja, je kunt een RAW-partitie converteren; naar NTFS zonder gegevensverlies via de opdrachtprompt. U kunt de opdracht "convert" uitvoeren, gevolgd door de stationsletter en de parameter /fs:ntfs in de opdrachtprompt.
Ja, je hebt toegang tot een RAW-partitie in Windows 10 om toegang te krijgen tot een RAW-partitie op een Windows 10-computer. Zorg ervoor dat je de verloren gegevens herstelt met behulp van een professionele tool voor gegevensherstel zoals Remo Recover. Gebruik vervolgens schijfreparatietools zoals chkdsk of diskpart om de partitie te repareren en er opnieuw toegang toe te krijgen. Vergeet niet om regelmatig een back-up van uw gegevens te maken om onverwacht gegevensverlies te voorkomen.
Een RAW-bestandssysteem is een partitie zonder een erkend bestandssysteem, waardoor het besturingssysteem er geen toegang toe heeft, terwijl een geformatteerd bestandssysteem een partitie is met een erkend bestandssysteem zoals NTFS of FAT32.