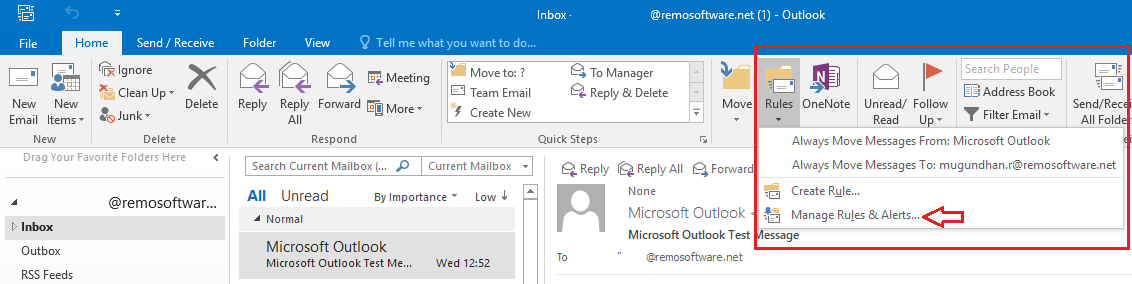We kunnen onze e-mail misschien sorteren op basis van ons gemak, maar het groeperen van uw belangrijke e-mails die u elke dag ontvangt, is vervelend.
Het primaire doel van dit artikel is om zich te concentreren op het maken van regels in Outlook 2016 die uw Outlook-e-mails automatisch in toegewezen mappen rangschikken. Dit vermindert uw e-mailsorteringstijd en vermindert de kans dat u belangrijke e-mails mist.
Nu gaan we het hebben over verschillende stappen om regels maken in Outlook 2016 en hun gebruik om uw Outlook-inbox effectief te beheren.
Stappen om regels te maken in Outlook 2016, kunnen ook worden toegepast voor Outlook 2013:
- Onder Home tab->Choose Rules->Manage Rules & Alerts
- Klik New Rulein het venster wordt een dialoogvenster geopend zoals hieronder weergegeven met 3 opties
Blijf georganiseerd, blijf op de hoogte en begin met een lege regel
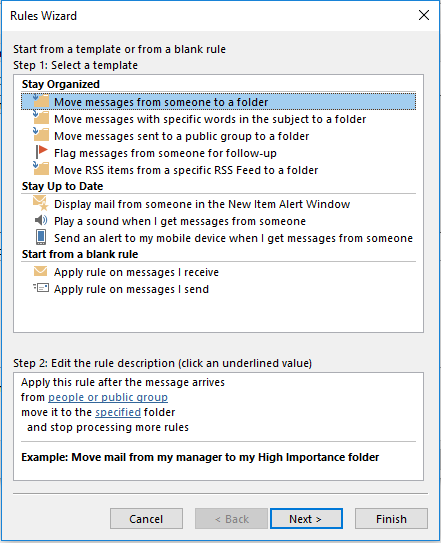
- Blijf georganiseerd:
- In principe verplaatst deze optie uw inkomende e-mails naar verschillende mappen op basis van uw eerdere regelplan.
U kunt bijvoorbeeld een e-mail van een bepaalde client naar een specifieke map (Mijn klant) verplaatsen op basis van een specifiek woord (Offerte) in het onderwerp.
- Met deze optie kunt u een specifieke (client) e-mail markeren voor opvolging.
- Zelfs uw specifieke RSS-feeds kunnen ook naar een bepaalde map worden verzonden.
- Scheid groeps-e-mails naar een groepsspecifieke map.
- Blijf op de hoogte:
- Gebruik deze optie om uw inkomende e-mails te sorteren en er effectief op te reageren.
- Nieuw itemwaarschuwingsvenster helpt u onmiddellijk actie te ondernemen voor e-mails met hoge prioriteit.
- U kunt een geluidswaarschuwing activeren voor een bericht van een specifieke afzender
- Ontvang e-mail alert sms naar uw mobiel.
Soms wilt u misschien de actie aanpassen die u wilt uitvoeren met betrekking tot een e-mail.
In dat geval kunt u de optie Starten vanaf een bankregel gebruiken.
- Met deze optie kunt u kiezen tussen 31 Outlook Rules and corresponding 21 Outlook Actions om het gebruik van uw inbox te optimaliseren.
- U kunt deze optie gebruiken om de positie van inkomende en uitgaande e-mails te definiëren
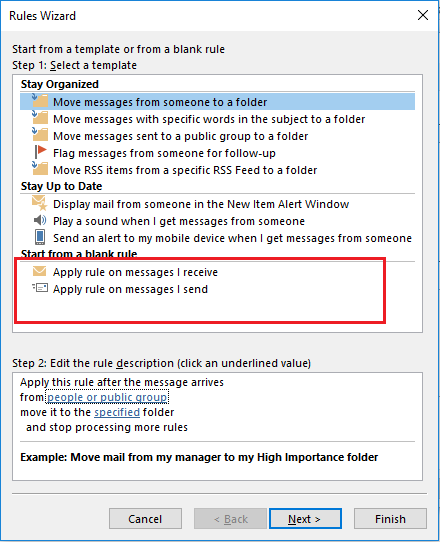
Laten we een scenario overwegen om het beter te begrijpen hoe regels maken in outlook 2016 en hun respectieve acties om de organisatie van uw Inbox vooraf te definiëren
Scenario:
- Overweeg dat u een projectrapport moet indienen aan het einde van de maand. Daarom hebt u alle projectmails gecategoriseerd om te worden aangeduid als Blauwe kleur met de optie Kleur categoriseren.
- Aangezien u een aantal andere e-mails van hetzelfde project (blauwe categorie) heeft, die geen verwijzing nodig hebben voor dit specifieke rapport, kunt u Outlook-regels gebruiken om de vereiste e-mails als volgt te scheiden:
5 stappen om uw projectmails in een aparte map te ordenen met behulp van Outlook 2016-regels:
Stap 1: Maak een nieuwe map als voorbeeldproject
Stap 2: Open Regels door de hierboven besproken methode, Selecteren te volgen Apply regel op berichten die ik ontvang
Stap 3: Lijst met 31 regels wordt weergegeven Controleer de optie Toegewezen aan categoriecategorie in het vak Stap 1. Kies in het vak Stap 2 de blauwe kleur door op Categorie te klikken
Stap 4: Kies in het volgende venster verplaatsen naar de optie Specified folder from Stap 1 doos. In de Stap 2 selecteert u de map Voorbeeldproject door op Opgegeven te klikken
Stap 5: Als u een uitzondering hebt, past u dat toe door het te kiezen uit de vermelde opties. Selecteer bijvoorbeeld behalve waar mijn naam in het vak CC staat om die specifieke e-mail uit te sluiten.
In het volgende venster kunt u een naam toewijzen aan deze specifieke regel als My Sample Project. Oudere berichten kunnen ook worden verplaatst met Nu deze regel uitvoeren op berichten die al in zijn ‘Inbox’.
Bekijk de opties en ga verder met Voltooien. Uw nieuwe regel wordt weergegeven in het hoofdvenster.
Klik om te bevestigen Apply
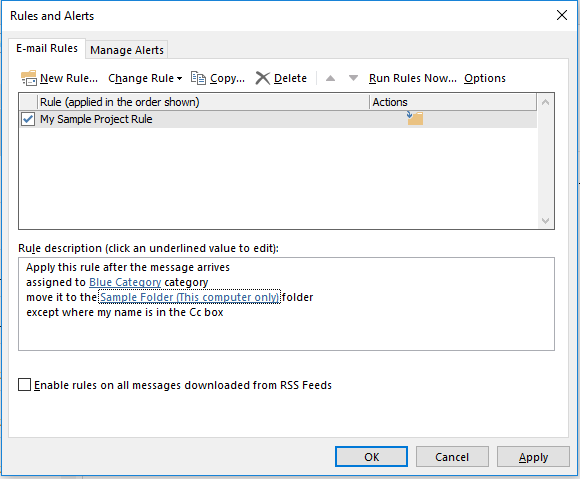
Stappen om regels te maken in oudere versies van Outlook:
Hoewel het proces voor het maken van een Outlook-regel hetzelfde is als in de stap van de wizard Wizard zoals weergegeven in de bovenstaande procedure voor Outlook 2016, zullen we stappen bieden om u te helpen bij het navigeren naar de opties voor regels in verschillende oudere versies van Outlook
Outlook 2007:
Stap 1: kiezen Mail vanuit het navigatiedeelvenster
Stap 2: Klik Tools Menu from Ribbon
Stap 3: kiezen New Rule op het tabblad E-mailregels om het venster Wizard Regels te zien
Verwijs de Stap 2 uit het gedeelte 'Regels maken in 2016' om verder te gaan.
Outlook 2010:
Stap 1: kiezen File
Stap 2: Klik op Manage Rules & Alerts
Stap 3: kiezen New Rule op het tabblad E-mailregels om het venster Wizard Regels te zien
Raadpleeg stap 2 van het gedeelte "Regels maken in Outlook 2016" om verder te gaan.
Nu hebt u een nieuwe aangepaste regel gemaakt om uw projectbestanden te beheren. Deze methode om uw e-mails te groeperen, kan u helpen georganiseerd te blijven. Om deze regels te behouden gecreëerd, backup regelmatig om zo te migreer uw Outlook-gegevens in wanneer nodig.
Zodra Microsoft Outlook 2019 lanceert, zullen we in de toekomst over zijn unieke functies discussiëren.