Video kan niet worden afgespeeld, de laatste tijd komt de fout vaker voor. Het niet kunnen afspelen van je favoriete film of programma kan erg vervelend zijn. Maak je geen zorgen, dit artikel bevat alles wat je moet weten om deze videofout op te lossen. Als je een videobestand hebt dat corrupt of beschadigd is en deze fout veroorzaakt, kun je het repareren met Remo Video Repair Software.


De vooruitgang in internettechnologie heeft het streamen van online video's een stuk eenvoudiger gemaakt. Veel streamingplatforms zoals Netflix, Amazon en YouTube hebben gebruikers toegang gegeven tot een verscheidenheid aan video-inhoud online.
Maar er kunnen momenten zijn waarop gebruikers problemen ondervinden als gevolg van video zonder geluid, wazige video's, enz. In enkele gevallen geeft de browser foutmeldingen weer tijdens het afspelen van de video, zoals 102360, 232011, 224003, 224002, 232001. Een van de meest voorkomende fouten berichten is "Dit videobestand kan niet worden afgespeeld".
In dit artikel vindt u volledige informatie over de oorzaken van video kan niet worden afgespeeld. En de beproefde methoden om het videoprobleem op te lossen.
Wat zijn de Redenen voor de Foutcodes 224003, 102630 en 232011?
- Foutcode 224003 of 224002:De mediaspeler heeft een probleem met het decoderen van een bestand in de browser.
- Foutcode 102630: Deze fout kan worden weergegeven op JW Player of wanneer deze is ingesloten in de Firefox-browser. Het geeft aan dat de speler geen bronbestand kon vinden om af te spelen.
- Foutcode 232011 of 232001: Langzaam streamen videoop internet kan een gevolg zijn als de JW-speler netwerkproblemen vindt of de verbinding wordt verbroken tijdens het afspelen van de video vanwege technische problemen.
- Cookies en cachegegevens:Elke keer dat u een website op internet bezoekt, verzamelt uw browser cookies en cachegegevens. Hierdoor vind je je video's mogelijk met audio-video synchronisatie problemen.
- Andere redenen:Enkele van de andere veelvoorkomende redenen waarom video niet kan worden afgespeeld, zijn een verouderde browser, onnodige browserextensies, enz.
Hoe Repareren Video kan niet Worden Afgespeeld Fout?
U heeft niet per se hoge technische kennis nodig om de fout op te lossen. Voordat u echter een van de methoden probeert, is het raadzaam om eerst controleer of je internetverbinding snel genoeg is om de video te streamen. Controleer of de video nog steeds beschikbaar is op het gewenste platform. Hier zijn een paar oplossingen die u zelf kunt proberen.
Probeer de video in een andere browser af te spelen.
Als je de video in een andere browser kunt streamen, kunnen er problemen zijn met je primaire of voorkeursbrowser. Als je maar één browser hebt geïnstalleerd, update de browser om eventuele incompatibiliteitsproblemen op te lossen.
Als je video's niet in de huidige browser kunnen worden afgespeeld, overweeg dan om dezelfde video in een andere browser af te spelen. Vanwege compatibiliteitsproblemen kan uw browser de video mogelijk niet effectief afspelen. Als het probleem zich blijft voordoen nadat u naar een andere browser bent overgeschakeld, kunt u dit probleem oplossen door de onderstaande stappen te volgen.
Los de video niet-afspeelbare fout op door cookies en cache te wissen
Door het cachegeheugen en de cookies te wissen, worden alle corrupte bestanden verwijderd die worden geblokkeerd tijdens het afspelen van de video. In de meeste gevallen wordt de fout bij het afspelen van video echter verholpen door deze corrupte bestanden te wissen.

- Open de browser en klik op het pictogram met de drie stippen in de rechterbovenhoek om het menu te openen
- Selecteer vervolgens het History optie uit de vervolgkeuzelijst
- Selecteer nu Clearing browsing datavan de linkerkolom
- Vink in het pop-upvenster het Browsing history en de Cookies and other site dataoptie
- Klik ten slotte op clear dataom de beschadigde gegevens in de browser te wissen
Onthoud dat als u het cachegeheugen of de cookies wist, ook alle gegevens worden verwijderd, zoals uw inloggegevens, d.w.z. uw opgeslagen wachtwoorden en gebruikersnaam. Zorg er daarom voor dat u alle belangrijke inloggegevens noteert voordat u de gegevens wist.
Notitie: Als u andere browsers zoals Firefox of Internet Explorer gebruikt, vindt u hier details over hoe u cookiegegevens uit de browser kunt wissen
Schakel Hardwareversnelling uit (van Toepassing om Foutcode 224003 te Repareren)
Meestal is het de CPU die verantwoordelijk is voor het uitvoeren van taken op de computer. Maar als de CPU wordt overbelast met taken, kan het zijn dat de computer tijdens het gebruik vastloopt. Hardwareversnelling is een functie waarmee de browser toegang heeft tot andere GPU's op de computer, om de belasting van de CPU te delen om een soepele werking te vergemakkelijken. Er wordt echter gezegd dat het uitschakelen van de hardwareversnelling kan reparatie HTML5 video bestand niet gevonden fout, foutcode 224003, en stelt u in staat om de video foutloos af te spelen.
Hoe hardwareversnelling in Chrome uit te schakelen
Om hardwareversnelling in Chrome uit te schakelen
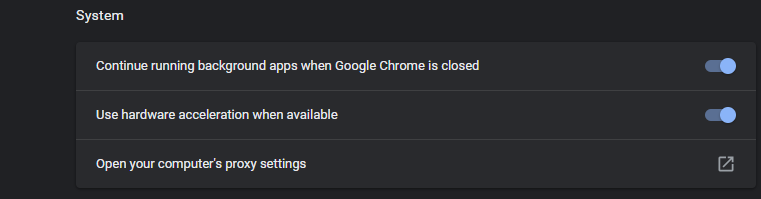
- Klik op het menupictogram met drie puntjes in de rechterbovenhoek en kies instellingen
- Scroll naar beneden en klik op Advanced optie
- Zoek onder de categorie Systeem het Use hardware acceleration when available
- Klik nu op de tuimelschakelaar om hardwareversnelling uit te schakelen
Hoe hardwareversnelling in Firefox uitschakelen
Om hardwareversnelling in Firefox uit te schakelen

- Klik op de menuknop in de rechterbovenhoek en kies Opties
- Selecteer vervolgens Algemeen paneel en navigeer naar Performance
- Vink uit Use recommended performance settings
- Schakel ten slotte uit Use hardware acceleration when available
Hoe hardwareversnelling op Microsoft Edge uit te schakelen
Om hardwareversnelling op Microsoft Edge uit te schakelen
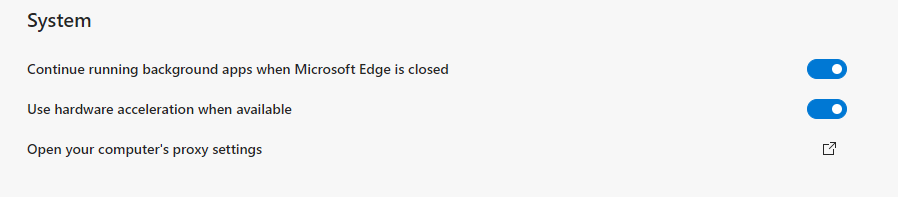
- Klik op het menupictogram met drie puntjes in de rechterbovenhoek en kies instellingen
- Klik in de kolom linksboven op het menu en kies Systemuit de vervolgkeuzelijst
- Zoek onder de categorie Systeem het Use hardware acceleration when available
- Klik nu op de tuimelschakelaar om hardwareversnelling uit te schakelen
Schakel Proxyserver uit (van Toepassing om Foutcode 232011 te Repareren)
Om veiligheidsredenen staan sommige browsers het afspelen van video's niet toe, omdat ze een VPN- of proxy-netwerkverbinding gebruiken. Dit zou de belangrijkste oorzaak zijn waarom u ziet dat het videobestand niet kan worden afgespeeld, fout 232011.
Door de proxyverbinding uit te schakelen, kunt u deze fout verhelpen en het probleem oplossen. Hier is hoe u de proxyserver kunt uitschakelen.
- Open Runcommando door op de Windows+R knop
- Typ inetcpl.cpl en druk op OK
- Kies in het venster Interneteigenschappen het Connectiontab klik op LAN settings aan de onderkant
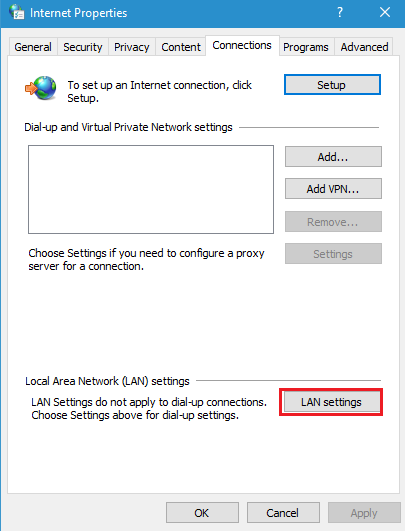
- Schakel nu de optie Gebruik een proxyserver voor uw LAN uit en klik op OK
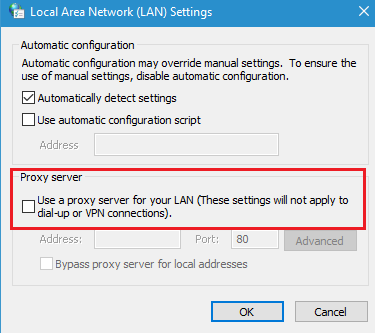
Schakel Extensies in Browser uit (van Toepassing om Foutcode 102630 te Repareren)
Er zijn maar weinig extensies die de pop-ups en advertenties in de browser blokkeren en ervoor zorgen dat bepaalde video's niet kunnen worden afgespeeld. Het is mogelijk dat deze extensies, zoals pop-upblokkering en online beveiligings- (antivirus-) extensies, ervoor zorgen dat uw video niet wordt gestreamd.
Dit wanneer uw browser een video niet kan vinden of laden, zult u "het videobestand kan niet worden afgespeeld foutcode 102630" of "Dit bestand is niet afspeelbaar - 0xc10100be" foutcode tegenkomen. Als u extensies heeft geïnstalleerd die de advertenties of pop-ups blokkeren, verwijdert u de extensie uit de browser om dit probleem op te lossen.
Om de extensies uit Chrome te verwijderen
- Klik op het menupictogram en kies Settings
- Kies uit de linkerkolom Extensions
- Identificeer nu de extensie en schakel ze uit door op de schakelknop te klikken
Om extensie op Microsoft Edge te verwijderen
- Selecteer de menuoptie linksboven
- Kiezen Extensionsuit de vervolgkeuzelijst
- Zoek nu de extensie die u wilt verwijderen en schakel deze uit
Verwijder extensie op Firefox
- Klik op het menupictogram
- Selecteer de Add-onsoptie uit de vervolgkeuzelijst
- Zoek in de lijst naar pop-upblokkering of online beveiligingsinvoegtoepassingen en druk op de schakelknop om deze uit te schakelen
Nu u begrijpt welke foutcode om welke reden optreedt, kan dit u zeker helpen het videobestand op te lossen dat niet kan worden afgespeeld.
Als offline video niet wordt afgespeeld vanwege corruptie, moet je deze in ieder geval repareren met betrouwbare videoreparatiesoftware. U kunt gebruik maken van Remo Video Repair, gebruiksvriendelijke software om corrupte of beschadigde MP4-, MOV- en AVI-video's veilig te repareren. Deze tool is compatibel met alle versies van Windows- en Mac-besturingssystemen, inclusief Windows 10 en macOS Big Sur. En het ondersteunt ook het repareren van video's die zijn vastgelegd met elk merk camera, camcorder, CCTV, drone, iPhone of smartphone, enz. Download deze software nu!


Conclusie
Door de instructies in het artikel te volgen, kunt u reparatie video kan niet worden afgespeeld fout. Afgezien van de bovenstaande stappen, kunt u de fout ook oplossen door over te schakelen naar een ander netwerk. Waarschijnlijk kan een betere netwerkverbinding u ook helpen de niet-afspeelbare video's te streamen. Als u nog steeds twijfels of vragen heeft, vermeld dit dan in het commentaargedeelte hieronder.