Outlook is een van de meest geavanceerde en meest gebruikte e-mailuitwisselingsservices voor klanten die door Microsoft worden aangeboden. Zelden is het echter niet vrij van willekeurige fouten, een dergelijke fout is “Your Outlook Mailbox has been Temporarily Moved to Microsoft Exchange Server”. Dit verschijnt meestal als het dialoogvenster in de onderstaande afbeelding.
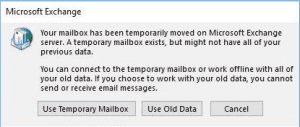
Waarschuwing: Klik niet op “Use Temporary Mailbox” telkens wanneer de fout verschijnt, omdat u cruciale gegevens kunt verliezen als u dit doet.
In dit artikel leer je over methoden om reparatie mailbox tijdelijk verplaatst naar exchange server fout en de redenen erachter.
De tijdelijke oplossing om de Outlook-mailboxfout op te lossen, omvat het uitschakelen van de incompatibele invoegtoepassingen, het maken van een nieuw Outlook-profiel of zelfs het repareren van corrupte PST-bestanden met scanpst.exe.
Als je deze dingen hebt geprobeerd en op zoek bent naar een manier om het probleem te omzeilen, kun je Remo Repair voor Outlook gebruiken om de foutmelding "Mailbox is tijdelijk verplaatst naar Microsoft Exchange Server" snel op te lossen.
Wat is een Tijdelijke Postbus?
Tijdelijke postbus: Outlook wordt geleverd met een tijdelijke postbus die is uitgerust met een Exchange Server die u kunt gebruiken wanneer u offline of met slechte internetverbindingen werkt. Er staan niet al uw Outlook-gegevens op.
Als u ervoor kiest om offline te werken met een tijdelijke mailbox, kunt u geen e-mails verzenden of ontvangen.
Redenen voor de foutmelding "Mailbox tijdelijk verplaatst op Microsoft Exchange Server"?
Er kunnen verschillende redenen zijn die ervoor zorgen dat "mailbox is tijdelijk verplaatst naar uitwisselingsserverfout”, de meest voor de hand liggende worden hieronder vermeld.
- Corrupt of ontoegankelijk Outlook-profiel
- Beschadigd Outlook-gegevensbestand, OST voor een uitwisselingsaccount.
- Antivirus of anti-malware
- Incompatibele invoegtoepassingen in Outlook
Voordat u begint met het snel oplossen van het probleem, moet u rekening houden met de belangrijke vereisten om aan de veilige kant te zijn.
De Outlook-profielen met POP- of IMAP-accounts hebben belangrijke PST-bestanden, maak een back-up van de bestanden omdat u de neiging kunt hebben om de gegevens op Outlook-bestanden te verliezen, want wanneer u een profiel in Outlook verwijdert, worden ook de gegevensbestanden op de accounts verwijderd.
Zorg ervoor dat u backup Outlook gegevensitem tenzij de gegevens op de server zijn opgeslagen of u er volledig zeker van bent dat u de gegevens die in het bestand zijn opgeslagen niet nodig hebt. Gebruik een Outlook Backup tool om regelmatig een back-up te maken van alle Outlook-gegevensbestanden.
Hoe Repareren Mailbox Tijdelijk Verplaatst naar Exchange Server
Probeer de onderstaande methoden een voor een om de foutmelding "Outlook-mailbox tijdelijk verplaatst naar Exchange-server" te elimineren. We raden u aan een back-up te maken voordat u doorgaat.
Verwijder alle andere Outlook-profielen behalve uw primaire profiel
Verwijder andere profielen uit Outlook-account, behalve het primaire profiel, als u slechts één profiel hebt, gaat u naar de volgende methode. Volg de onderstaande stappen om alle profielen van uw Outlook-account te verwijderen:
Stap 1: Klik op File tab en druk op Exit, en verlaat Outlook.
Stap 2: Ga naar Control Panel, Zoek de Mail pictogram en dubbelklik erop.
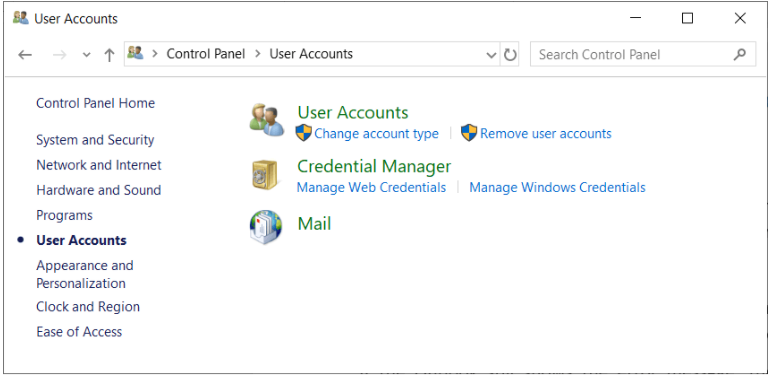
Stap 3: Klik op Email-Accounts Knop.
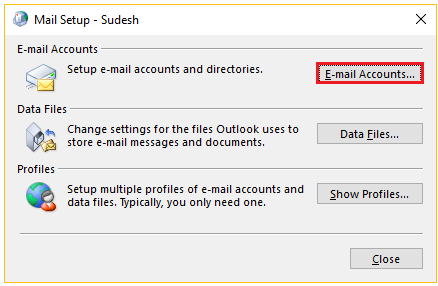
Stap 4: Selecteer vervolgens de e-mailaccounts die u wilt verwijderen en druk op Remove.
Stap 5: Klik op “Yes”, alleen als u het back-up Outlook-gegevensbestand hebt genomen.
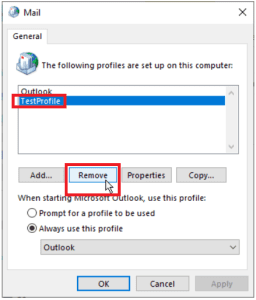
Notitie: Als u geen back-up hebt, neem dan de back-up om verder te gaan.
Stap 6: Verwijder vervolgens alle profielen die u niet wilt en klik op “Yes” maar niet het primaire profiel.
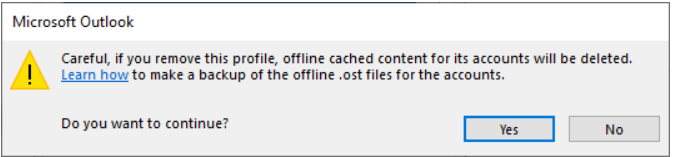
Stap 7: Nadat u de ongewenste profielen hebt verwijderd, verlaat u het e-mailvenster en start u Outlook opnieuw. Controleer of de fout zich blijft voordoen, als dit het geval is, volgt u de volgende methode.
Maak een nieuw Outlook-profiel en verwijder het oude profiel.
Om een nieuw Outlook-profiel te maken, verlaat u Outlook, gaat u naar het Configuratiescherm en dubbelklikt u op het Mail-pictogram zoals u eerder deed bij het verwijderen van de profielen.
Stap 1: Klik nu op Email Accounts in de rechterbovenhoek. En klik op New.
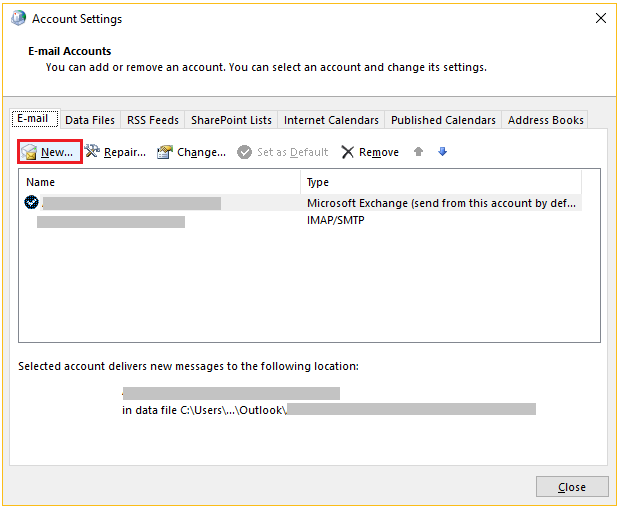
Stap 2: Vul de gegevens in, stel een wachtwoord in en klik op Next.
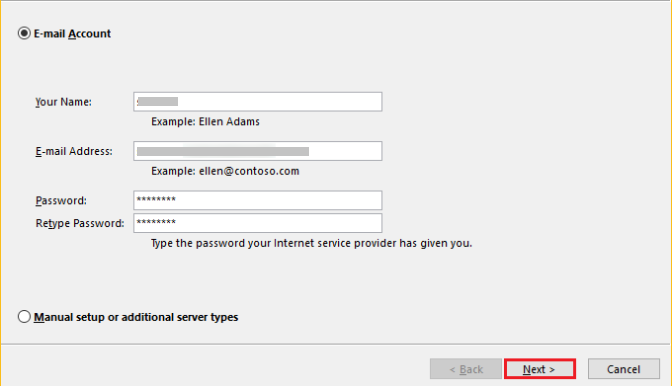
Stap 3: Nu kunt u het vorige account verwijderen en het nieuwe account gebruiken, u kunt dit account ook als standaard instellen door te kiezen voor “Always use this profile” in het Mail-venster.
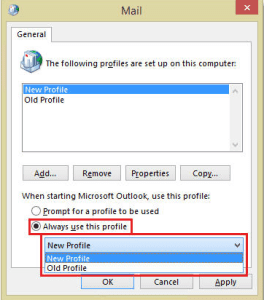
Dit wordt nu uw gloednieuwe Outlook-profiel, hier zou het probleem of de foutmailbox die tijdelijk naar de Exchange-server is verplaatst, niet moeten verschijnen.
Schakel invoegtoepassingen uit in Outlook die niet compatibel zijn.
De Outlook-fout "Uw postbus is tijdelijk verplaatst naar Microsoft Exchange Server" kan te wijten zijn aan onnodige invoegtoepassingen die zijn ingeschakeld in het Outlook-profiel.
Probeer de invoegtoepassingen uit te schakelen die niet helemaal compatibel zijn met uw Outlook-profiel. Controleer welke invoegtoepassingen problemen veroorzaken door ze een voor een uit te schakelen en schakel die invoegtoepassingen in die voor u nodig zijn. Om uit te schakelen klik op File > Options > Add-ins > Disable items.
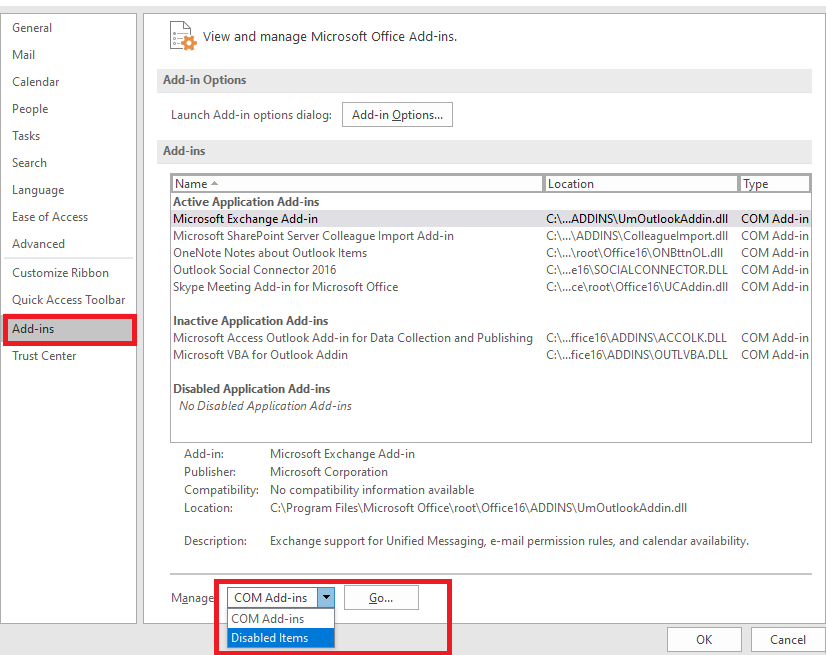
Het bovengenoemde zou goed moeten werken en u helpen de fout op te lossen. Er zijn enkele aanvullende methoden die u ook kunt proberen om het probleem op te lossen, namelijk:
Schakel de uitwisselingsmodus in de cache in Outlook, als het nog niet is ingeschakeld. Cache-uitwisselingsmodus is alleen voor gebruikers die Outlook hebben ingeschakeld met Microsoft Exchange Server.
Gebruikers met POP- of IMAP-servers hebben geen Exchange-accounts. Schakel de cache-uitwisselingsmodus alleen in als u een uitwisselingsserver heeft.
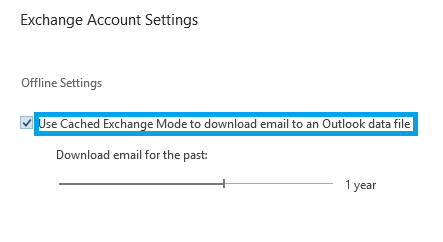
Je kunt ook proberen om antivirus- of antimalwaresoftware uitschakelen dat staat op je systeem. Omdat sommige antivirussoftware de inkomende e-mails op uw account kunnen controleren en deze kunnen voorkomen als e-mails vreemd lijken. Het kan ook de inhoud van de mailbox controleren en de schadelijke e-mails verwijderen zonder uw toestemming.
Gebruik Scanpst.exe om de fout "Mailbox tijdelijk verplaatst naar Exchange Server" op te lossen
Scanpst.exe is een ingebouwde reparatietool die wordt gebruikt om corrupte PST-bestanden te repareren voor kleine corruptie. Maak een back-up voordat u scanpst.exe gebruikt. Aangezien scanpst.exe werkt op de originele gegevensbestanden om te herstellen, kunt u belangrijke gegevens kwijtraken.
Om het reparatieproces te starten, moet u vind de locatie van scanpst.exe in uw systeem. Omdat de locatie van scsnpst.exe verschilt voor elke Outlook- en Windows-versie.
Wanneer u het pad van uw scanpst.exe weet, kunt u het Outlook-gegevensbestand herstellen door te klikken op Start > Detail > Repair.
Wist je dat? Om de Scanpst-tool te gebruiken, moet u technisch onderlegd zijn. Als de Scanpst.exe-tool Outlook-gegevensbestanden niet kan repareren, verliest u uw belangrijke Outlook-gegevens omdat het om het originele gegevensbestand gaat.
Als geen van de bovengenoemde methoden u heeft geholpen de fout op te lossen, kunt u de fout alleen oplossen door een hulpprogramma te gebruiken om Outlook-gegevensbestanden te repareren. Als u zich afvraagt welke tool u moet gebruiken, raden we u aan de Remo Reparatie Outlook PST-tool.
Remo Repair PST-tool kan Outlook-gegevensbestanden zowel PST als OST effectief repareren door een duplicaat van het te repareren Outlook-bestand te maken, daarom veroorzaakt het geen schade aan originele Outlook-bestanden. U kunt alle Outlook-attributen ophalen, zoals e-mails, notities, agenda's, enz.
Als u geen cruciale gegevens in het bestand wilt verliezen of als u de effectiviteit van scanpst.exe om ernstig corrupte bestanden te herstellen niet kunt begrijpen. We raden u aan om Remo PST Repair-tool te gebruiken.
Conclusie:
Probeer alle oplossingen in het artikel, gebruik de nodige tools om een back-up te maken of om corrupte bestanden te herstellen. We verlangen ernaar dat deze methoden u helpen bij het repareren mailbox tijdelijk verplaatst naar exchange server. Als u problemen ondervindt, kunt u een vraag stellen in het opmerkingengedeelte hieronder.
