Microsoft brengt regelmatig nieuwe updates uit voor zijn Office-toepassingen. Omdat Outlook een van de meest gebruikte Office-toepassingen is, kunnen de implicaties van het probleem dat zich voordoet een ernstig probleem veroorzaken voor de persoon die het gebruikt. Na de upgrade van Microsoft Outlook naar kanaalversie 1905 (build 11629.20196) en hoger, gebruikers begonnen problemen te krijgen, zoals Outlook loopt vast bij het laden van profiel of Outlook start niet. Hoewel Outlook met oplossingen kwam om dit probleem op te lossen, zijn er nog steeds gebruikers die geconfronteerd worden met een Outlook-profiel dat niet wordt geladen. In dit artikel gaan we enkele mogelijke oplossingen naar voren brengen waarmee u kunt repareren Outlook profiel laadt niet fout.
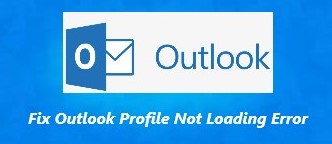
Hoe Repareren Outlook Profiel Laadt niet Fout?
Methode 1: Outlook uitvoeren als beheerder
Hoewel Outlook gewoon goed werkt in de normale modus, kan het helpen om Outlook als beheerder te starten reparatie “Outlook profiel laadt niet” fout. In de beheerdersmodus kan Outlook veel taken op beheerdersniveau uitvoeren die de problemen kunnen oplossen.
Stap 1: Klik op de Start knop op uw pc en zoek naar de Outlook toepassing
Stap 2: Klik met de rechtermuisknop op de Outlook toepassing en selecteer more opties, Selecteer Run as administrator.
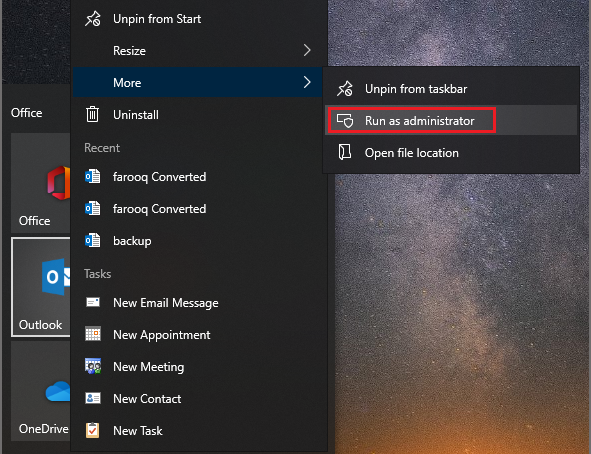
Als het probleem niet is opgelost na het proberen van de bovengenoemde methode, is hier nog een oplossing die u kunt proberen. Met deze methode kunt u Outlook in de veilige modus uitvoeren.
Methode 2: Schakel Outlook-invoegtoepassingen uit in de veilige modus
Notitie: Zorg ervoor dat de Outlook-toepassing is gesloten voordat u begint.
Stap 1: Druk op Windows + R sleutels bij elkaar om de te openen Run vak en voer in Outlook.exe /safe. (Zorg ervoor dat er ruimte is tussen Outlook.exe en /safe)
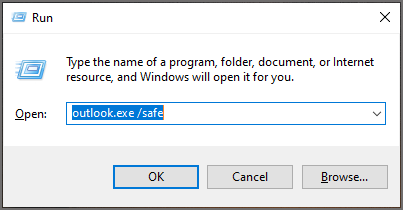
Stap 2: Kies je profiel.
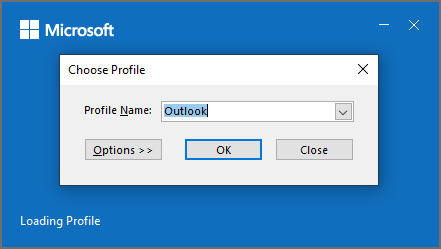
Stap 3: Kies nu de File tab in de linkerbovenhoek van uw scherm en selecteer options.
Stap 4: Selecteer de Add-ins tabblad en klik op de Go knop.
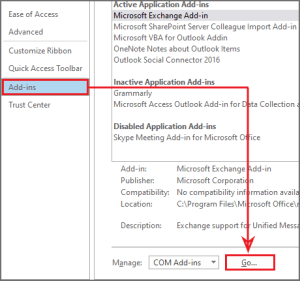
Stap 5: Schakel nu alle invoegtoepassingen uit en klik op OK. Sluit nu Outlook en start het opnieuw.
Zelfs nu als uw Outlook vastloopt bij het laden van profiel, kunt u deze methode proberen.
Methode 3: Het navigatiepaneel resetten
Notitie: Zorg ervoor dat de Outlook-toepassing is gesloten voordat u begint.
Stap 1: Druk op Windows + R sleutels bij elkaar om de te openen Run vak en voer in Outlook.exe /resetnavpane. (Zorg ervoor dat er ruimte is tussen Outlook.exe en /resetnavpane)
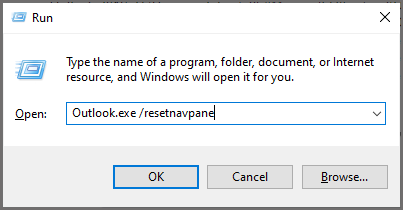
Stap 2: Nu gaat het navigatiepaneel van Outlook naar de standaardstatus.
Methode 4: Outlook inbox reparatietool gebruiken
U kunt het hulpprogramma Inbox Repair (SCANPST.EXE) gebruiken om een diagnose te stellen en Outlook gegevensbestand fout reparatie. Het hulpprogramma Inbox Repair controleert de Outlook-gegevensbestanden op uw computer om te controleren of ze in goede staat zijn.
Stap 1: Sluit Outlook af en blader naar een van de volgende bestandslocaties::
- Outlook 2019: C:\Program Files (x86)\Microsoft Office\root\Office16
- Outlook 2016: C:\Program Files (x86)\Microsoft Office\root\Office16
- Outlook 2013: C:\Program Files (x86)\Microsoft Office\Office15
- Outlook 2010: C:\Program Files (x86)\Microsoft Office\Office14
- Outlook 2007: C:\Program Files (x86)\Microsoft Office\Office12
Stap 2: Open SCANPST.EXE.
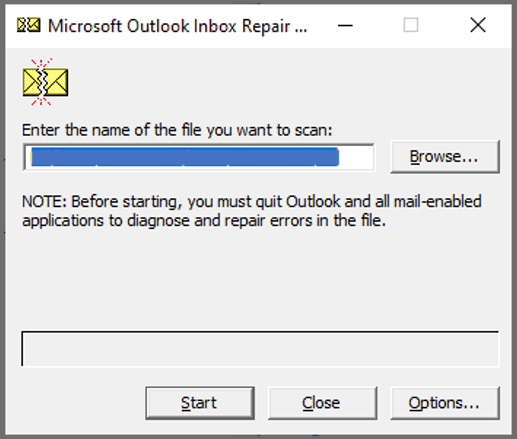
Stap 3: Selecteer Browse om het Outlook-gegevensbestand (.pst) te selecteren dat u wilt scannen.
Stap 4: Nadat u uw Outlook-gegevensbestand hebt geselecteerd, klikt u op Start om te beginnen met scannen.
Stap 5: Als de scan fouten aantreft, kies dan Repair om het proces te starten om ze te repareren.
Stap 6: Wanneer de reparatie is voltooid, start u Outlook met het profiel dat is gekoppeld aan het Outlook-gegevensbestand dat u zojuist hebt gerepareerd.
Methode 5: Een nieuw Outlook profiel maken
Voorzichtigheid: Voordat u een nieuw Outlook-profiel maakt, moet u mogelijk back-up Outlook gegevens omdat er een kans bestaat dat u uw gegevens verliest.
Stap 1: Begin met het sluiten van Outlook en alle bijbehorende services.
Stap 2: Druk vervolgens op Windows key + R om een te openen Run dialoogvenster. Typ vervolgens ‘control.exe’ en druk op Enter om de te openen Control Panel venster.
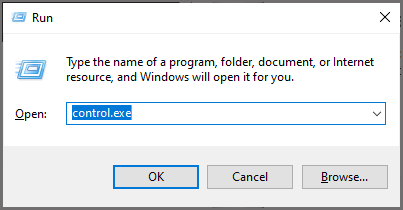
Stap 3: Zoeken ‘mail’ via de zoekknop in de rechterbovenhoek. Klik vervolgens op de Mail app, uit de lijst met resultaten.

Stap 4: Klik op de ‘Show Profiles’ knop in het venster voor het instellen van e-mail.
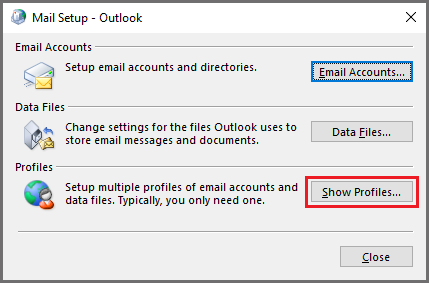
Stap 5: Selecteer het Outlook-profiel dat u gebruikte en klik op de Remove knop. (Maak een back-up van uw OST- of PST-bestanden om totaal gegevensverlies te voorkomen.)
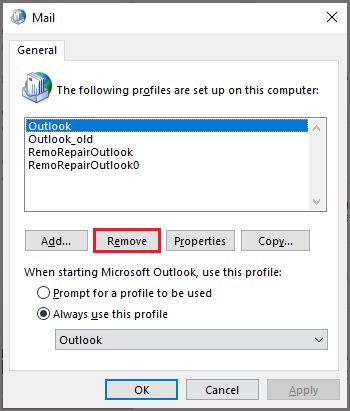
Stap 6: Klik Yes om de operatie te voltooien.
Stap 7: Start uw Outlook opnieuw en configureer uw e-mail helemaal opnieuw. Er wordt automatisch een nieuw .ost /.pst-bestand gemaakt.
Als dit probleem nog niet is opgelost, bestaat de kans dat uw PST-bestand beschadigd of beschadigd is. Raadpleeg de volgende Stap om het probleem met het niet laden van Outlook-profiel op te lossen met betrekking tot corrupte Outlook PST bestanden Remo software gebruiken.
Methode 6: Corrupte Outlook-bestanden repareren met Remo reparatie Outlook PST
Remo reparatie Outlook PST is een bekend hulpmiddel om PST-gerelateerde fouten in slechts 3 eenvoudige stappen op te lossen. Deze tool helpt je bij het ophalen van alle attributen die zijn gekoppeld aan PST-bestanden, zoals e-mails, contacten, notities, tijdschriften, RSS-feeds, enz. De tool is volkomen veilig in gebruik en je kunt proberen je Outlook PST-bestand gratis te repareren.
Volg de onderstaande stappen om uw Outlook PST-bestand te repareren:
Stap 1: Start de Remo reparatie Outlook PST-toepassing, als u de locatie van uw PST-bestand kent, kunt u de Select PST File Manually optie of anders kunt u ervoor kiezen om Find All Your PST Files optie.
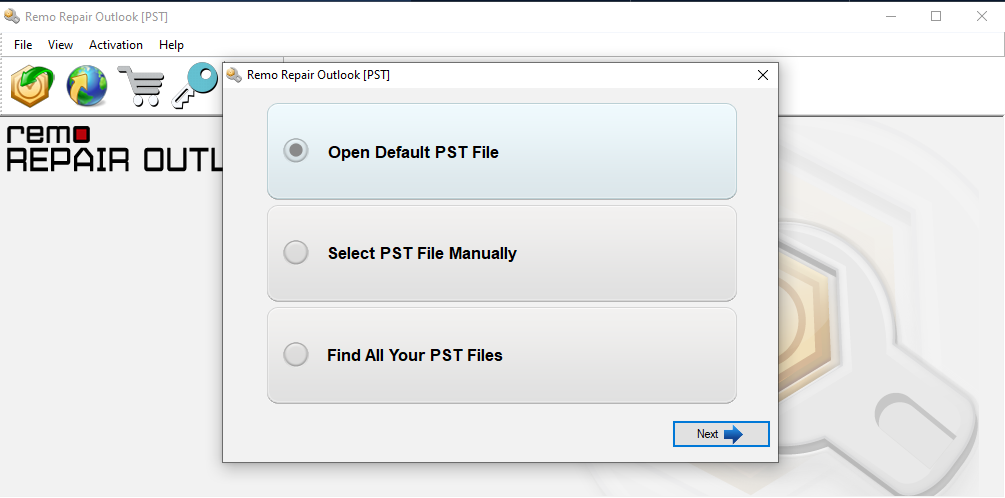
Stap 2: In het volgende venster moet u de schijf selecteren en klikken op find. Klik na het voltooien van het proces op Next.
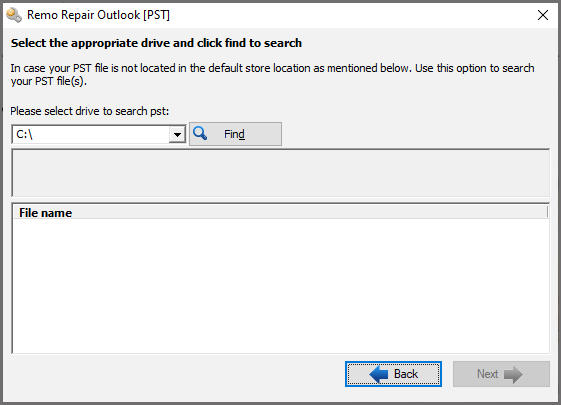
Stap 3: Klik op de Repair knop om het herstelproces te starten. Vervolgens kunt u een voorbeeld van het rapport bekijken en het gerepareerde PST-bestand importeren in het Outlook-account.
Laatste woorden:
Welnu, Microsoft Outlook vastgelopen bij het laden van het profielprobleem kan behoorlijk frustrerend zijn, maar nu met de hulp van de bovengenoemde methoden, weet u hoe u met dit probleem moet omgaan. We hopen dat je nu opgelucht bent en horen graag van je of het artikel je heeft geholpen. Laat hieronder een reactie achter als je iets te zeggen hebt.
