Het is altijd frustrerend als uw SD-kaart niet wordt herkend of niet wordt gedetecteerd op Windows of een ander apparaat, vooral wanneer u al uw belangrijke gegevens zoals foto's, onbewerkte afbeeldingen, video's, audiobestanden en documenten erop hebt opgeslagen zonder back-up.
Er zijn veel gevallen waarin uw SD-kaart wordt gedetecteerd op de camera, maar niet op de pc, of niet kan worden gelezen op de camera, maar wel kan worden herkend op een mobiele telefoon, enz. Als uw micro-/SD-kaart niet wordt herkend op een Windows-pc of een andere apparaat, dan hoeft u zich geen zorgen te maken. Het oplossen van een SD-kaart die niet wordt herkend of een micro SD-kaart niet wordt gedetecteerd / wordt weergegeven, is nu eenvoudiger.
Hier is een complete gids over hoe reparatie SD kaart niet herkend probleem samen met de veiligste manier om gegevens ervan te herstellen met Remo Recover.
- Fix SD-kaart wordt niet weergegeven of gedetecteerd
- Herstel bestanden van een geheugenkaart die niet wordt herkend
- Redenen waarom de SD-kaart niet wordt herkend op Windows
Hoe Repareren SD Kaart niet Herkend?
U kunt gebruik maken van de volgende beproefde methoden om de geheugenkaart, SDHC / SDXC-kaart, USB-drive en micro SD-kaart te repareren die niet worden gedetecteerd op Windows, Mac, mobiele telefoon en / of digitale camera.
1. Basismethoden voor probleemoplossing om de SD kaart te repareren die niet wordt herkend
- Controleer of er stofdeeltjes op uw micro-/SD-kaart zitten. Maak het, indien gevonden, goed schoon met een doek voordat u het weer in de computer plaatst.
- Verbind uw geheugenkaart die niet wordt weergegeven met het andere apparaat of de nieuwe computer. Als uw SD-kaart wordt herkend op een andere pc, ligt het probleem bij de kaartlezer of de USB-sleuf van de computer.
- Controleer of de SD-kaartlezer, Windows USB-poort en USB-kabel correct zijn aangesloten of niet. Als ze losjes zijn aangesloten of defect zijn, wordt de SD-kaart niet weergegeven in Windows.
- Controleer of uw geheugenkaart fysiek beschadigd of kapot is. Als het fysiek beschadigd is, moet u een nieuwe SD-kaart kopen.
2. Wijzig de stationsletter van de micro / SD kaart met Schijfbeheer
Vanwege een conflict in de toewijzing van de stationsletter, herkent uw Windows-computer uw SD-kaart mogelijk niet. In dat geval wordt aanbevolen om de niet-gedetecteerde stationsletter van de micro- / SD-kaart te wijzigen.
Het wijzigen van de stationsletter van een SD-kaart die niet wordt herkend, is heel anders dan het wijzigen van de stationsletter van een werkende SD-kaart op Windows. Als uw SD-kaart correct werkt, hoeft u deze alleen maar te openen This PC of My Computer en toen right-click op de aangesloten SD-kaart en selecteer Rename optie om de stationsletter van de geheugenkaart te wijzigen.
Als uw SD-kaart echter niet wordt weergegeven vanwege een niet-herkende geheugenkaartfout, moet u gebruik maken van Schijfbeheer om de conflicterende niet-gedetecteerde stationsletter van de SD-kaart te wijzigen. Volg hiervoor de onderstaande stappen;
- Verbind uw niet-herkende SD-kaart met uw PC.
- Druk op Windows + R knop in een keer en het type diskmgmt.msc in het geopende vak en klik OK.
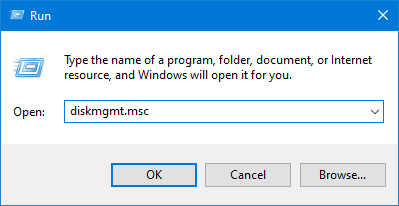
Notitie: Nu verschijnt het dialoogvenster Schijfbeheer met alle beschikbare schijven.
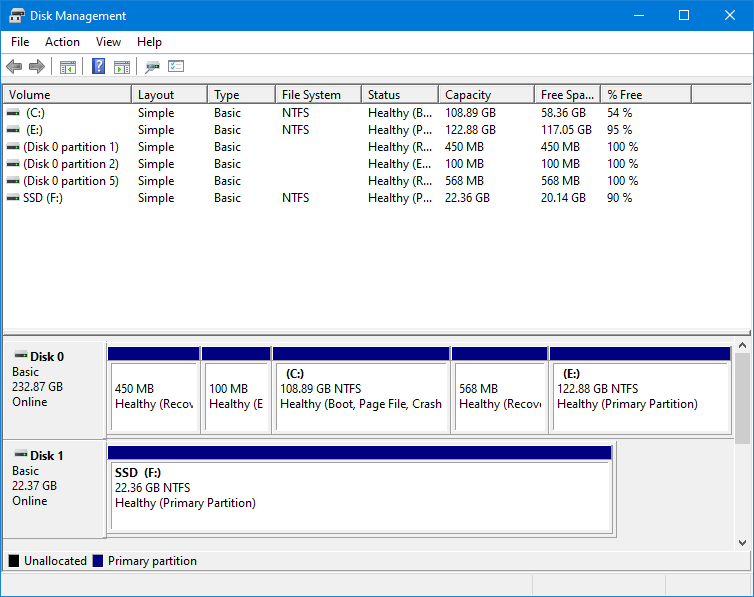
- Right-click op de niet-herkende geheugenkaart en kies Change Drive Letter and Paths uit het pop-upmenu.
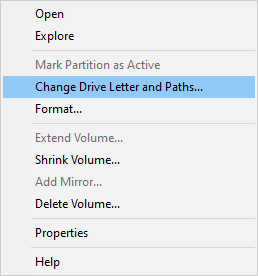
- Klik op de Change knop.
Notitie: De huidige stationsletter van de niet-herkende geheugenkaart wordt weergegeven in een vervolgkeuzelijst.
- Nu kiest u uit de niet-gedetecteerde stationsletter van de SD-kaart in de vervolgkeuzelijst. Zoals E, F, X, Y of Z die minder mogelijk conflicteren met een bestaande stationsletter en klik op OK om de wijziging op te slaan.
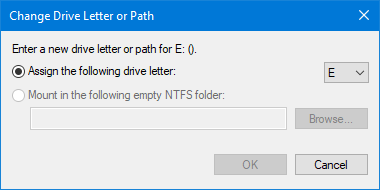
- Controleer nu of uw niet-gedetecteerde geheugenkaart wordt weergegeven op uw Windows-systeem of niet.
3. Voer cmd uit om een niet-herkend geheugenprobleem op te lossen
Als uw SD-kaart niet wordt gedetecteerd in Windows vanwege corruptie, kunt u dit probleem oplossen door gebruik te maken van de opdrachtpromptmethode.
- Type cmd in het zoekvak van Windows.

- Open Command Prompt door op te klikken Run as administrator.
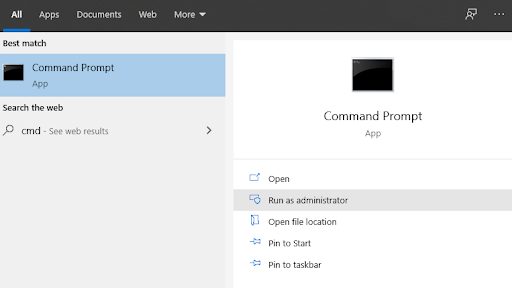
- Type Chkdsk E: /r
Notitie: Vervang E door uw niet-gedetecteerde stationsletter voor de SD-kaart.
Nu zal de opdrachtprompt kleine beschadiging van de SD-kaart oplossen om uw SD detecteerbaar te maken op Windows-pc en camera of telefoon. In het geval, als uw micro / SD-kaart is zwaar beschadigd dan kunt u repareren SD kaart niet herkend op Windows met behulp van de onderstaande methode.
4. Update het SD-kaartstuurprogramma op Windows 10/11
Vanwege het verouderde SD-kaartstuurprogramma wordt uw SD-kaart meestal niet weergegeven in Windows 11, 10 of het vorige besturingssysteem. Hier zijn de eenvoudige stappen om het SD-kaartstuurprogramma op Windows bij te werken.
- Verbind uw niet-gedetecteerde of niet-herkende SD-kaart met uw computer.
- Druk op Windows key + R onmiddelijk om het dialoogvenster Uitvoeren te openen.
- Type devmgmt.msc en klik vervolgens op OK om Apparaatbeheer te openen.
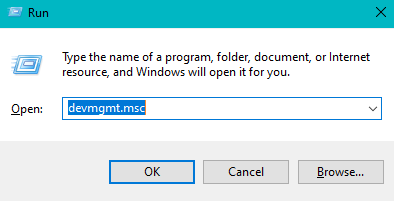
- Onder Disk drives, Right-click op uw niet-herkende SD-kaart en klik vervolgens op Update driver.
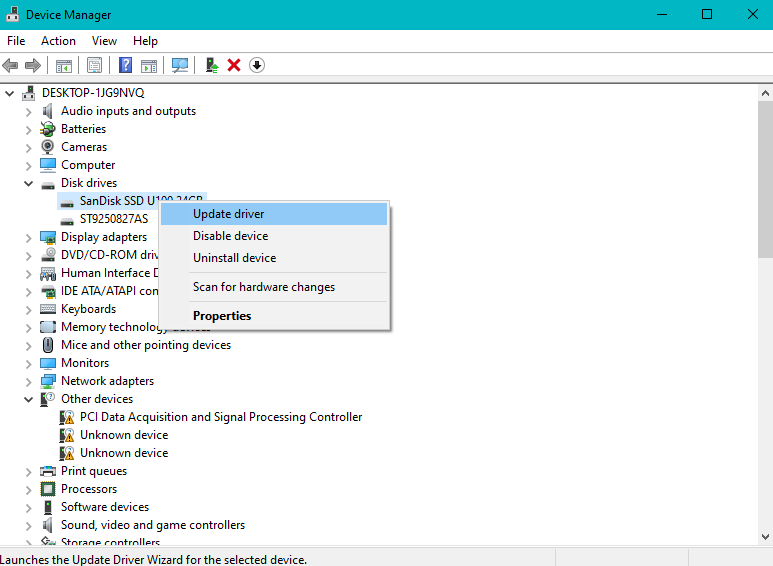
- Klik nu op Search automatically for updated driver software optie en volg vervolgens de voor zichzelf sprekende stappen om uw niet-gedetecteerde geheugenkaartstuurprogramma bij te werken.
5. Forceer SD om te verschijnen tegen virussen of malware
Als uw SD-kaart niet wordt weergegeven in Windows vanwege malware- of virusaanvallen, kan de volgende methode het probleem eenvoudig oplossen.
- Verbind uw niet-gedetecteerde SD-kaart met uw Windows.
- Type cmd in de zoekbalk van Windows.
- Open het opdrachtpromptvenster.
- Nu, type attrib –h –r –s /s /d drive letter:\*.* en raak Enter.
Bijv: attrib –h –r –s /s /d M:\*.*
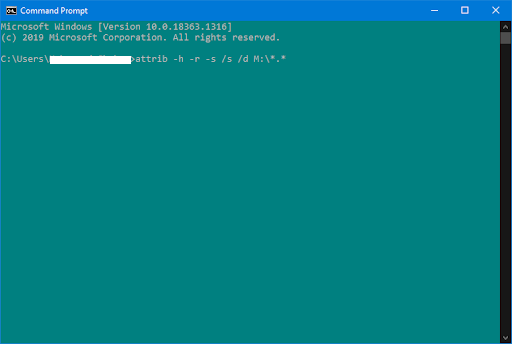
Notitie: Als deze methode uw SD-kaart niet detecteert in Windows, is de enige mogelijke manier om de niet-herkende SD-kaart te herstellen, deze te formatteren.
6. Formatteer de SD-kaart met Schijfbeheer
SD kaart formatteren is het laatste dat u kunt uitvoeren om de micro- / SD-kaart te repareren die niet wordt herkend op Windows, Mac, digitale camera of mobiele telefoon. Deze methode lost niet alleen de SD-kaart op die niet detecteert, maar wist ook volledig de gegevens ervan. Daarom wordt aanbevolen om een back-up te maken van al uw belangrijke bestanden die op de niet-herkende geheugenkaart zijn opgeslagen voordat u deze formatteert, om permanent gegevensverlies te voorkomen.
In het geval dat u geen back-up hebt gemaakt van uw belangrijke foto's of bestanden van de geheugenkaart die niet wordt herkend of de SD-kaart zonder back-up hebt geformatteerd, dan kunt u Remo Recover-software gebruiken om er gemakkelijk bestanden van te herstellen.
- Druk op Windows key + R onmiddelijk.
- Type diskmgmt.msc en klik op OK om Schijfbeheer te openen.
- Zoek en Right-click de niet-herkende SD-kaart op Schijfbeheer en klik op het Format optie.
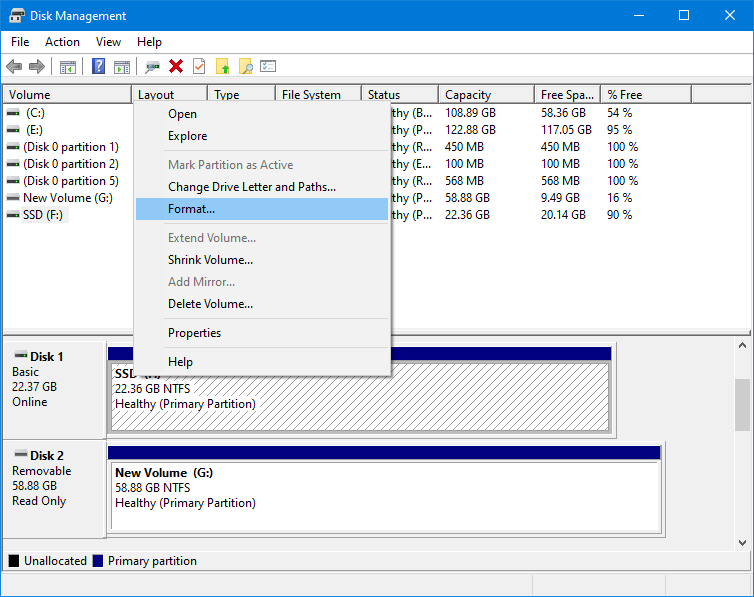
- Selecteer nu het Quick format optie en klik OK.
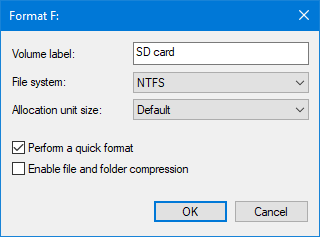
Notitie: Jij kan hernoem het Volume Label en verander de File system (NTFS wordt altijd aanbevolen).
In het geval, als je kan SD kaart niet formatteren, dan is deze cloud te wijten aan SD kaart bescherming tegen schrijven. U kunt dit probleem eenvoudig oplossen door de schuifregelaar aan de linkerkant van uw niet-herkende SD-kaart te verplaatsen van Lock naar Unlock.
Hoe Gegevens Herstellen van SD Kaart die niet wordt Herkend of Gedetecteerd op Windows of Mac?
Gebruik Remo Recover, een geavanceerd hulpmiddel voor het herstellen van SD-kaarten om meer dan 300 bestandsindelingen zoals foto's, onbewerkte afbeeldingen, video's, Excel-bestanden, PPT-bestanden, audiobestanden en nog veel meer te herstellen. Deze tool werkt met Deep scan-algoritmen om gegevens grondig te herstellen van een SD-kaart die niet in slechts enkele stappen is gedetecteerd.
Om te herstellen van gegevens van SD-kaart niet herkend
- Download en installeer Remo Recover software op Windows of Mac en sluit uw niet-herkende SD-kaart aan op het systeem waarvan u gegevens wilt herstellen.
- Start de tool en selecteer de SD-kaart die niet wordt weergegeven of wordt herkend in de lijst met beschikbare schijven. Als uw corrupte harde schijf niet zichtbaar is op het hoofdscherm, klik dan op Can’t find the drive optie en klik op de Scan optie om er gegevens van terug te krijgen.
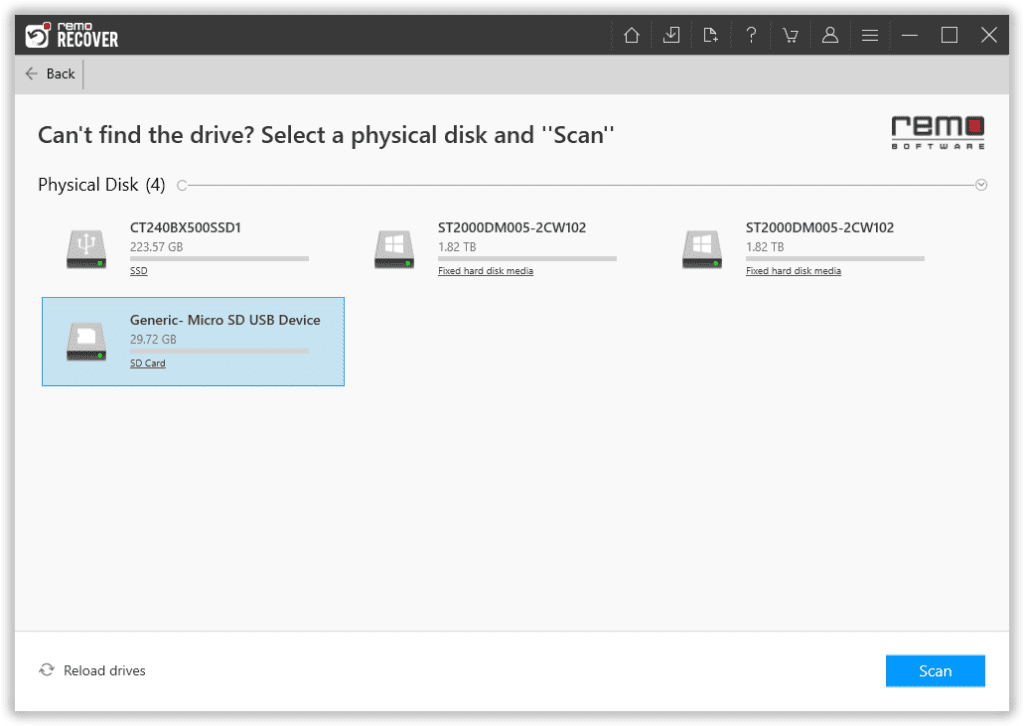
- Zodra het scanproces is voltooid, worden uw gegevens van de niet-herkende geheugenkaart weergegeven onder de Lost and Found map of Lost Partition map.
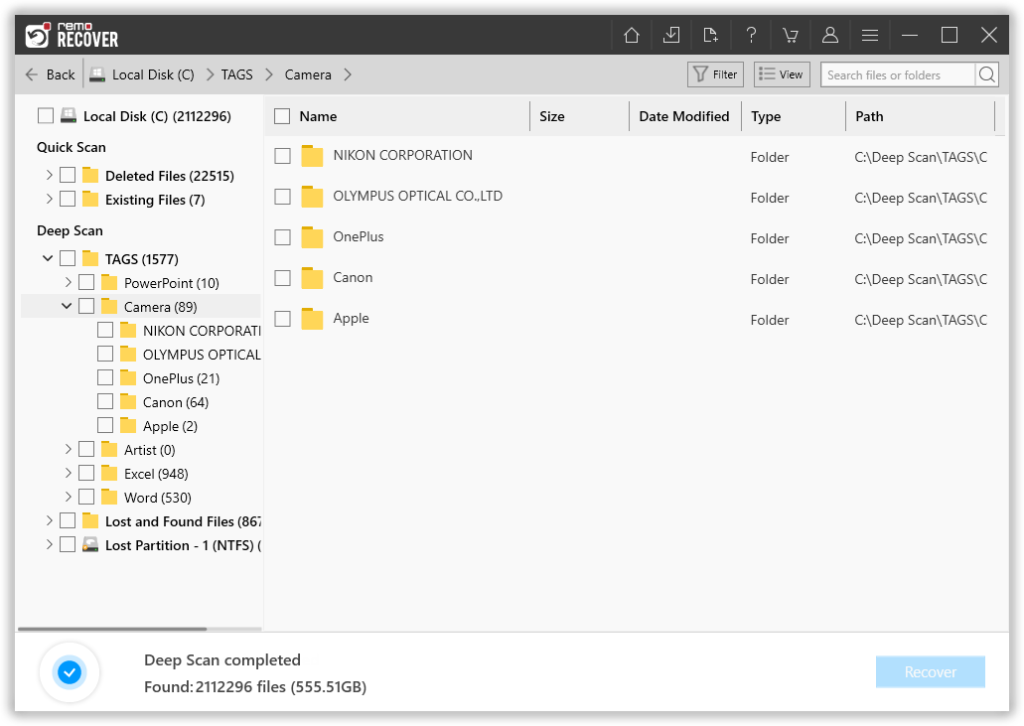
- Nu kunt u een voorbeeld bekijken van de herstelde bestanden van de SD-kaart die niet gratis worden herkend en klikken op de Recover knop om ze op te slaan op elke gewenste locatie naar keuze.
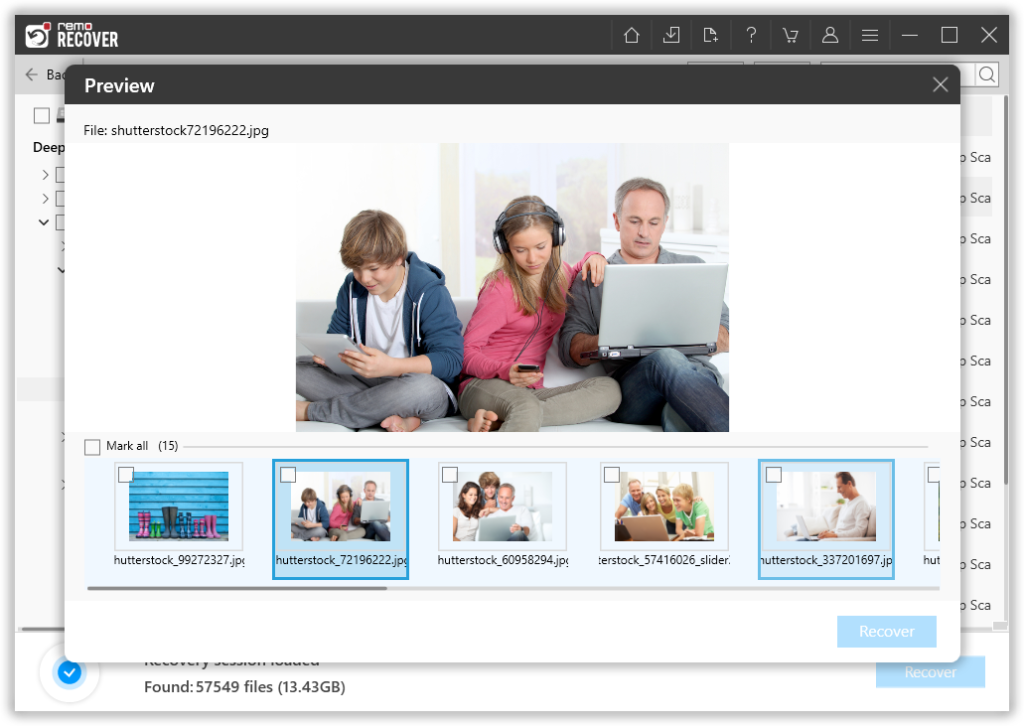
Waarom wordt de SD kaart niet gedetecteerd op PC of een ander apparaat?
Er zijn verschillende redenen waarom uw SD-kaart uw Windows 11, 10, 8.1, 8, 7 of eerdere versies mogelijk niet herkent. Hieronder staan enkele veelvoorkomende redenen waarom een SD-kaart niet kan worden gelezen op Windows, digitale camera's of mobiele telefoons.
- SD-kaart is niet correct in Windows of geheugenkaartlezer geplaatst.
- USB-kabel is losjes aangesloten.
- SD-kaart heeft compatibiliteitsproblemen met uw apparaat zoals camera of Windows.
- SD-kaart is beveiligd tegen schrijven.
- Micro- / SD-kaart en / of de kaartlezer is vuil.
- Verouderde apparaatstuurprogramma voor SD-kaart op Windows.
- De geheugenkaart is fysiek beschadigd of kapot.
- De geheugenkaart is ernstig beschadigd.
- De SD-kaartletter is niet toegewezen of is in strijd met de bestaande stationsletters op uw Windows 11/10.
Notitie: Als u met meerdere SD-kaarten werkt, bestaat de kans dat een van uw SD-kaarten beschadigd is en u deze ten onrechte hebt opgepakt om toegang te krijgen tot uw gegevens die op een andere kaart zijn opgeslagen. Tijdens een dergelijk scenario kan geen van de bovenstaande methoden uw probleem oplossen. Zorg ervoor dat je de SD-kaart hebt gelabeld met wat plakband. Dit kan dergelijke verwarring voorkomen en het is voor u gemakkelijker om op elk moment toegang te krijgen tot de juiste SD-kaart.
Conclusie:
Met behulp van dit artikel kunt u gemakkelijk en moeiteloos toegang krijgen tot uw niet-herkende geheugenkaart. Als hetzelfde probleem zich regelmatig herhaalt, kunt u concluderen dat uw niet-herkende geheugenkaart ernstig beschadigd of beschadigd is. Hierdoor kunt u uw waardevolle bestanden kwijtraken. Op zulke momenten kunt u dat echter wel SD kaart gegevens terughalen met behulp van Remo SD Card Recovery-software.