Voor de meeste apparaten, zoals digitale camera's, mobiele telefoons en muziekspelers, is een SD-kaart het primaire opslagcomponent. U plaatst een SD-kaart in uw computer of een ander apparaat om toegang te krijgen tot bestanden of om bestanden erop op te slaan. Twee bijzondere fouten over SD cards being full of leeg zijn behoorlijk lastig. In de onderstaande informatie worden de volgende fouten kort uitgelegd en hoe u deze kunt oplossen zonder schade aan de gegevens op de SD-kaart te veroorzaken:
- SD-kaart geeft vol aan, maar is leeg
- SD-kaart lijkt leeg, maar dat is niet het geval
Zegt uw lege SD-kaart vol?
Is uw SD-kaart vol, maar is deze leeg? Of heb jij ervaring met jouw SD card showing blank plotseling? Bent u uw belangrijke persoonsgegevens ermee kwijt?
Als u een van de bovengenoemde situaties bent tegengekomen, leert u in het onderstaande artikel de probleemloze methoden om gegevens van uw SD-kaart te repareren en te herstellen die leeg zijn of vol, maar leeg.
Voordat we verder gaan met oplossingen, moeten we eerst het algemene scenario begrijpen voor de fout ‘SD-kaart vol, maar leeg’ of ‘SD-kaart zegt leeg’ en de nasleep van gegevensverlies als gevolg van deze fout in het onderstaande gedeelte.
Als u uw gegevens wilt herstellen voordat u de onderstaande handmatige methoden implementeert, heeft u een betrouwbare tool voor gegevensherstel nodig, zoals Remo Recover. Klik nu op de downloadknop om uw waardevolle gegevens te herstellen voordat u doorgaat met de handmatige methoden, zoals het oplossen van de fout met behulp van een foutcontroletool die de aanwezige gegevens op de SD-kaart zal wissen. Nu downloaden!
Waarom wordt op de SD-kaart Leeg weergegeven?
Het is heel normaal dat u in de war raakt wanneer uw SD-kaart leeg wordt weergegeven terwijl er daadwerkelijk bestanden op uw SD-kaart staan. Hier zijn enkele redenen waarom de opgeslagen gegevens niet worden herkend op uw SD-kaart.
- Memory card file system corruption - Soms kan het bestandssysteem van de geheugenkaart, als gevolg van een onjuiste bediening, beschadigd raken en kan er dus een foutmelding verschijnen dat de geheugenkaart leeg is.
- Virus attack – Door verschillende virussen, zoals Trojaanse paarden, enz., kan uw kaart ontoegankelijk worden. Soms kan, als gevolg van malware-aanvallen, een SD card deletes files by itself.
- Bad sector – Als er slechte sectoren op de geheugenkaart aanwezig zijn, heeft dit invloed op de normale functionaliteiten van het opslagapparaat.
In het onderstaande gedeelte wordt u door de probleemloze methoden geleid recover data from SD cards leeg laten zien.
- Gebruik de opdrachtprompt om de SD-kaart leeg te laten lijken
- Herstel bestanden van de SD-kaart die vol maar leeg is met Remo Recover
Voordat u de hierboven genoemde methoden probeert, controleert u of uw SD-kaartbestand verborgen is. Volg hiervoor de onderstaande methode
Toon verborgen bestanden met CMD
Het is mogelijk dat er verborgen bestanden op uw SD-kaart staan. In veel gevallen worden de gegevens die zijn opgeslagen op de SD-kaart niet weergegeven, veroorzaakt door het verbergen van bestanden. Volg de onderstaande stappen om verborgen bestanden weer te geven als de SD-kaart vol zegt wanneer deze leeg is.
- Windows + X toetsen en selecteer Opdrachtprompt (CMD) als beheerder.
- Bepaal de SD-kaart of het opslagapparaat waarop de bestanden verborgen zijn.
- Type attrib -h -r -s /s /d X:\*.* en sloeg Enter. (vervangen X: met de stationsletter van uw apparaat).
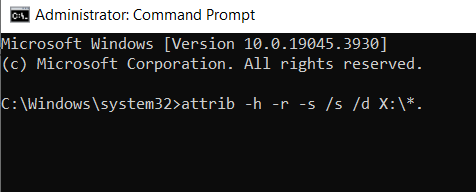
Herstel bestanden en repareer SD-kaart Wordt vol weergegeven, maar is leeg
Gegevensverlies op SD-kaarten als gevolg van de bovengenoemde fouten is een onvoorzien scenario. Als u een back-up heeft van alle belangrijke gegevens, hoeft u zich geen zorgen te maken. Maar wat als u dat niet doet? In het onderstaande gedeelte vindt u effectieve oplossingen om gegevens te herstellen van de SD-kaart die leeg is of vol, maar leeg.
Voordat u doorgaat met oplossingen, zult u begrijpen dat de verloren gegevens niet permanent verloren gaan uit het logische geheugen van uw SD-kaart. Met behulp van effectieve methoden of betrouwbare tools voor gegevensherstel kunt u moeiteloos gegevens ophalen van uw SD die leeg blijkt te zijn
Fix SD-kaart vol, maar niets erop
- Sluit camera of telefoon aan op PC
- Verborgen bestanden zichtbaar maken op SD-kaart
- Probeer rechtstreeks toegang te krijgen tot SD-kaartbestanden
- Gebruik de opdrachtprompt
- Formatteer de SD-kaart op de juiste manier
- Herstel uw SD-kaart die vol maar leeg is met Remo Recover
Methode 1: Plaats de SD-kaart in de telefoon of camera
Stel dat u geen toegang heeft tot de SD-kaartgegevens via uw Windows-besturingssysteem. In dat geval raden we u aan een SD-kaart op uw telefoon of camera aan te sluiten, omdat hiermee eventuele bestandssysteemfouten of problemen als gevolg van de kaartlezer kunnen worden opgelost. In het geval dat uw photos from camera card disappeared, scroll dan hieronder naar beneden.
Methode 2: Verborgen bestanden zichtbaar maken op SD-kaart
Als de bestanden op de SD-kaart verborgen zijn, kan de SD-kaart vol lijken, ook al lijkt deze leeg. U kunt de bestanden zichtbaar maken om er toegang toe te krijgen. Hier leest u hoe u het moet doen:
- Sluit de SD-kaart aan op de computer en open File Explorer.
- Klik op de View tab in de bovenste menubalk.
- Controleer de Hidden items onder de Show/Hide sectie.

Methode 3: Krijg rechtstreeks toegang tot de SD-kaartbestanden met DCIM
Als uw SD-kaart vol of leeg wordt weergegeven en u toegang wilt krijgen tot de gegevens op uw SD-kaart, volgt u de onderstaande methode. De mediabestanden die u op een SD-kaart opslaat, bevinden zich meestal in een map met de naam DCIM. Als u dus toegang heeft tot de DCIM-map en uw gegevens kunt opslaan, kunt u het probleem later oplossen met behulp van de stappen in de volgende secties.
Volg de onderstaande stappen om toegang te krijgen tot de DCIM-map
- De stationsletter van uw SD-kaart (Bijvoorbeeld, D:\DCIM hier kan dit variëren afhankelijk van uw besturingssysteem)
- Zoek naar de D:\DCIM map en druk op Enter, Hierdoor krijgt u toegang tot de bestanden op de SD-kaart
Zelfs daarna, als u geen toegang heeft tot de bestanden op de SD-kaart, kan dit te wijten zijn aan corruptie van de SD-kaart. Daarom raden we u aan om in de volgende stappen de SD-kaart te formatteren en er gegevens van te herstellen.
Methode 4: Voer het foutcontroleprogramma uit om te repareren dat de SD-kaart leeg blijkt te zijn
Als u zich afvraagt hoe u bestanden kunt vinden die niet op uw SD-kaart worden weergegeven, hoeft u zich geen zorgen te maken. Probeer eerst de lege SD-kaartfout op te lossen met behulp van een ingebouwde Windows Error-Checking-tool.
Het ingebouwde reparatiehulpprogramma dat minimale corruptieproblemen op SD-kaarten repareert. probeer het op uw SD-kaart uit te voeren:
- Voer de Check Disk-tool uit File Explorer
- Open eerst de Verkenner, zoek vervolgens uw SD-kaart en klik met de rechtermuisknop. Ga nu naar“Properties” > “Tools” > “Check”.
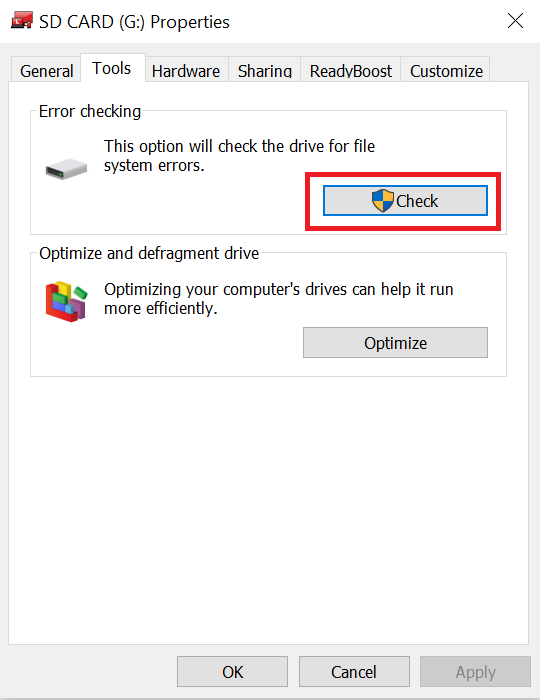
- Selecteer een van de volgende opties, die is gebaseerd op een specifieke situatie, en klik vervolgens op “Start”.
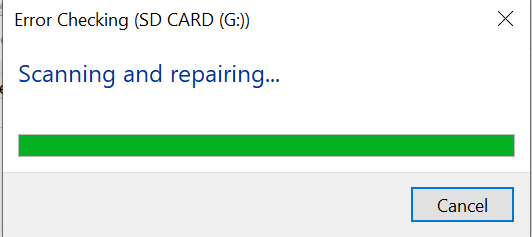
- Bestandssysteemfouten automatisch herstellen
- Scan naar SD-kaart en probeer de SD-kaart met slechte sectoren te herstellen.
Note – Alleen als de opdrachtprompt het probleem oplost, kunt u herstel uitvoeren vanaf uw SD-kaart. Als de fout echter niet wordt verholpen, kunt u gebruik maken van een effectief Windows 10 SD card recovery hulpmiddel om uw bestanden van de SD-kaart te herstellen.
Methode 5: Formatteer de SD-kaart correct
Is uw SD vol maar leeg? Door uw SD-kaart te formatteren, wordt meestal elke vorm van corruptie hersteld. Maar de gegevens op de SD-kaart kunnen verloren gaan tijdens het formatteren. Daarom raden we u aan deze methode als laatste redmiddel te gebruiken om de fout te herstellen.
- Verbind jouw SD card naar een werkende PC
- Lokaliseren en Ga naar Windows File Explorer
- Zodra u de SD-kaart heeft gevonden, klikt u met de rechtermuisknop op de SD-kaart en klikt u op Format optie. Klik in het openingsdialoogvenster op Quick Format
- Selecteer uw bestandssysteem als NTFS en klik op Format Optie.
Nadat u uw SD-kaart heeft geformatteerd, heeft u een betrouwbare SD-kaarthersteltool zoals Remo Recover nodig om uw gegevens van de SD-kaart te herstellen. In het onderstaande gedeelte leert u hoe u effectief gegevensherstel vanaf uw SD-kaart kunt uitvoeren met Remo Recover
Methode 6: Bestanden herstellen van SD-kaart Vol maar leeg weergeven met Remo Recover
De software staat erom bekend ook feilloos gegevens van defecte geheugenkaarten te herstellen. Deze applicatie kan alle soorten mediabestanden herstellen, inclusief RAW-fotobestanden van geheugenkaarten. Deze tool is het beste antwoord als je je dit afvraagt how to recover data from a blank SD card
De software kan bestanden herstellen met bestandsnamen en bestandskenmerken. Bovendien kunt u de optie ‘Zoeken’ gebruiken om een bepaald bestand te lokaliseren op basis van de kenmerken ervan
Stappen om bestanden te herstellen van een lege SD-kaart zegt vol
om te recover data from corrupt SD card, volg onderstaande stap-voor-stap handleiding. U moet beginnen door de geheugenkaart met behulp van een kaartlezer op het systeem aan te sluiten.
- Downloaden en installeren Remo Recover software
- Klik op de SD-kaart waarop u gegevens wilt herstellen en druk op Scan button
Note – Als uw SD-kaart niet wordt gedetecteerd, gebruikt u de Can’t Find Drive optie om ze gemakkelijk te krijgen en kies uw SD-kaart Scan
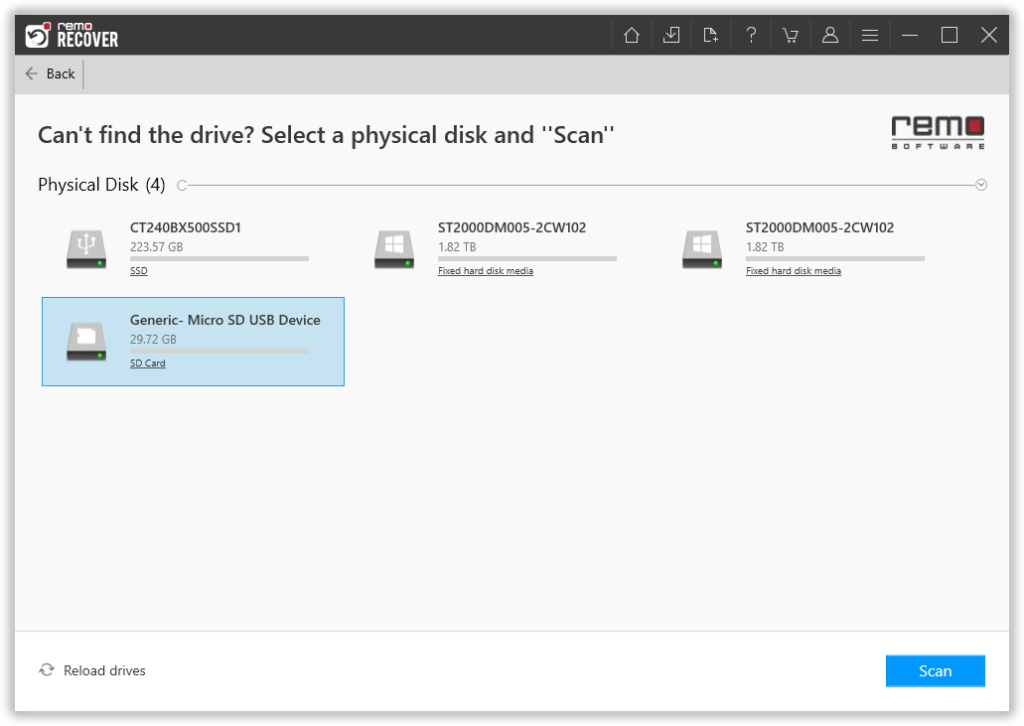
- Het hulpmiddel zal starten Quick Scan, automatisch gevolgd door Deep Scan. U kunt uw gegevens tegelijkertijd herstellen terwijl de Diepe Scan wordt uitgevoerd, door de Dynamic Recovery View.
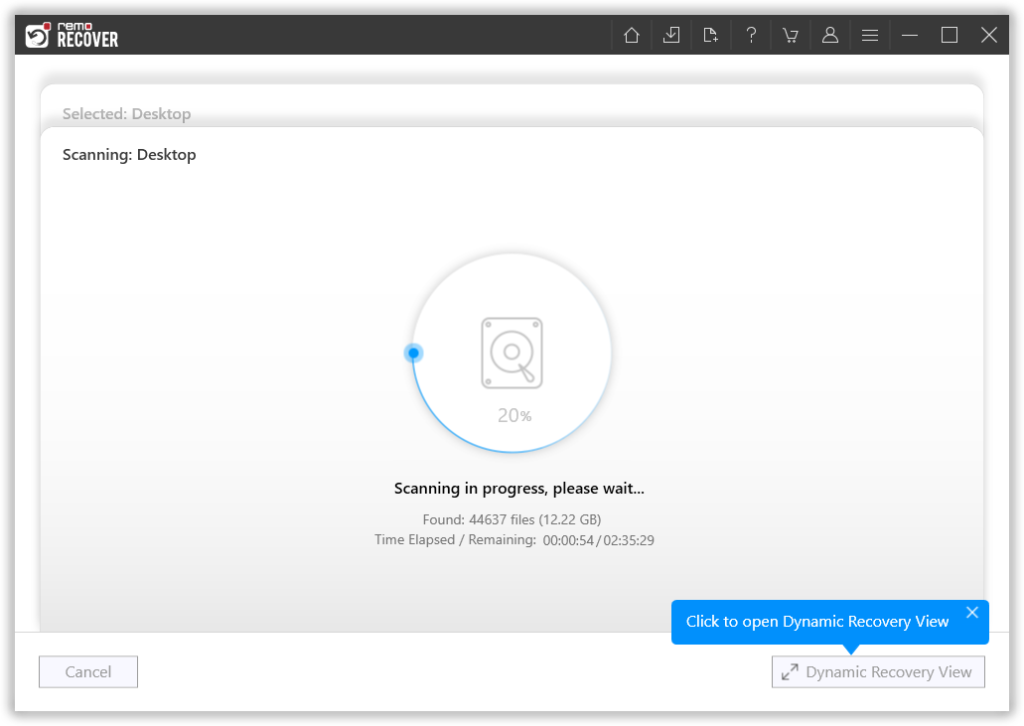
- U kunt uw afbeeldingen/bestanden bekijken in Pane View of Thumbnail View
- U kunt gebruik maken van de Advanced Filter om uw bestanden gemakkelijk te sorteren.
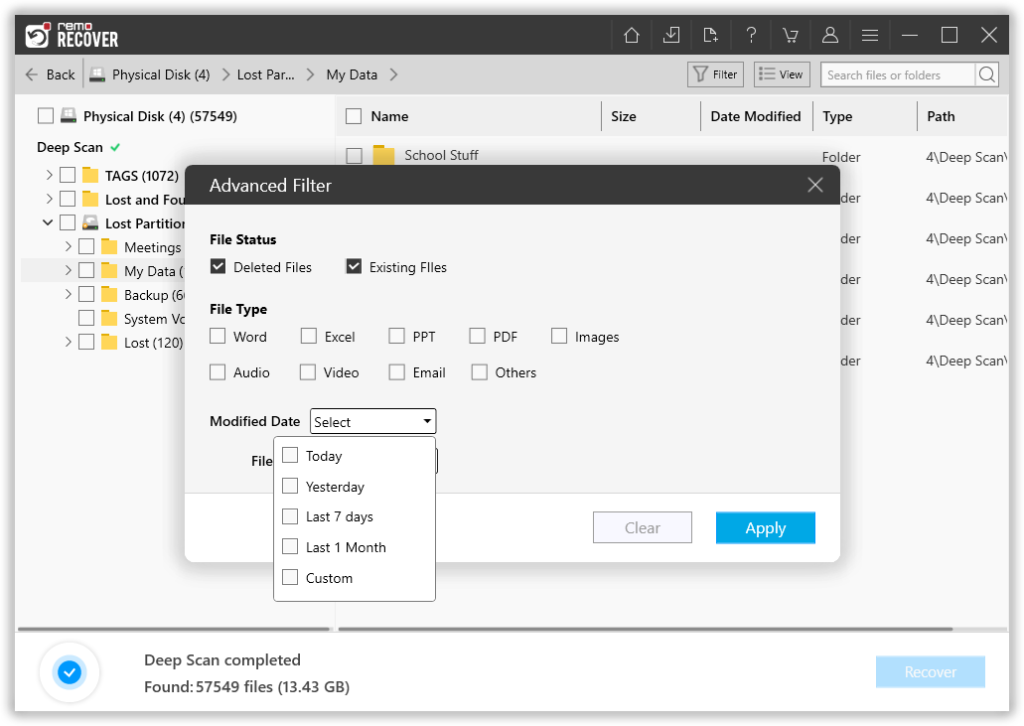
- Klik op de bestanden die u wilt herstellen van de SD-kaart en druk op Recover.
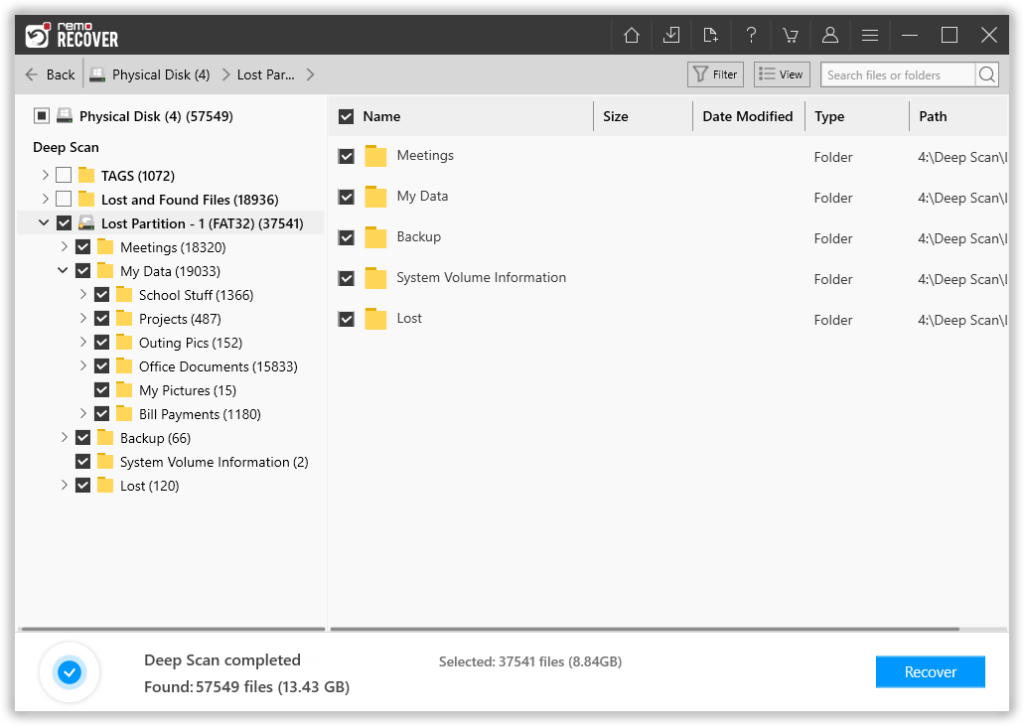
- Je zal in staat zijn Preview de herstelde bestanden
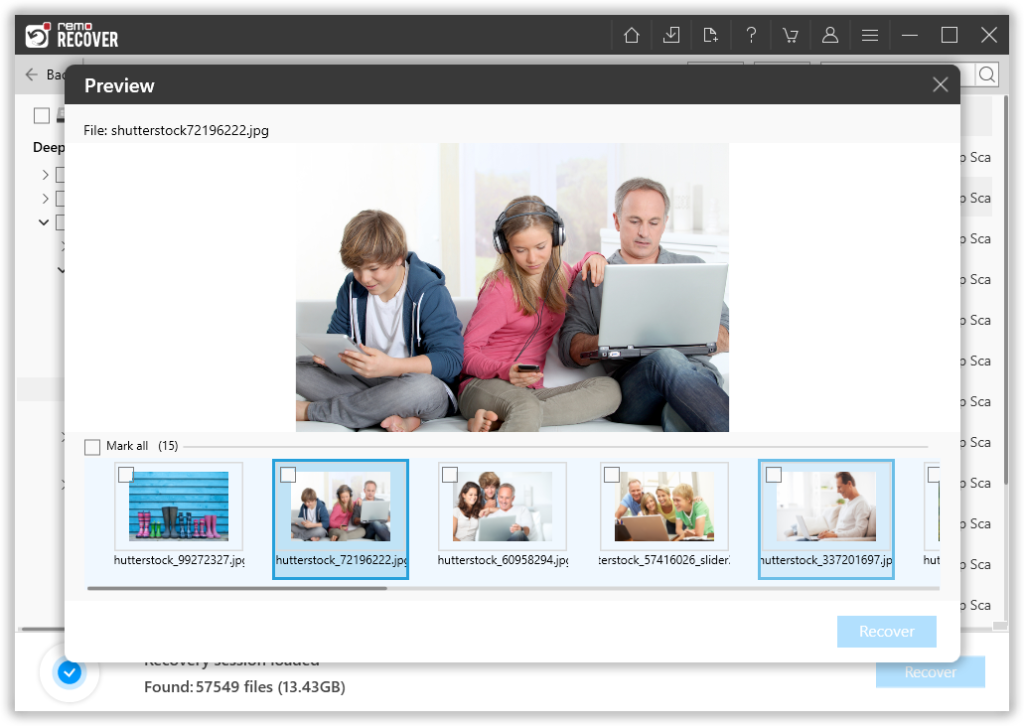
- Klik op de Save optie om het herstel op te slaan
Conclusie
Het artikel vat samen hoe u gegevens kunt repareren en herstellen van een geheugenkaart die vol is, maar leeg is. De bovengenoemde handmatige methode zoals CMD leidt meestal tot gegevensverlies tijdens het reparatieproces. Daarom raden we u aan gegevens te herstellen en de SD-kaart te repareren die vol of leeg is. Voor verdere vragen kunt u gebruik maken van het commentaargedeelte hieronder.
Veel Gestelde Vragen
Om de SD-kaart te herstellen naar de volledige capaciteit:
1. Sluit de SD-kaart aan op een computer en open de bestandsverkenner.
2. Klik met de rechtermuisknop op de SD-kaart en selecteer Formatteren.
3. Klik op OK om te bevestigen.
Om de status van de SD-kaart te controleren, kunt u de SD-kaart op een computer aansluiten:
1. Open Windows Verkenner, klik met de rechtermuisknop op de SD-kaart en selecteer Eigenschappen.
2. Klik op het tabblad Extra op Nu controleren