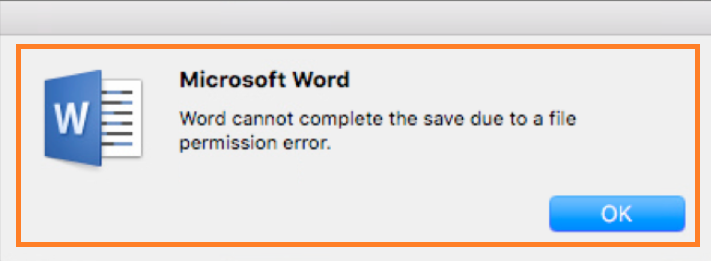
Het is ontmoedigend als je al je moeite doet om het Word-bestand te bewerken of bij te werken en je plotseling een fout tegenkomt tijdens het opslaan van het bestand "Word kan het opslaan niet voltooien vanwege een toestemmingsfout". Bij het opslaan van bestanden in Microsoft Word verschijnt de foutmelding 'Word kan het opslaan niet voltooien vanwege een bestandsmachtigingsfout'. Deze foutmelding kan op elk moment verschijnen, maar ook in specifieke omstandigheden. Dit is het meest waarschijnlijk als het bestand ergens anders vandaan komt dan uw computer of als u niet de auteur bent. Met deze Microsoft Word-bestandsmachtigingsfout kunt u het Word-document niet op Windows opslaan vanwege verschillende redenen, zoals.Word bestand kan niet worden opgeslagen.
Wat veroorzaakt "Word kan het opslaan niet voltooien vanwege een fout in de bestandsmachtiging"?
- Antivirussoftware zorgt ervoor dat u het bijgewerkte Word-bestand niet op Windows kunt opslaan
- Word-bestand conflicteert vanwege het bestaande bestand.
- Word-document wijzigen vanuit een gedeelde netwerkmap
- Als u geen toegang heeft om het Word-bestand bij te werken, enz..
- Het document dat u probeerde op te slaan, is eerder opgeslagen als "alleen-lezen" of als "sjabloon”.
- De locatie waar u het bestand probeerde op te slaan of te openen, heeft geen geschikte toestemming voor uw gebruikersaccount.
Hoe te repareren Word kan het opslaan niet voltooien vanwege een toestemmingsfout?
Als u op zoek bent naar Fix Word kan het opslaan niet voltooien vanwege een toestemmingsfout, dan hoeft u zich geen zorgen te maken! Hieronder staan de 5 beproefde methoden om dit probleem moeiteloos op te lossen.Word toestemming fout opslaan.
Opmerking: Als uw Word-document corrupt is, kunt u direct doorgaan naar methode 5 om uw corrupte Word-bestand in slechts een paar klikken te repareren met behulp van Remo Repair Word-software.
Methode 1. Sla het Microsoft Word-bestand op onder een andere naam
Telkens wanneer u een Microsoft Word-bestandsmachtigingsfout tegenkomt, moet u eerst proberen dit probleem op te lossen door het Word-bestand onder een andere naam op te slaan.Vanwege een fout opgeslagen.
Volg de onderstaande stappen om het Word-bestand met een andere naam op te slaan;
- Klik op de File tabblad en kies Save as.
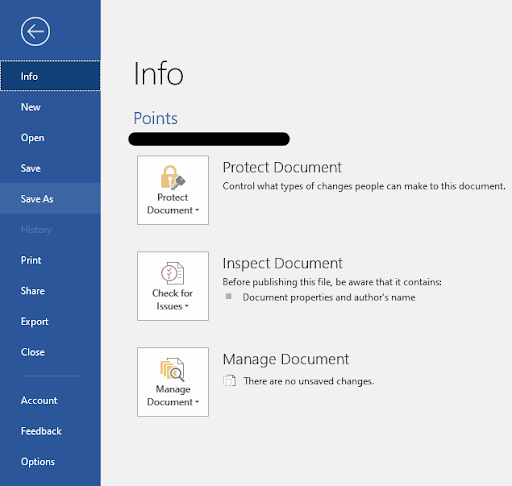
- Verander nu de Word-bestandsnaam en de locatie om te herstellen Word kan het opslaan niet voltooien vanwege een toestemmingsfout.
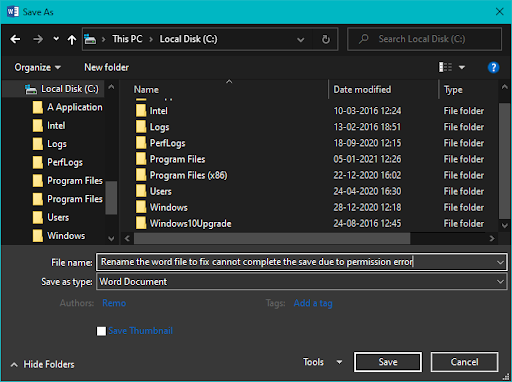
- Klik tot slot op de Save knop om het Word-bestand met succes op te slaan zonder fout met Microsoft Word-bestandstoestemming
Methode 2. Schakel antivirussoftware uit
Soms kan het uitschakelen van antivirussoftware op Windows helpen om de Microsoft Word-bestandsmachtigingsfout op te lossen. Hoewel antivirussoftware uw gegevens beschermt tegen ernstige corruptie of virusaanvallen, kan het in sommige gevallen een fout veroorzaken waardoor u het Word-bestand niet op Windows kunt opslaan.Word toestemming foutmelding opslaan
Nadat u de antivirussoftware tijdelijk hebt uitgeschakeld, kunt u het Word-document eenvoudig opslaan zonder de toestemmingsfout voor het Word-bestand. En later kunt u uw antivirussoftware weer inschakelen. Als u echter nog steeds tegenkomt dat het woord het opslaan niet kan voltooien vanwege een toestemmingsfout, zelfs niet nadat u de antivirussoftware hebt uitgeschakeld, gaat u naar de volgende betrouwbare methode nadat u de AV hebt ingeschakeld.
Methode 3. Start Microsoft Word in de veilige modus en schakel invoegtoepassingen uit
Als u de toestemmingsfout voor het opslaan van Word-documentbestanden niet kunt herstellen, kan dit te wijten zijn aan de invoegtoepassingen.De onderstaande stap zal u helpen het probleem op te lossen.
- Open het dialoogvenster Uitvoeren door op te drukken Windows key + R
- Kopieer of type winWord /safe in de open doos en klik Enter.
- Nu wordt Microsoft Word geopend in de veilige modus.
- Klik op File menu en selecteer Open en zoek het Word-bestand dat u wilt bijwerken of bewerken.
- Breng nu de vereiste wijzigingen aan in het Word-bestand en probeer het op een andere locatie van uw keuze op te slaan.
Als u het Word-bestand nog steeds niet kunt opslaan, gaat u verder met de onderstaande stappen:
- Klik op File tabblad en klik vervolgens op Options.
- Klik nu op Add-insen dan druk op de Go knop naast Manage: Com Add-ins.
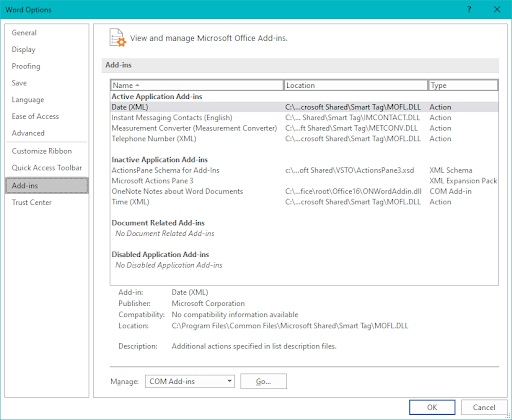
- Controleer de vermelde invoegtoepassingen één voor één om ze uit te schakelen.
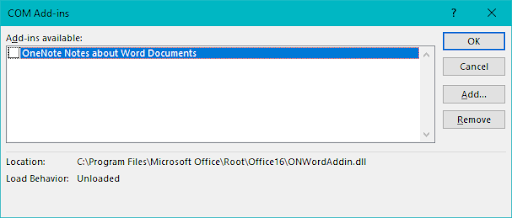
- Sluit het Office-programma en start het Word opnieuw.
Notitie: Herhaal dit proces totdat u niet alle beschikbare invoegtoepassingen afzonderlijk hebt uitgeschakeld door Word opnieuw te starten of het probleem hebt opgelost nadat u enkele invoegtoepassingen hebt uitgeschakeld.
Op deze manier kunt u het probleem beperken door te bepalen welke invoegtoepassing de Microsoft Word-bestandstoestemmingsfout veroorzaakt.Foutmelding opslaan Word Document.
Methode 4. Controleer Windows Update en Microsoft Update
- Open Windows Settings.
- Klik op Update & Securityen klik vervolgens op Windows Update
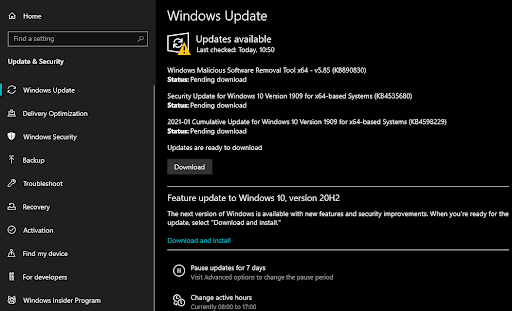
- Klik op Download knop om de in behandeling zijnde Windows-update te downloaden en te installeren.
Notitie: U kunt klikken voor Check for updates knop als de downloadknop niet beschikbaar is.
Nadat u Windows-update en Microsoft-update hebt geïnstalleerd, probeert u het Word-bestand op te slaan om te controleren of MsWord het bestand nog steeds niet kan opslaan omdat de toestemmingsfout is opgelost of niet.
Methode 5. Reparatie corrupt Word-document met behulp van Remo Repair Word gereedschap
Download Remo Reparatie Word tool om corrupte Word-bestanden eenvoudig met enkele klikken te repareren. Deze geavanceerde tool voor het repareren van Word-bestanden werkt met een alleen-lezen-modusinterface om .doc- en .docx-bestanden veilig te repareren zonder de originele inhoud te wijzigen. Deze tool kan gemakkelijk corrupte Word-bestanden repareren die zijn gemaakt met MS Word 2019, 2013, 2010, 2007, 2003.
- Download en installeer Remo Repair Word op uw computer, dan Browse het getroffen Word-bestand.
- Druk nu op de Repair knop.
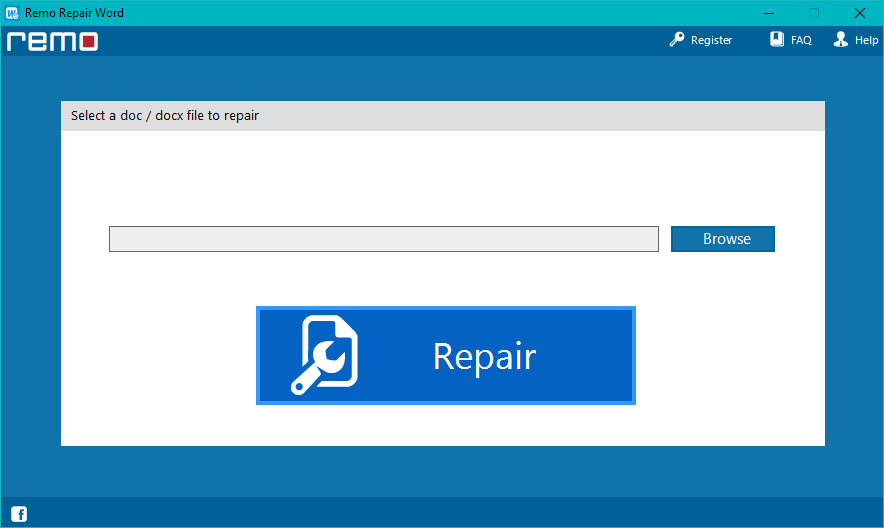
- Klik ten slotte op de Save knop om het gerepareerde Word-bestand terug te brengen naar de gewenste locatie.
Andere bewezen tips om op te lossen kunnen de toestemmingsfout van het Word-documentbestand niet opslaan
- Meld u aan als beheerder als u niet over de vereiste machtigingen beschikt om het bestand te bewerken of bij te werken.
- Controleer of het Word-bestand eerder is opgeslagen als Alleen-lezen, als dat het geval is, wijzig dan de voorkeuren.
- Als op het Windows-systeem meerdere antivirussoftware is geïnstalleerd, probeer dan alles uit te schakelen, behalve iedereen.
