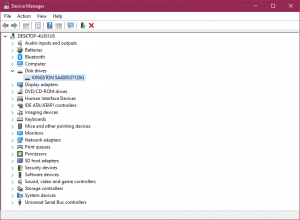Overweeg een situatie waarin u het systeem-BIOS opent om de opstartvolgorde te wijzigen. Bij het betreden van BIOS, realiseer je je dat de interne SSD niet verschijnt. Er zijn veel mogelijke redenen hiervoor, zoals een defecte datakabel of een defecte SSD. Hier, in dit artikel, bespreken we de redenen voor deze fout en mogelijke oplossingen om deze op te lossen. Voordat we verder gaan, moeten we eerst het algemene scenario begrijpen voor het optreden van deze "SSD niet gedetecteerd in BIOS"-fout
Waarom is Mijn SSD niet herkend in BIOS?
Hieronder staan de veelvoorkomende redenen waarom SSD niet wordt gedetecteerd:
- Defecte of losgekoppelde datakabel
- Verouderde apparaatstuurprogramma's
- Schijf niet ingeschakeld in het BIOS
- Defecte SSD-schijf niet gedetecteerd door computer
In het onderstaande gedeelte leert u de probleemloze methoden om SSD die niet is gedetecteerd te herstellen en het probleem moeiteloos op te lossen.
Hoe kan Ik Repareren SSD wordt niet herkend in BIOS?
- Oplossing 1: Schijf inschakelen in BIOS
- Oplossing 2: Stuurprogramma's bijwerken
- Oplossing 3: Datakabel vervangen
- Oplossing 4: Controleer op problemen met SSD
Oplossing 1: Schakel Drive in BIOS in
Als uw harde schijf niet wordt gedetecteerd in het BIOS, is het mogelijk dat de schijf nog niet is ingesteld. Volg de onderstaande stappen om de schijf in te stellen.
- Start uw computer opnieuw op en druk op de 'F2'-toets of een willekeurige toets volgens uw pc
Notitie: Verschillende pc-fabrikanten gebruiken verschillende sleutels om het systeem-BIOS te openen. Als u een Dell heeft, wordt normaal gesproken de F2-sleutel gebruikt om het BIOS te openen. Zoek de sleutel op uw computer om het BIOS te openen en druk op die specifieke toets.
- Hierdoor wordt het system BIOS geopend; ga door de systeemdocumentatie om te controleren of de harde schijf OFF is gedraaid
- Als het OFF is, zet het dan ON in de systeemconfiguratie
- Nadat u het op ON hebt gezet, start u uw computer opnieuw op en opent u het BIOS opnieuw om te controleren of uw schijf wordt gedetecteerd en het probleem is opgelost.
Als de schijf nog steeds niet wordt gedetecteerd, bestaat de mogelijkheid dat uw stuurprogramma's niet zijn bijgewerkt. Ga naar de volgende stap om stuurprogramma's bij te werken.SSD schijf wordt niet herkend in BIOS
Oplossing 2: Apparaatstuurprogramma's bijwerken
Als de apparaatstuurprogramma's in uw systeem verouderd zijn, bestaat de kans dat de harde schijf niet wordt gedetecteerd. Om apparaatstuurprogramma's bij te werken, kunt u de onderstaande stappen volgen.
- Klik op de Startmenu en zoek naar ‘Device Manager’ en raak Enter
- Open Device Manageren identificeer uw harde schijf in de lijst
- Klik met de rechtermuisknop op de harde schijf en selecteer Update drivers
- Selecteer vervolgens Searchautomatically for updated driver software
Hierdoor worden de apparaatstuurprogramma's automatisch bijgewerkt. Als dit echter niet helpt, kunt u ook proberen de stuurprogramma's te verwijderen. Om dit te doen, klikt u met de rechtermuisknop op uw harde schijf en klikt u op Uninstall om de stuurprogramma's te verwijderen. Start vervolgens uw systeem opnieuw op en dit zal automatisch de stuurprogramma's voor u 'herinstalleren'. Ga nu naar het BIOS en controleer of de schijf wordt gedetecteerd. Als dit niet het geval is, gaat u verder met de volgende stap.
Oplossing 3: Controleer en vervang de defecte datakabel
Het eerste dat u moet doen, is het moederbord en de SSD-verbindingen inspecteren om te controleren of er verbogen of verkeerd uitgelijnde pinnen zijn. Als een kabel bekneld, gekreukt of zelfs gevouwen is, kan deze intern breken. Uiterlijk ziet uw kabel er misschien goed uit, maar hij zal van binnen beschadigd raken.SSD schijf wordt niet herkend.
Als er een beschadigde SATA-kabel of andere datakabel is, kunt u overwegen de kabel te vervangen. U kunt de website van de laptop- of SSD-fabrikant raadplegen om de aanbevolen lengte van de kabels te zien. Seagate raadt zijn gebruikers zelfs aan om kortere kabels van minder dan 1 meter te gebruiken.
Oplossing 4: Defecte SSD wordt niet gedetecteerd
Als geen van de bovenstaande methoden werkt, is het mogelijk dat uw SSD defect is. Defect, beschadigd of een gecrashte SSD kan het gevolg zijn van vele redenen, zoals temperatuur en ventilatie van de schijf, een groot aantal slechte sectoren, enz. In dit geval moet u mogelijk verder onderzoek doen om het probleem op te lossen.
In de meeste gevallen zal een van de bovenstaande methoden de SSD niet detecteren. Als uw schijf ernstig beschadigd is of slechte sectoren heeft, kan het probleem in sommige gevallen worden opgelost door deze te formatteren. Een nadeel van formatteren is dat alle gegevens verloren gaan. Als je een back-up hebt, goed en wel!
Als uw gegevens echter verloren zijn gegaan en er geen back-up is, is Remo Recover een uitstekende keuze om gegevens te herstellen van een geformatteerde SSD. Verwijzen naar SSD gegevensherstel voor meer details.


SSD niet Gedetecteerd? Gegevens Herstellen van Defecte SSD
Remo Recover is een betrouwbaar hulpprogramma voor gegevensherstel dat moeiteloos verloren, geformatteerde of verwijderde gegevens van uw SSD kan ophalen. Het scant uw geformatteerde SSD en herstelt al uw gegevens in slechts een paar minuten.SSD niet herkend.
De tool is geprogrammeerd met een geavanceerde scan-engine die van sector tot sector kan analyseren om waardevol gegevens terughalen harde schijf van enige corruptie. De software kan ook gegevens herstellen van de slechte sectoren.
Stappen om gegevens te herstellen van niet-gedetecteerde SSD met Remo Recover:
Sluit uw SSD aan op een andere computer, maak u geen zorgen dat uw computer de schijf op het scherm laat zien. Download en installeer Remo harde schijf herstel software op uw computer en volg de onderstaande stappen:
- Sluit de SSD-schijf aan op het werkende besturingssysteem.
- Lanceren Remo Recover 6.0 en kies de SSD-schijf en klik op Scan.
Notitie: Als u uw SSD-schijf niet kunt vinden, klikt u op de Can’t find Drive optie.
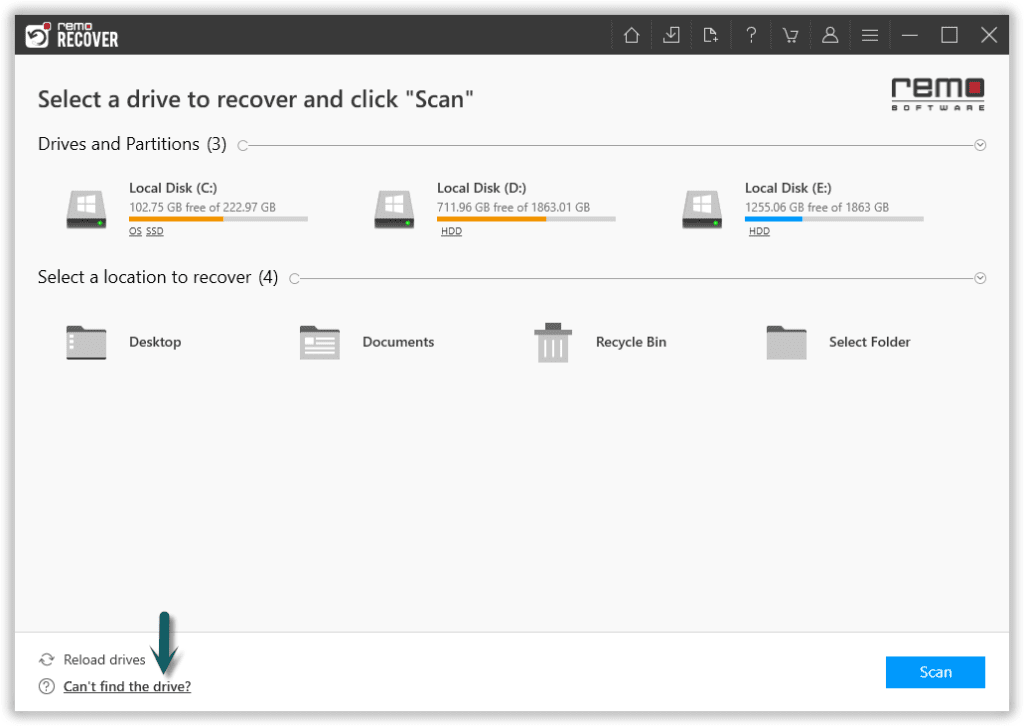
- De tool start Quick Scan, zodra de Quick Scan is voltooid. De tool wordt automatisch uitgevoerd Deep Scan waar u uw gegevens tegelijkertijd kunt herstellen terwijl de scan wordt uitgevoerd door de Dynamic Recovery view.
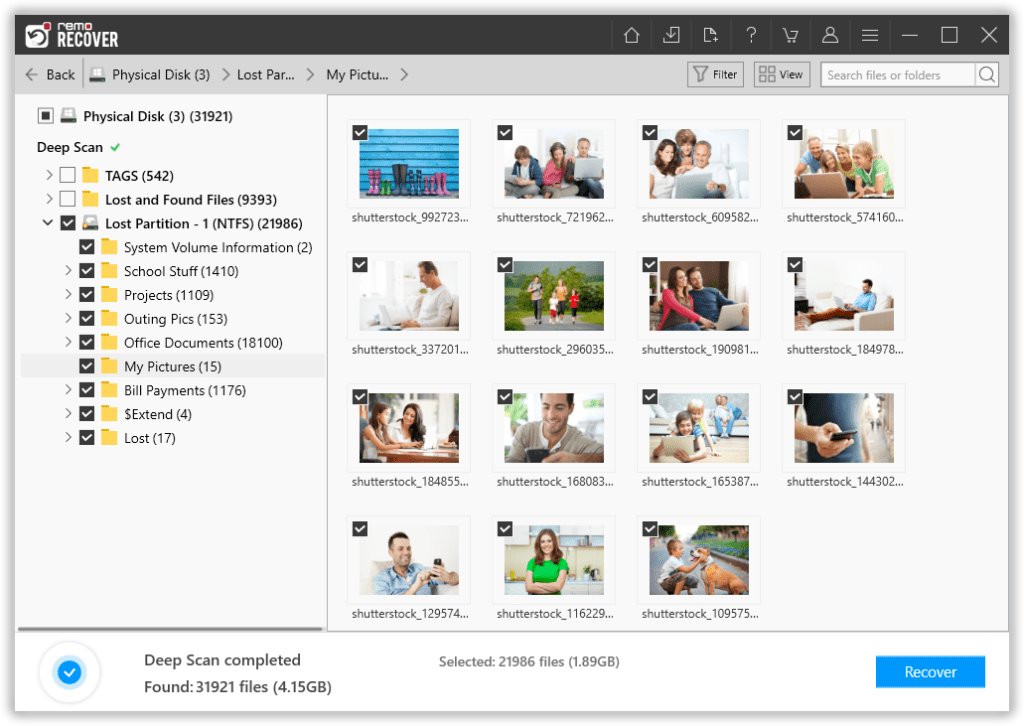
- Nadat het scannen is voltooid, bekijkt u een voorbeeld van de bestanden en controleert u het SSD-herstel.
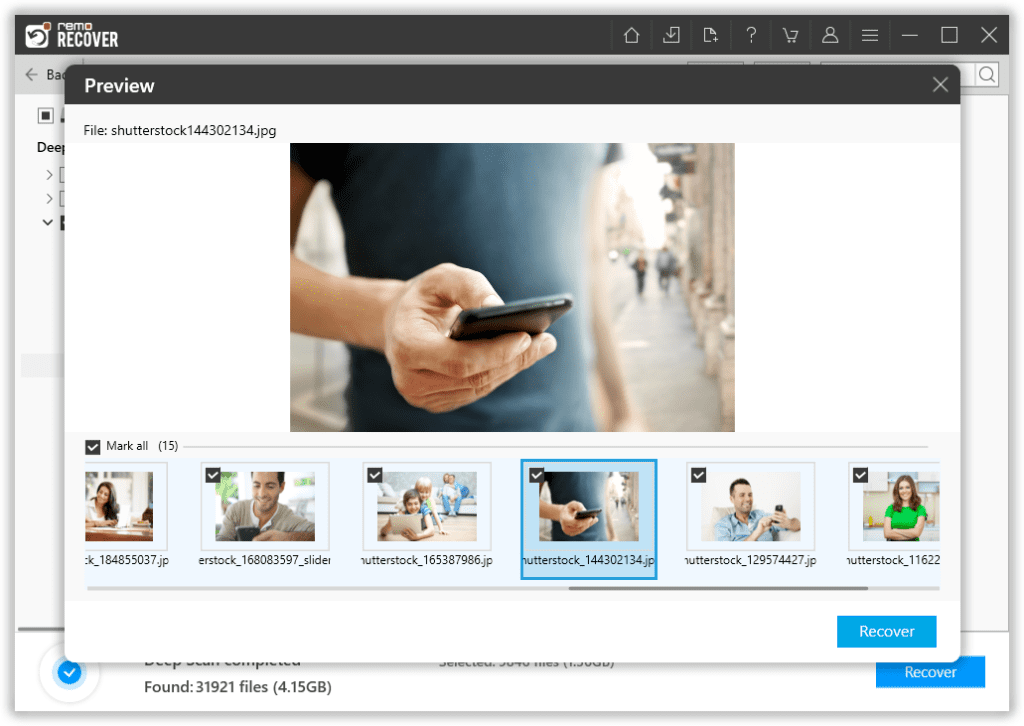
- Als je al je bestanden hebt gevonden, ga je gang en Save ze naar de gewenste locatie door te klikken op de Recover optie om de bestanden terug te krijgen.
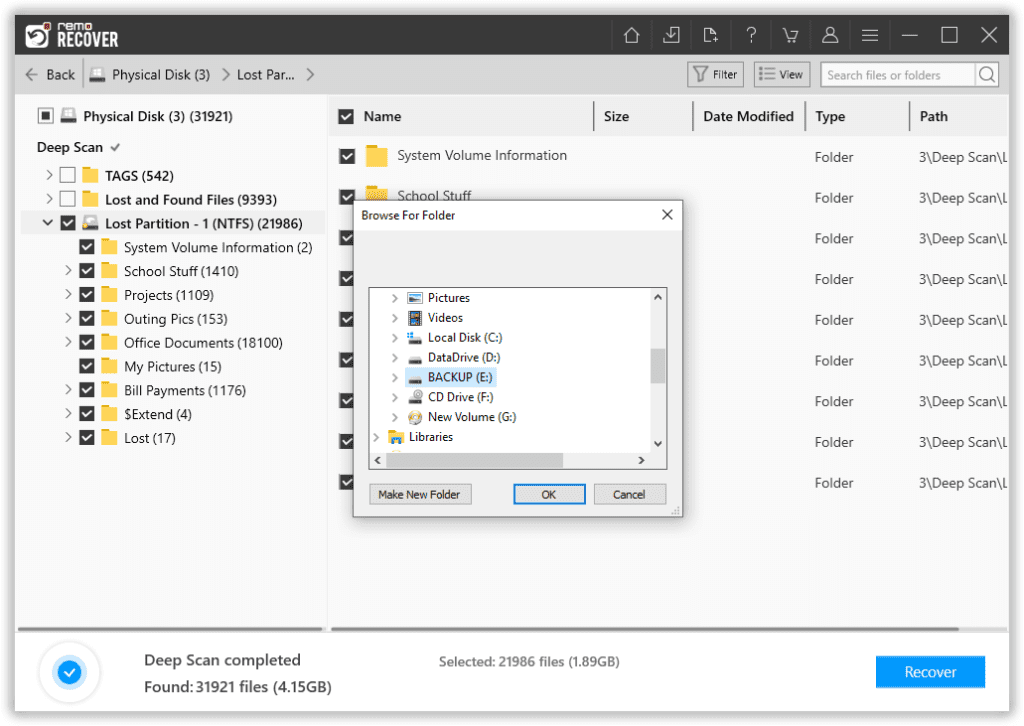
Laatste woorden:
Alle bovengenoemde methoden zullen je zeker helpen reparatie SSD schijf wordt niet herkend in BIOS. Zelfs nadat u alle bovengenoemde methoden hebt gevolgd, moet u misschien overwegen om offline een oplossing te vinden als u uw SSD niet in het BIOS kunt detecteren. Als u erin bent geslaagd het probleem met SSD-niet-gedetecteerd hier op te lossen, laat ons dan hieronder uw mening weten en deel het woord.