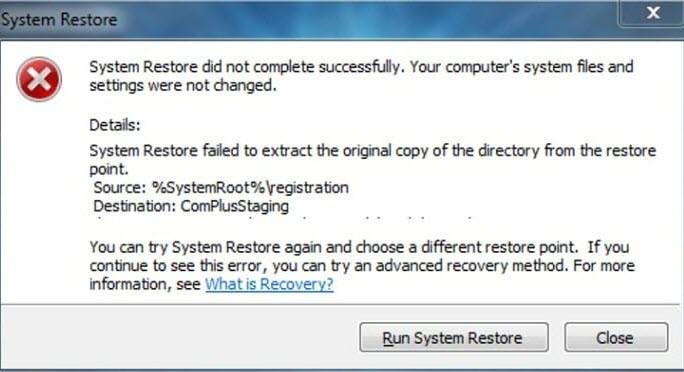Systeemherstel is een krachtig hulpprogramma in Windows waarmee uw systeem terug kan gaan naar een eerder tijdstip. Kortom, het wordt gebruikt om de wijzigingen die aan uw systeem zijn aangebracht ongedaan te maken. Stel dat u bijvoorbeeld een stuurprogramma-update hebt uitgevoerd en dat uw Windows-computer zich daarna vreemd gedraagt. Door Systeemherstel uit te voeren, wordt de update van het stuurprogramma ongedaan gemaakt, zodat het probleem met de update wordt opgelost.Systeemherstel mislukt windows 10
Maar Systeemherstel is mogelijk niet altijd succesvol, het kan om verschillende redenen mislukken. U kunt fouten krijgen (zoals weergegeven in de onderstaande afbeelding) zoals "Systeemherstel is niet voltooid" op Windows 10, Windows 7 of andere versies. Mogelijk ziet u ook variaties van deze fout, zoals 'Systeemherstel mislukt', 'Er is een niet-gespecificeerde fout opgetreden tijdens systeemherstel', '0x80071a91 systeemherstel', 'systeemherstel Windows 10 fout 0x8000ffff’, fout '0x80070091' en dergelijke.
De verschillende oorzaken waardoor het systeemherstel mislukt of de Windows-computer de bovenstaande fouten vertoont, zijn meestal te wijten aan problemen met het gemaakte herstelpunt, een Windows-updateprobleem, corruptie in systeembestanden of andere niet-gespecificeerde redenen.Foutmelding systeemherstel windows 10
Het doel van deze blogpost is om de fout Systeemherstel mislukt op te lossen met behulp van eenvoudige methoden voor probleemoplossing. Zodra het probleem is opgelost, kunt u Systeemherstel met succes uitvoeren. Bovendien kunt u ook vinden hoe u gegevens kunt herstellen die verloren zijn gegaan door een mislukt Systeemherstel met behulp van Remo herstellen software.
Hoe te repareren Systeemherstel is mislukt of Systeemherstel is niet succesvol voltooid?
Oplossing 1: Kies een ander herstelpunt
De eerste en gemakkelijkste oplossing om een fout in repareren of systeemherstellen, is door een ander herstelpunt te proberen. Het punt dat u hebt geselecteerd, is mogelijk beschadigd geraakt en heeft voorkomen dat u het herstel met succes voltooit. Dus door een ander herstelpunt te gebruiken, elimineert u die mogelijkheid.Wat doet Systeemherstel Windows 10?
Volg de onderstaande stappen om een ander herstelpunt te kiezen en Systeemherstel uit te voeren.
- Typ in de zoekbalk System Restore en klik op Create a restore point uit de lijst met resultaten die verschijnen
- Klik in het venster Systeemeigenschappen op System Protection taben selecteer de System Restore knop
- U krijgt een aantal herstelpunten te zien. Selecteer het meest recente punt en klik Next om het herstelproces te voltooien
In het ideale geval zou dit de fout Systeemherstel mislukt moeten oplossen. Als dit niet het geval is en u opnieuw een foutmelding krijgt, gaat u verder met de volgende stap.
Oplossing 2: Voer Systeemherstel uit via Veilige modus
Veilige modus start uw pc met een absoluut minimum aan stuurprogramma's en toepassingen. Daarom ziet u de problemen mogelijk niet wanneer u Systeemherstel gebruikt via de Veilige modus. Om Systeemherstel uit te voeren via Veilige modus,
- Ga naar Settings op uw pc > Update & Security > Recovery
- kiezen Restart Now om in te gaan Advanced Options menu
- Selecteer vervolgens Troubleshoot > Advanced Options> Startup Settings > Restart
- Selecteer vervolgensF4 om op te starten in de veilige modus
Als alternatief kunt u ook naar de Veilige modus gaan door tijdens het opstarten op de 'F8'-toets te drukken. (De sleutel kan veranderen afhankelijk van de fabrikant van uw pc). Start uw computer opnieuw op en blijf op de F8-toets drukken totdat de veilige modus verschijnt.
Typ nadat u de veilige modus hebt ingevoerd ‘recovery’ in de zoekbalk. kiezen Recovery uit de lijst en selecteer Open System Restore. Volg de instructies op het scherm en voer Systeemherstel uit.
Als u Systeemherstel in de veilige modus kunt uitvoeren, betekent dit dat er een probleem was met een programma/toepassing in uw systeem, zoals een antivirusprogramma. Deze oplossing lost in veel gevallen het probleem met Systeemherstel meestal op.
Oplossing 3: Controleer de status van de volumeschaduwservice
De status van de 'Volume Shadow Service' en andere componenten in System Services spelen een rol bij het uitvoeren van een succesvol systeemherstel. Dus laten we doorgaan en controleren of ze actief zijn.
- Klik op de Start menu en type ‘Services’ in het zoekvak
- Klik op Servicesuit de zoekresultaten en controleer de volgende services:
- Volume Shadow Copy
- Multimedia Class Scheduler
- Op afstand gemaakt telefoongesperk
- DCOM Server Process Launcher
- Plug and Play
- Al deze services moeten de Status ingesteld op ‘Started’ en Startup Type ingesteld op ‘Automatic’.
Als u vindt dat voor een van deze services een andere optie is geselecteerd, wijzigt u de Status naar ‘Started’ en Startup Type naar ‘Automatic’ overeenkomstig. Voer nu een systeemherstel uit en controleer of dit goed verloopt. Zo niet, ga dan naar de volgende stap.
Oplossing 4: Voer een SFC-scan uit op uw computer
Corruptie in systeembestanden kan problemen veroorzaken en een succesvol systeemherstel belemmeren. Daarom is het bekend dat het uitvoeren van een SFC-scan het probleem met Systeemherstel in veel gevallen oplost. Kortom, een SFC-scan vindt corrupte systeembestanden en vervangt ze door gezonde. Door een SFC uit te voeren, worden problemen met systeembestanden opgelost en zal uw systeemherstel normaal werken.
- Klik op de Start menu en type ‘cmd’
- Klik met de rechtermuisknop in de lijst met resultaten Command Prompt en selecteer Run as Administrator
- Typ vervolgens ‘sfc /scannow’ om de SFC-scan te starten
Zodra de SFC-scan is voltooid, probeert u Systeemherstel opnieuw uit te voeren. In het ideale geval zou dit u moeten helpen het herstel met succes te voltooien. Als dit niet het geval is, kunt u proberen uw pc te resetten/vernieuwen om problemen op te lossen, zoals uitgelegd in de volgende stap.Back-up of mislukt systeemherstellen.
Oplossing 5: Reset/vernieuw uw pc als systeemherstel niet werkt
Verfrissend/het resetten van uw pc lost meestal allerlei problemen op met Windows en systeembestanden, waardoor de fout Systeemherstel mislukt is opgelost. Om deze taak uit te voeren, moet u er eerst voor zorgen dat u een back-up van uw hele systeem hebt gemaakt. Volg daarna de stappen om een systeemreset uit te voeren.
- Klik op de Start menu en selecteer Settings
- Klik Update & Security> Recovery
- Onder Reset This PC, kiezen Keep My Files(of verwijder alles alleen als u een volledige back-up hebt)
- Volg de instructies op het scherm en klik op Resetwanneer u wordt gevraagd om het resetproces te starten
Hoe gegevens te herstellen die verloren zijn gegaan tijdens een mislukt systeemherstel?
Wanneer u probeert terug te gaan naar een eerdere datum met Systeemherstel, kunt u enkele van uw belangrijke gegevens kwijtraken als er geen back-up wordt gemaakt of als het systeemherstel mislukt. Gebruik tijdens dergelijke scenario's Remo Recover. Het wordt geleverd met de Deep Scan-functie om meer dan 300 bestandsindelingen te herstellen, zoals documenten (PDF, Word, Excel, PPT's, enz.), Afbeeldingen, video's, onbewerkte afbeeldingen, audiobestanden, enz. Deze tool voor gegevensherstel is compatibel met alle nieuwste versies van de Windows- en Mac-besturingssystemen.


Hier is een gedetailleerde gids over hoe verloren bestanden terughalen na systeemherstel.
Conclusie
Met deze oplossingen kunt u de fout 'Systeemherstel is niet succesvol voltooid' oplossen en kunt u het herstelproces soepel voortzetten. Als u bestanden bent kwijtgeraakt tijdens het mislukte systeemherstelproces, moet u Remo Recover eens bekijken voor de eenvoudige en probleemloze aanpak om ze te herstellen. Als je vragen hebt, laat het ons dan weten in de comments hieronder.