USB-flashstations zijn ongetwijfeld een uitstekende keuze voor gegevensoverdracht en opslag. Hun lichtgewicht, draagbaarheid en hoge opslagcapaciteit zijn enkele van de geweldige functies die ze bieden. Ondanks deze voordelen zijn USB-drives of pen-drives, net als alle opslagapparaten, vaak gevoelig voor corruptie, invoer-uitvoerfouten op USB en gegevensverlies op een bepaald moment.
Mogelijk bent u een soortgelijk probleem tegengekomen. In dit artikel hebben we het gehad over USB-shows die leeg zijn, maar een vol probleem zijn. Wanneer u deze USB vol maar leeg tegenkomt op Windows of Mac, kan het zijn dat uw pen drive correct werkt, maar dat alle gegevens die erop zijn opgeslagen verborgen zijn of ontbreken.
Waarom kan ik de bestanden die op mijn flashdrive zijn opgeslagen niet zien?
| Redenen | Beschrijving |
| Het USB-apparaat is geïnfecteerd met een virus/malware | Als u per ongeluk uw USB-station aansluit op het apparaat dat is geïnfecteerd met malware. |
| USB-drives zijn beschadigd of beschadigd. | Het beschadigd raken van USB kan een van de problemen zijn bij gegevensverlies. Vanwege het mobiliteitskarakter hebben we de neiging om het vaak te gebruiken om verbinding te maken met verschillende apparaten voor het overbrengen van de bestanden. Dit zal uiteindelijk leiden tot corruptie. |
| Slechte sectoren in het USB-station. | Als u de USB-drive al langere tijd gebruikt, kunnen er slechte sectoren op de drive ontstaan. Hierdoor worden de gegevens op uw computer onleesbaar. |
| Bestanden worden verborgen of verwijderd van de flashdrive. | Er bestaat een kans dat uw USB-station beschadigd is of dat de gebruiker de bestanden opzettelijk van de USB heeft verborgen. |
| De flashdrive is verkeerd geplaatst of aangesloten op uw computer. | U moet controleren of u uw flashdrive correct hebt aangesloten. Als er verbindingsproblemen zijn, kan het besturingssysteem het USB-station niet detecteren. |
Belangrijke notitie: Als uw USB-station geen media zegt. lees dan dit artikel om erachter te komen hoe u een USB-flashstation zonder media kunt repareren probleem.
6 Manieren om de USB te repareren is vol, maar vertoont een leeg probleem
Voordat u het probleem oplost, raden wij u aan een back-up van de gegevens te maken en deze te herstellen. Sommige van de hierbij betrokken methoden kunnen de schijf verder beschadigen. Daarom wordt geadviseerd om de bestanden te herstellen voordat u een betrouwbaar bestand gebruikt USB-hersteltool en probeer dan het bevestigingsgedeelte.
Methode 1: Gebruik Remo Recover Software om een USB-stick te herstellen die geen bestanden weergeeft
Remo herstellen is een krachtige USB-hersteltool gebouwd met een diepe scan-engine, specifiek om gegevens te herstellen van USB-drives en andere externe opslagapparaten die ernstig beschadigd zijn of leeg lijken. Bovendien is het compatibel met alle nieuwste versies van Windows- en Mac-besturingssystemen, waaronder Windows 11 en macOS Ventura.
Opmerking: Jij kan gegevens herstellen van geheugensticks met behulp van de Remo Recover-tool.
Herstel bestanden van het USB-station dat leeg of vol wordt weergegeven:
- Download the Remo Recover:
Om de bestanden te herstellen van een USB die leeg lijkt maar er wel bestanden zijn, is de eerste stap het downloaden van de tool. Het downloaden van de tool kan enige tijd duren. Nu wordt u naar de installatie-instellingen genavigeerd. Zodra de software is geïnstalleerd, kunt u beginnen met het herstelproces.
- Select the Drive to Recover Data:
Zodra de software is geïnstalleerd, start u de tool en selecteert u de USB drive vanuit het startscherm en klik op de Scan keuze. Nu zal het gereedschap het proces voltooien Quick Scan, het zal direct het initiatief nemen Deep Scan automatisch.
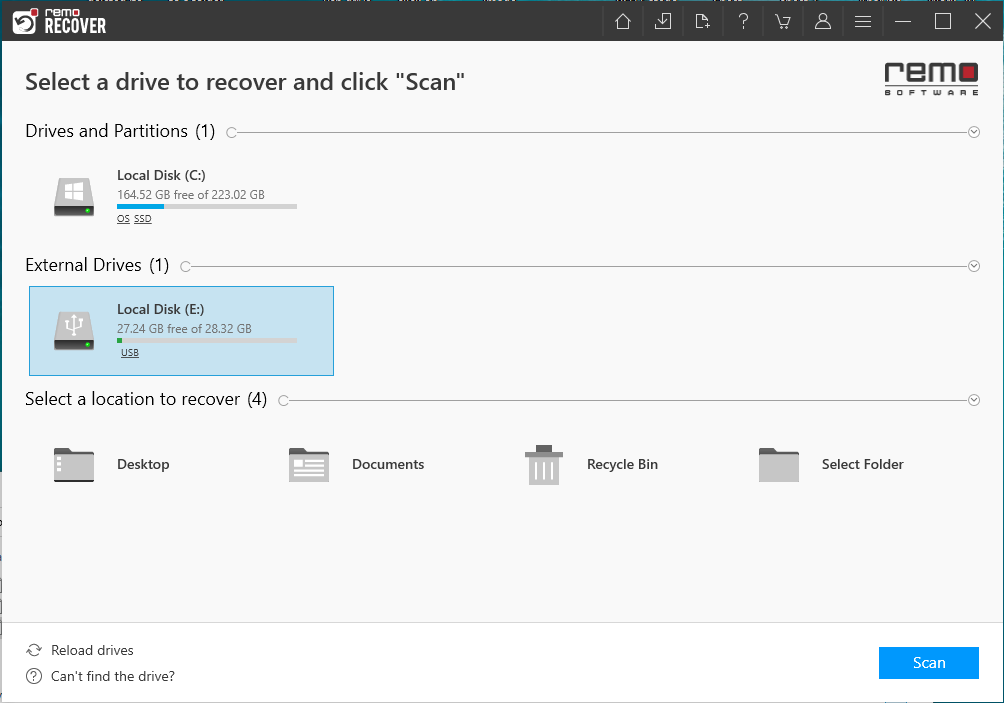
- Can’t Find the Drive:
Als u de USB drive dat uw bestanden niet toont op Windows of Mac, kunt u klikken op Can’t Find Drive? Met deze optie kan de tool het USB-station vinden dat u zoekt.
- Preview the Recovered Files:
Zodra het scanproces is voltooid, ziet u dat al uw bestanden op het USB-station leeg zijn Dynamic Recovery View. Nu kunt u dubbelklikken op het Preview.
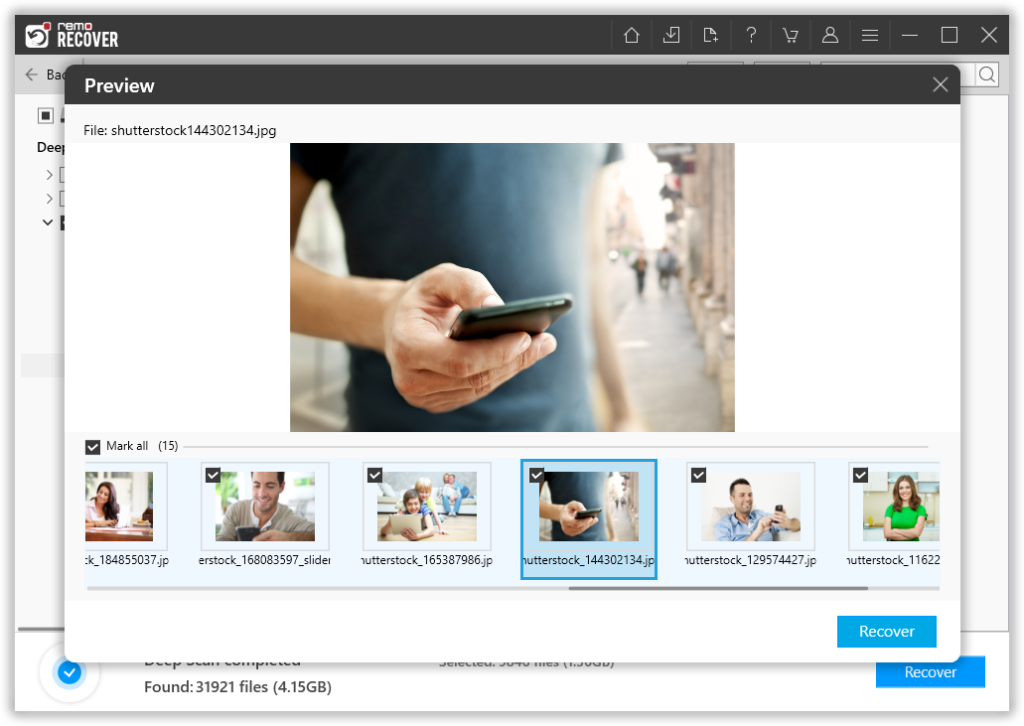
- Save the Recovered Files:
Selecteer nu de bestanden die u wilt herstellen en klik op de Recover om ze naar een gewenste locatie te herstellen en klik op de OK.
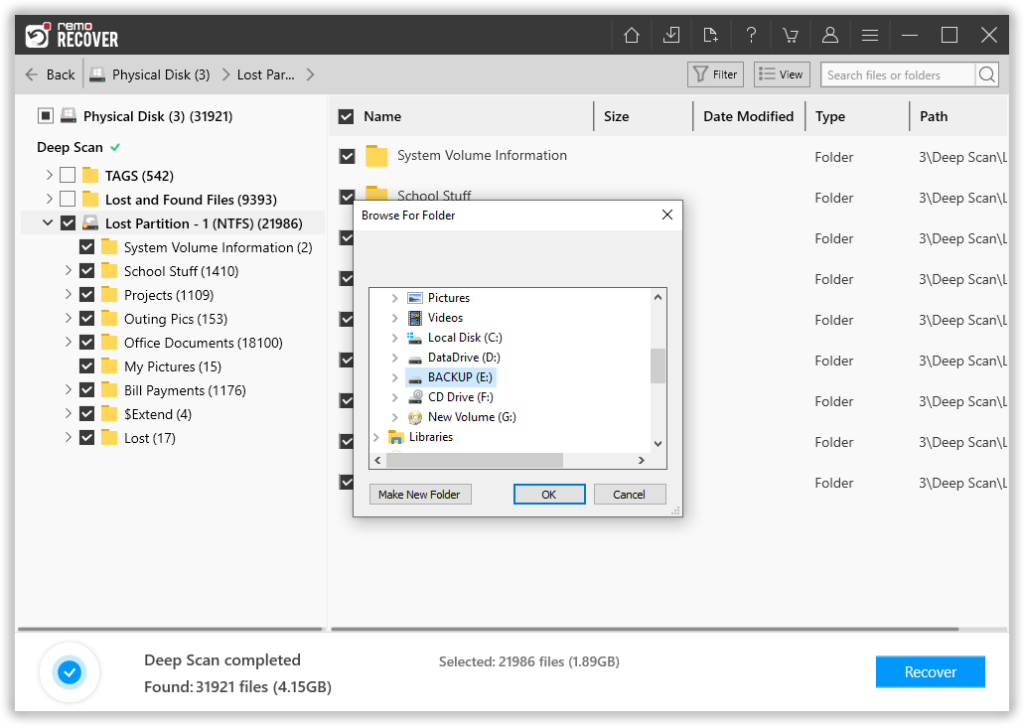
Methode 2: Verborgen bestanden weergeven en mappen zichtbaar maken op USB-stick
Soms is het mogelijk dat de bestanden op de USB-drive verborgen zijn; daarom is uw USB leeg. Om er zeker van te zijn dat dit niet het inherente probleem is, kunt u bestanden zichtbaar maken met behulp van de volgende stappen om de flashdrive vol te maken, maar er zijn geen bestanden die het probleem vertonen.
- Connect jouw USB flash drive naar uw systeem.
- Ga naar This PC en klik op File in de linkerbovenhoek en navigeer vervolgens naar Change Folder and Search opties.
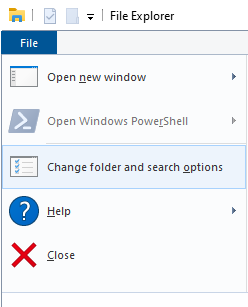
Klik in het pop-upvenster op de View tabblad en in de Advanced settings navigeren naar Hidden files and folders selecteren Show hidden files, folders, and drives. Dan klikken Apply om de optie verborgen items te zien.
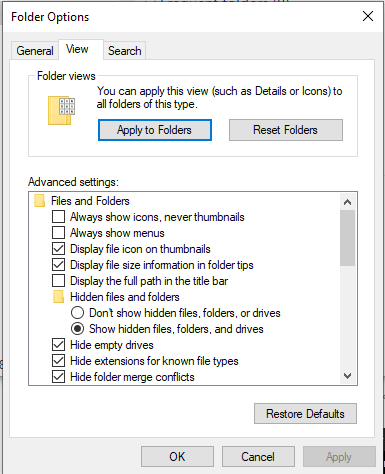
Controleer nu of de bestanden en mappen op uw USB worden weergegeven of niet. Als uw USB vol maar leeg is, ga dan verder met de volgende methode.
Methode 3: Controleer USB-drive op fouten
U kunt problemen op uw USB-station controleren en oplossen met behulp van geïntegreerde methoden, zoals het controleren op fouten:
- Ga vanaf uw startscherm naar This PC. Selecteer de USB-drive die leeg lijkt, maar in werkelijkheid vol is. Ga naar Properties door er met de rechtermuisknop op te klikken.
- Ga naar de Tools sectie van het pop-upmenu Eigenschappen en klik op de Check.
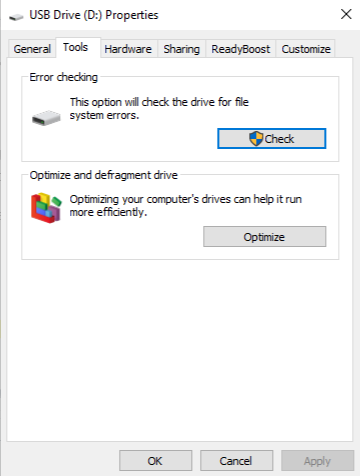
- Scan for and attempt recovery of bad sectors En Automatically Fix File System Errors zijn de twee mogelijke benaderingen. Selecteer een van de keuzes en druk op Start.
Deze procedure zou eventuele fouten in uw Drive moeten identificeren en oplossen. U kunt beide oplossingen achter elkaar proberen om de fout op te lossen.
Methode 4: Voer Antivirus uit
Een virus op uw USB-apparaat kan dit ook veroorzaken. Om dit probleem uit te sluiten, voert u een antivirusscan uit op uw USB-apparaat.
Dit kan gedaan worden met behulp van Windows Defender or any third-party anti-virus sollicitatie. Als u virussen op de pen drive aantreft, verwijdert u deze. Als uit de scan blijkt dat uw USB-apparaat vrij is van enige bedreiging, kunt u doorgaan met de volgende methode.
Belangrijk punt: Een virus- of malware-aanval kan de daadwerkelijke opslagcapaciteit van uw USB-station veranderen. Raadpleeg dit artikel om erachter te komen wat u moet doen als uw USB-stick toont niet de volledige capaciteit.
Methode 5: Voer de CHKDSK-opdracht uit om te verhelpen dat de USB-stick geen bestanden weergeeft
Als u bekend bent met de opdrachtregel van uw Windows-pc, kunt u deze manier gebruiken om uw USB-station te repareren.
- Typ in het zoekpaneel op uw startscherm cmd en selecteer de Command Prompt optie die verschijnt.
Opmerking: Zorg ervoor dat u de opdrachtprompt uitvoert als beheerder.
- Typ in het opdrachtpromptvenster chkdsk #: /f en klik Enter om de opdracht uit te voeren. ("#" in de opdracht "chkdsk #: /f" must be substituted with the drive letter Uw USB-drive toont bijvoorbeeld drive f en gebruik vervolgens f).
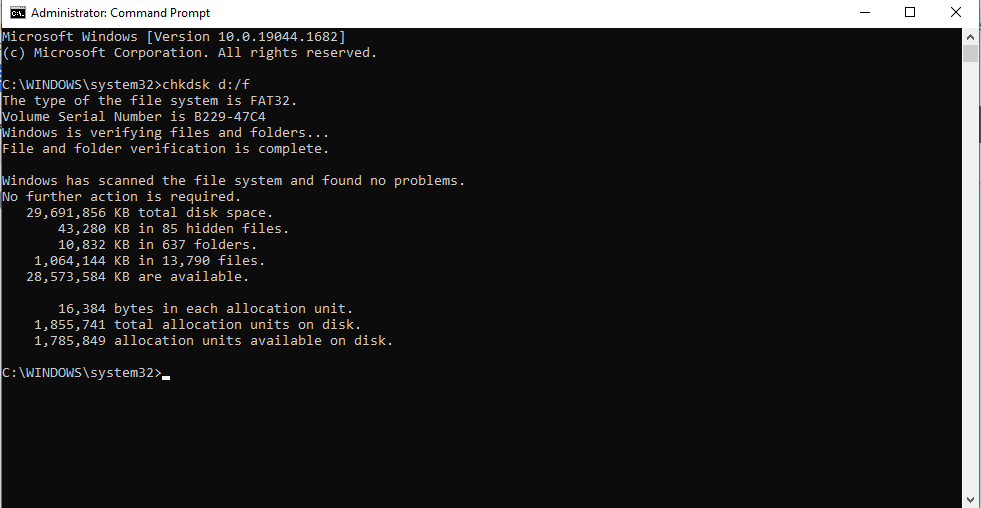
Nadat deze opdracht is uitgevoerd, kunnen al uw gegevens opnieuw verschijnen en wordt uw USB-drive mogelijk opnieuw als vol weergegeven. Als je USB-station nog steeds vol of leeg is, volg dan de volgende methode om ontbrekende USB-bestanden te herstellen, maar er wordt nog steeds ruimte gebruikt.
Als de vorige methoden niet volledig zijn opgelost, is de USB leeg maar staat er vol, uw USB-flashdrive is ernstig beschadigd.
In dergelijke gevallen kunt u de schijf formatteren om het probleem op te lossen. Het formatteren van de schijf kan echter leiden tot gegevensverlies. Daarom wordt aanbevolen om altijd een back-up te maken van uw belangrijke bestanden. Als u de back-up niet heeft gemaakt, raden wij u aan gebruik te maken van een USB-hersteltool van Remo.
Methode 6: Formatteer het USB-station om een probleem op te lossen USB leeg maar vol
Volg de onderstaande stappen om te verhelpen dat USB leeg is maar vol is.
- Ga naar de File Explorer and Right click op uw USB-stick
- Selecteer nu de Format optie en selecteer de File System waarmee u uw USB wilt formatteren en selecteer de Check box met Quick Format
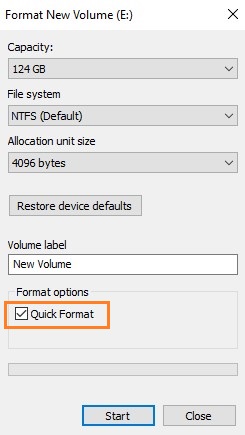
Tips voor een beter beheer van uw USB-drives
- Om te voorkomen dat USB-apparaten geen bestanden weergeven of leeg zijn, moet u er altijd voor zorgen dat u het apparaat verwijdert met Hardware veilig verwijderen.
- Ten tweede: onderbreek het gegevensoverdrachtproces niet. Als er gegevensoverdracht plaatsvindt tussen USB en uw systeem, onderbreek dan de overdracht niet en verwijder het apparaat niet halverwege.
- Sluit geen USB-flashstations aan op met virussen geïnfecteerde apparaten.
Conclusie:
Als uw USB-drive vol is, maar nog steeds leeg lijkt te zijn, moet u zich zorgen maken over de veiligheid van uw gegevens. Probeer het te repareren of gebruik de Remo Data Recovery-tool om al uw gegevens veilig van de geïnfecteerde USB-drive te extraheren.
Veel Gestelde Vragen
Navigeren naar File Explorer > This PC > Devices and drives en zoek uw geplaatste flashdrive.
Klik met de rechtermuisknop op de flashdrive en kies Eigenschappen om de opslagcapaciteit te bekijken.
Zoals eerder vermeld, kan de reden van alles zijn, van een virusinfectie, een malware-aanval, een onjuiste verbinding of het uitwerpen van de USB-flashdrive. Dit kan de reden zijn dat u uw bestanden op USB niet kunt zien.
Maak gebruik van Remo Recover om te herstellen verborgen bestanden op flashdrive veroorzaakt door een virusaanval. Remo is gebouwd met krachtige schijfidentificatietechnologie die alle aangesloten schijven diep kan scannen en vinden. En de geavanceerde AI-scanners zijn gebouwd om alle verloren, ontbrekende, verborgen bestanden te herstellen, niet alleen van USB-drives, maar ook van andere opslagdrives.
U kunt naar de mapopties Instellingen op uw computer gaan en de optie kiezen om verborgen bestanden en mappen zichtbaar te maken om naar verborgen bestanden op uw USB-apparaat te zoeken. Zodra u dit heeft gedaan, zouden alle verborgen bestanden op uw USB-station zichtbaar moeten zijn.
Door extra partities te maken van de beschikbare vrije ruimte op de schijf, kunt u de opslagruimte op uw USB-stick uitbreiden. Volg deze stappen om vrije ruimte toe te wijzen:
● Ga naar de Disk Management en zoek het niet-toegewezen volume.
● Right click erop en selecteer New Simple Volume.
● Voer de grootte van een nieuwe partitie in en klik op Next.
Selecteer nu een drive letter en selecteer een volume label uit de vervolgkeuzelijst en klik op de Next optie en klik ten slotte op de Finish.
Hieronder volgen de redenen waarom uw USB vol wordt weergegeven, maar leeg is
● Logische problemen zoals corruptie, slechte sectoren, enz. Kunnen leiden tot USB-corruptie.
● Als uw flashdrive fysiek beschadigd is, zoals vocht, vuil, enz.
● Als u een groot bestand van meer dan 4 GB probeert te kopiëren naar de USB-drive die is geformatteerd met FAT32. Omdat FAT32 het kopiëren/overbrengen van bestanden van minder dan 4 GB kan ondersteunen.