Verzonden items die niet worden weergegeven in Outlook kunnen een groot probleem zijn. Normaal gesproken worden verzonden e-mails of bijlagen standaard opgeslagen in de map Verzonden in Outlook. Soms kunt u die e-mails of bijlagen echter niet vinden in de map Verzonden.

In dit artikel bespreken we wat de redenen kunnen zijn waarom Outlook geen verzonden e-mails weergeeft. Naast waarom verzonden mappen ontbreken in Outlook, zullen we ook bespreken hoe u verzonden items kunt herstellen in verschillende versies van Outlook, waaronder Outlook 2010, Outlook 2013, Outlook 2016, Outlook 2019 en zelfs Outlook 2021. Daarnaast hebben we gaf ook een paar snelle tips om nooit verzonden items en gegevens uit de verzonden map kwijt te raken find your missing conversations.
6 Eenvoudige manieren om te verhelpen dat verzonden items niet worden weergegeven in Outlook
- 6 Eenvoudige manieren om te verhelpen dat verzonden items niet worden weergegeven in Outlook
- Waarom wordt mijn verzonden e-mail niet weergegeven in Outlook?
- Methoden om te repareren dat verzonden items niet worden weergegeven in Outlook
- 1. Verwijder oude of ongewenste verzonden e-mails/berichten uit de map Verzonden
- 2. Selecteer een alternatieve map voor het opslaan van verzonden e-mails
- 3. Schakel Kopieën van e-mails opslaan in map Verzonden items in
- 4. Schakel de cache-uitwisselingsmodus uit
- 5. Maak uw Outlook-profiel opnieuw
- 6. Repareer een bestaand beschadigd Outlook-profiel om het ontbrekende probleem van e-mails verzonden vanuit Outlook op te lossen
- Snelle tips die u kunt gebruiken om nooit meer verzonden items uit de map Verzonden in Outlook kwijt te raken.
- Vaak gestelde vraag
Waarom wordt mijn verzonden e-mail niet weergegeven in Outlook?
Hieronder staan enkele redenen die ervoor zorgen dat verzonden e-mails niet in de map Verzonden in Outlook verschijnen.
- Een van de belangrijkste redenen waarom verzonden items niet in de map Verzonden worden weergegeven, is dat de e-mail die u hebt opgesteld en verzonden nog niet is verzonden vanwege het abrupt sluiten van de Outlook-applicatie.
- Wanneer de optie voor het opslaan van kopieën van berichten in de map Verzonden items is uitgeschakeld in Outlook.
- Wanneer de opslagruimte vol is vanwege oude en ongewenste e-mails, verschijnen de meest recent verzonden items mogelijk niet in de map Verzonden.
Nu u de redenen kent waarom verzonden items niet in de map Verzonden worden weergegeven, gaan we dieper in op hoe u het probleem kunt oplossen dat verzonden e-mails niet in Outlook worden weergegeven.
Methoden om te repareren dat verzonden items niet worden weergegeven in Outlook
1. Verwijder oude of ongewenste verzonden e-mails/berichten uit de map Verzonden
Oude of ongewenste e-mails die u niet langer nodig of relevant heeft, kunnen veel opslagruimte in beslag nemen in de map Verzonden items. Dit kan mogelijk de reden zijn dat de meeste recent verzonden e-mails niet worden weergegeven in de map Verzonden items.
De eenvoudige manier om het probleem op te lossen dat Outlook verzonden e-mails niet opslaat, is door oude, ongewenste of irrelevante e-mails en berichten uit de map Verzonden in Outlook te verwijderen.
2. Selecteer een alternatieve map voor het opslaan van verzonden e-mails
Door een alternatieve map te selecteren of aan te maken om verzonden items op te slaan. In het geval dat uw verzonden berichten niet verschijnen in de Outlook-map Verzonden. Je kunt ze hier opgeslagen vinden.
Volg de onderstaande stappen om de alternatieve map te selecteren.
Stap 1: Start de Outlook-applicatie.
Stap 2: Klik op de New Email op het tabblad Start en er verschijnt een nieuw venster op uw scherm. Klik op Options. Klik op Save Sent Items to Keuze. Selecteer de Other Folder Keuze.
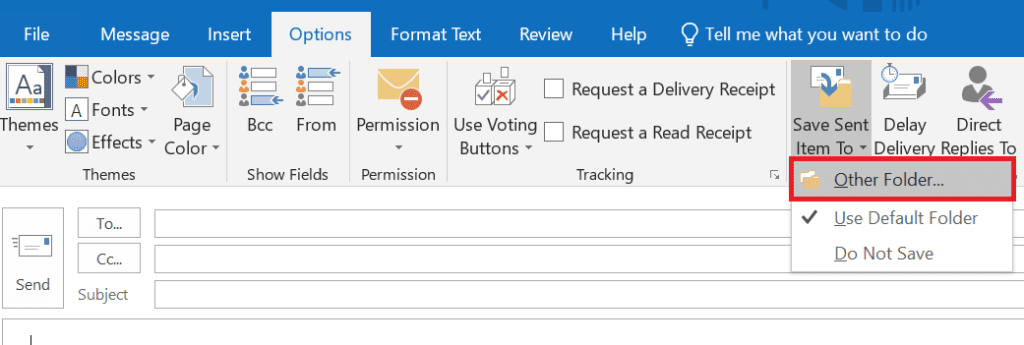
Stap 3: Er verschijnt een nieuw venster op uw scherm. Klik New.
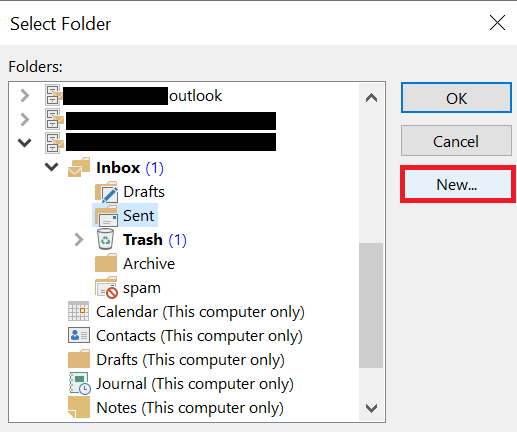
Stap 4: Er verschijnt een nieuw venster op uw scherm. Selecteer een name voor uw nieuwe map en selecteer folder items (Mail- en postitems) die u in die map wilt opslaan. Klik OK.
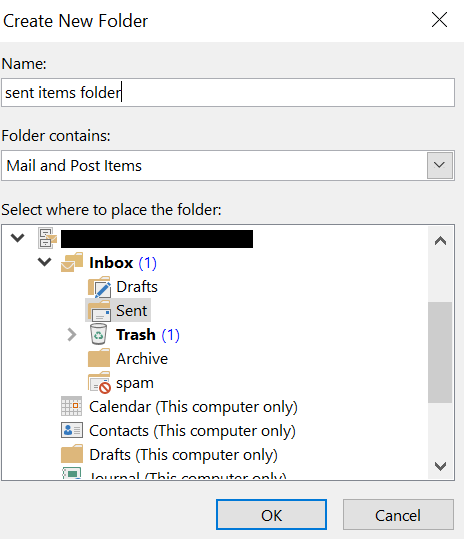
Er wordt een nieuwe map aangemaakt waarin uw verzonden items automatisch worden opgeslagen.
3. Schakel Kopieën van e-mails opslaan in map Verzonden items in
Wanneer u het opslaan van kopieën van de map met verzonden items inschakelt, betekent dit dat u de optie hebt geselecteerd om altijd een kopie op te slaan van alle items die u verzendt (e-mails, berichten, bijlagen), enz.
Volg de onderstaande stappen om kopieën van verzonden items op te slaan - Outlook 2016 en latere versie:
Stap 1: Start de Outlook-applicatie.
Stap 2: Klik op File, bovenop. Klik op Options.
Stap 3: Klik op Mail. Scroll naar beneden en ga naar het gedeelte Berichten opslaan en onder het gedeelte Berichten opslaan. rekening save copies of messages in the sent items folder optie, klik OK
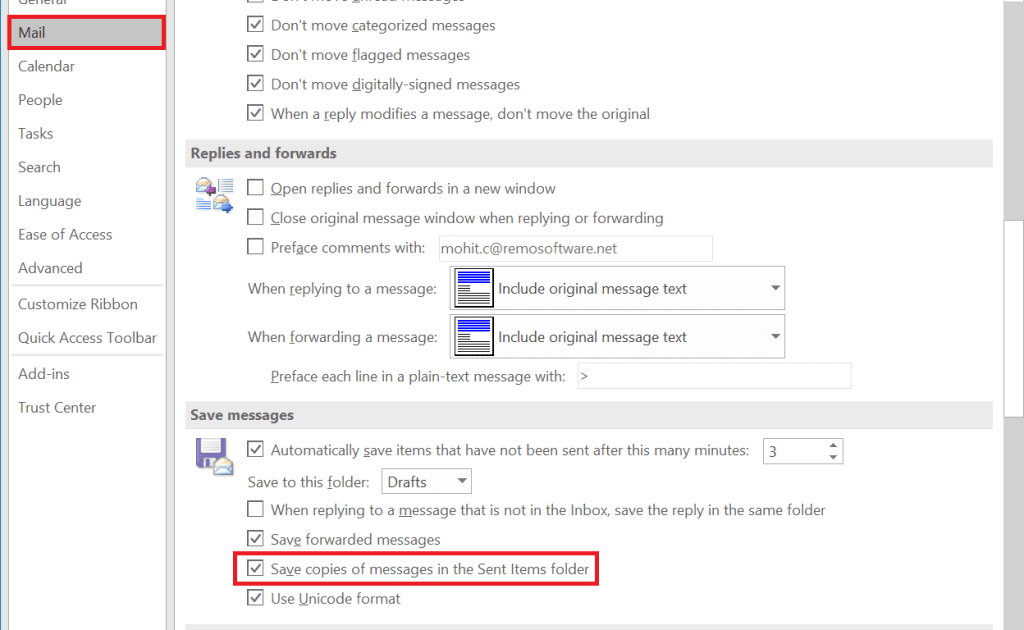
Voor Outlook 2010:
- Ga naar Outlook en selecteer Options van de File tabblad.
- Selecteer nu Mail en selecteer de checkbox Save copies of messages in the Sent Items mapoptie en selecteer OK.
Voor Outlook 2007:
- Ga naar Outlook en selecteer Options van de File tabblad.
- Selecteer Emails opties onder de Preferences tabblad.
- Selecteer de checkbox Save copies of messages in the Sent Items folder optie en kies OK.
Als u een Exchange-account gebruikt, probeer dan de in de cache opgeslagen uitwisselingsmodus uit te schakelen. Dit zullen we in de volgende sectie in detail bespreken.
Als u een Exchange-account gebruikt, probeer dan de in de cache opgeslagen uitwisselingsmodus uit te schakelen. Dit zullen we in de volgende sectie in detail bespreken.
4. Schakel de cache-uitwisselingsmodus uit
De Cached Exchange Mode zorgt ervoor dat u toegang krijgt tot e-mails en andere taken in Outlook, zelfs als uw systeem geen verbinding heeft met internet. Het slaat deze bestanden op de harde schijf van uw systeem op in OST-bestandsformaat. Wanneer dit OST-bestand te groot wordt, beschadigt het uw e-mail, mailbox, bestanden, mappen, enz. In de volgende sectie bespreken we hoe u corrupte bestanden en profielen kunt repareren.
Volg de onderstaande stappen om de cachemodus uit te schakelen.
Stap 1: Start de Outlook-applicatie, klik op de File option.
Stap 2: Kiezen Account Settings, Klik op Account Settings.
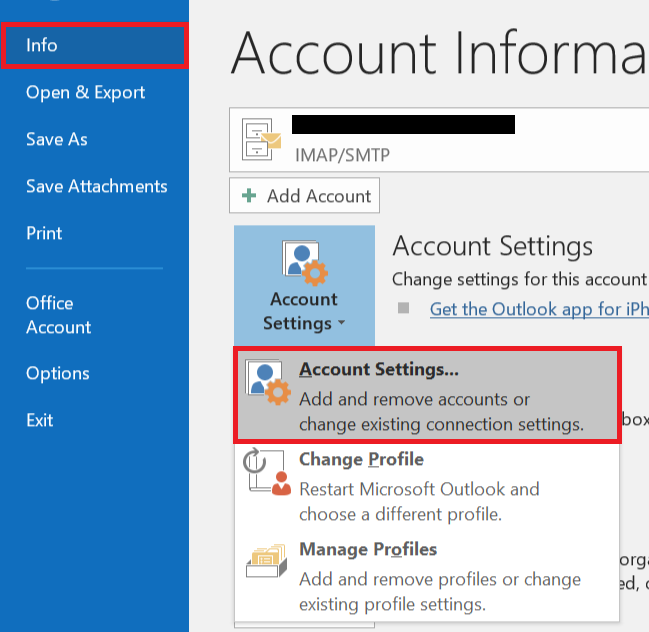
Stap 3: Selecteer de account en klik op de Change tab.
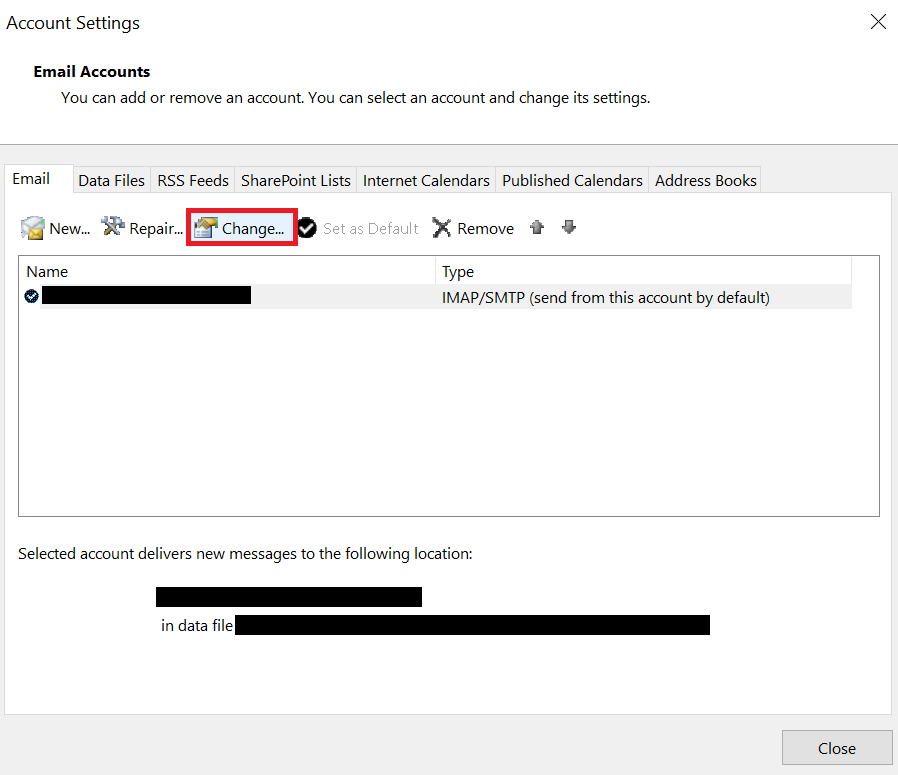
Stap 4: Schakel onder offline instellingen het vinkje uit use Cached Mode
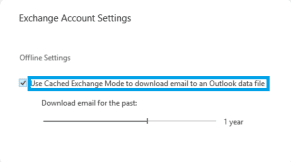
Stap 5: Start de opnieuw op Outlook toepassing, zodat alle aangebrachte wijzigingen worden toegepast.
Over het algemeen waardoor de Cached Exchange-modus wordt ingeschakeld is een goede zaak, omdat u hierdoor kunt werken, zelfs als er weinig of geen internetverbinding is. Omdat het deze bestanden in een OST-bestandsformaat op uw harde schijf opslaat. Soms wordt het OST-bestand te groot en kan het beschadigd raken.
Omdat we zojuist hebben gesproken over hoe te grote OST-bestanden uw Outlook-profiel kunnen beschadigen. Lees verder om te weten hoe u een beschadigd Outlook-profiel kunt repareren.
5. Maak uw Outlook-profiel opnieuw
Uw Outlook-profiel kan om vele redenen beschadigd zijn. corrupte PST-bestanden, Outlook-applicatie onverwachte crash tijdens stroomstoring, Outlook-crash en uiteraard een groot OST-bestand.
Het is altijd goed om een back-up te hebben van al uw belangrijke Outlook-gegevens. Omdat uw Outlook-profiel beschadigd is, betekent dit dat u geen toegang heeft tot uw gegevens. Als u onlangs een back-up hebt gemaakt, is het maken van een nieuw Outlook-profiel een goede optie. Als u geen back-up hebt, raadpleegt u het volgende gedeelte om erachter te komen hoe u een beschadigd Outlook-profiel kunt repareren, wat de belangrijkste reden is dus ik kan verzonden e-mails niet zien in Outlook.
Volg de onderstaande stappen om een nieuw Outlook-profiel aan te maken.
Stap 1: Start de Outlook-applicatie, klik File, Klik op Account settings, en selecteer Profielen beheren.
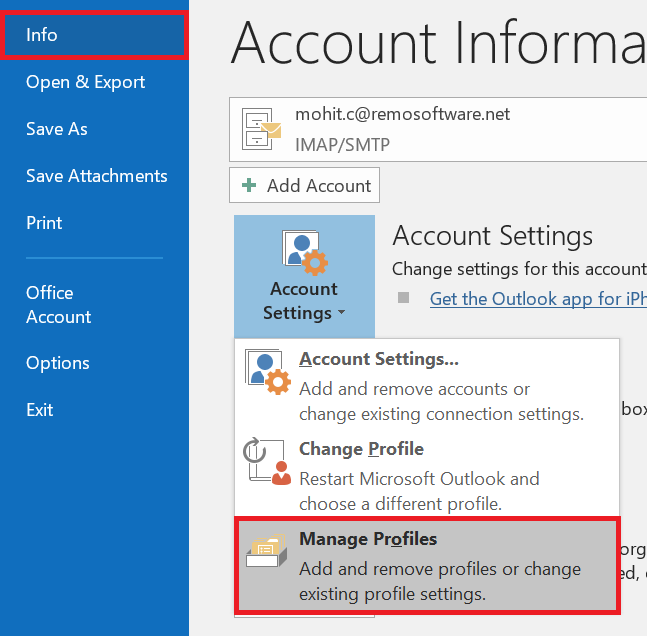
Stap 2: Het dialoogvenster voor het instellen van de e-mail verschijnt op het scherm. Klik op Show Profiles.
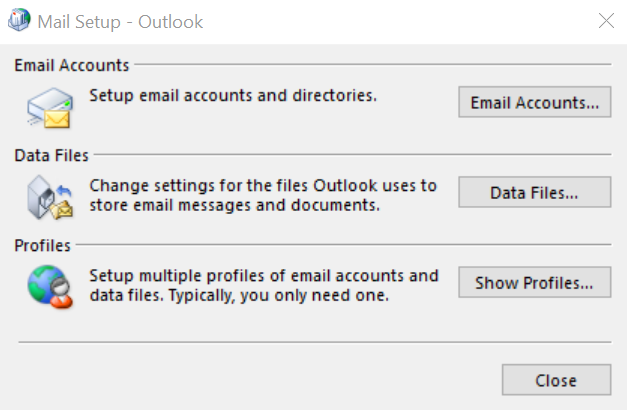
Stap 3: Er verschijnt een lijst met alle momenteel ingestelde profielen op het scherm. Klik op Add optie om een nieuw profiel toe te voegen. Wanneer u Microsoft Outlook start, gebruikt u dit profiel: Check een profiel aanvragen om te gebruiken, klik op OK.
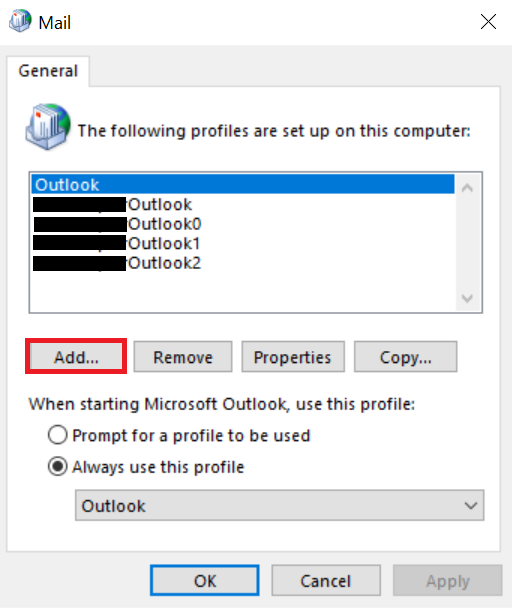
Stap 4: Het dialoogvenster Account toevoegen verschijnt op het scherm, Enter uw naam, e-mailaccount en wachtwoord voor uw nieuwe profiel en klik vervolgens op Next.
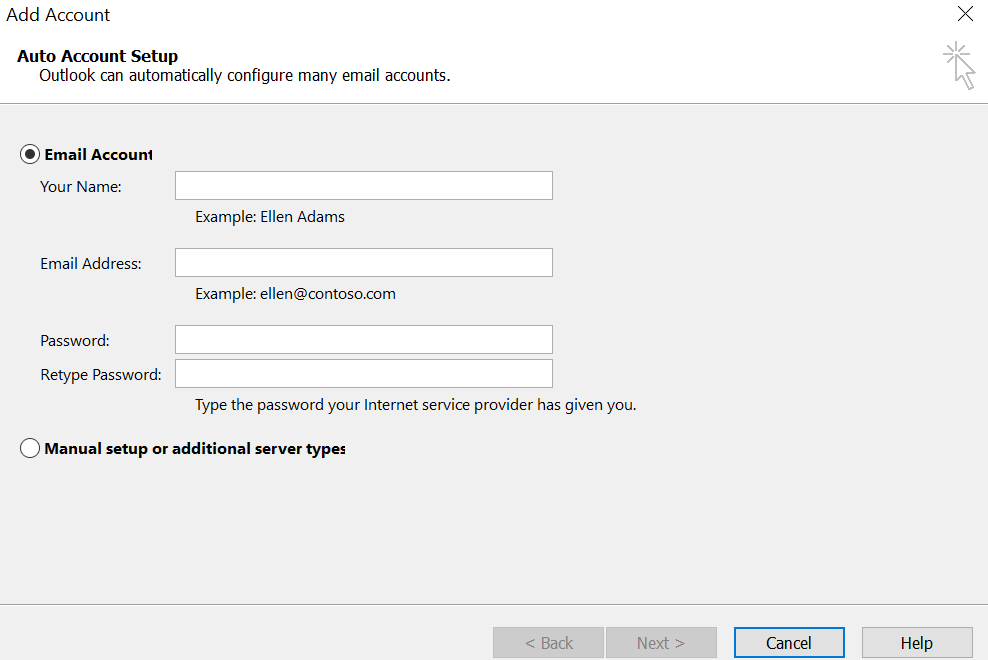
Stap 5: Close E Restart Veduta.
Opmerking: U kunt meerdere e-mailaccounts instellen in één Outlook-profiel, maar we raden u aan een e-mailaccount toe te voegen aan een Outlook-profiel. Als u een ander e-mailaccount wilt gebruiken, maakt u een nieuw Outlook-profiel aan.
Verwijder het oude beschadigde profiel.
Launch Outlook > Click on File > Account Settings > Manage profile > Show Profile > Select the profile you want to delete > Remove
Als geen van de methoden voor u goed heeft gewerkt, is het repareren van het beschadigde profiel de enige overgebleven optie als u geen back-up van uw Outlook-gegevens hebt. Er zijn twee methoden die u kunt gebruiken repareer kleine beschadigingen in uw Outlook-profiel.
In het geval dat uw Outlook-gegevensbestand (OST- of PST-bestand) extreem beschadigd of ernstig beschadigd is, raden we u ten zeerste aan om uw OST- en PST-bestand te repareren met behulp van een krachtige Outlook PST-reparatietool.
Alternatieve methode: Volg de onderstaande stappen als u de verzonden e-mails niet kunt vinden
- Kies uit het menu File > Account Settings > Account Settings.
- Kies de jouwe email account, dan klikken Change.
- Stel de Mail to stay offline slider voor een langere periode.
- Het artikel is verwijderd. Onderzoek de jouwe Trash OF Deleted Items folders.
Als Outlook niet is geconfigureerd om een kopie van verzonden items te bewaren, kunt u verzonden e-mailberichten mogelijk niet bekijken.
- Kiezen File > Options > Mail.
- Scroll naar beneden naar Berichten opslaan en vink het vakje aan Save copies of messages in the Sent Items folder.
6. Repareer een bestaand beschadigd Outlook-profiel om het ontbrekende probleem van e-mails verzonden vanuit Outlook op te lossen
Soms leidt een beschadigd Outlook-profiel tot ontbrekende verzonden e-mail. Als u op zoek bent naar snel en eenvoudig herstel van verzonden berichten, raden wij u aan een geavanceerde PST-reparatietool van Remo.
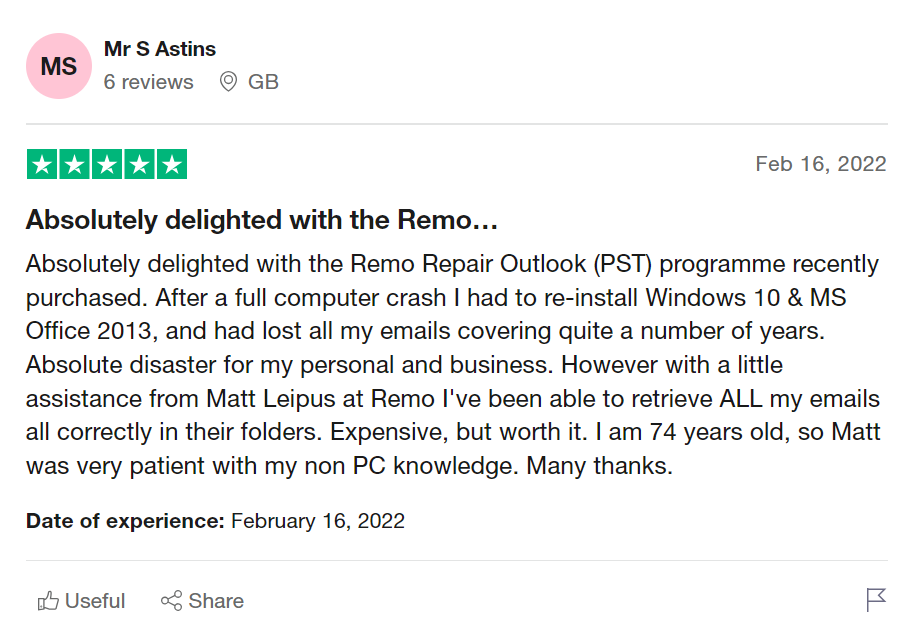
Remo Reparatie Outlook PST Software gemaakt met een eenvoudige gebruikersinterface die u kan helpen bij het repareren van beschadigde Outlook-gegevensbestanden (PST). De tool is ongelooflijk compatibel met alle Outlook-versies, zoals de nieuwste 2021, 2019 en andere oudere versies 2016, 2013 en 2010. Bovendien kan de tool ook verwijderde en verloren verzonden items, e-mails, bijlagen en andere gegevens herstellen. worden hersteld met behulp van deze tool. Download het hulpprogramma nu. Download de tool nu en herstel alle verwijderde of ontbrekende verzonden e-mails binnen enkele minuten.
Hoe kan ik verzonden e-mail in Outlook herstellen?
Stappen om verzonden items in Outlook te herstellen
Stap 1. Download, installeer en start Remo Repair Outlook PST.
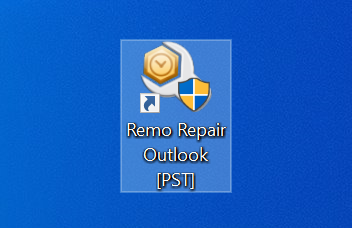
Stap 2. Selecteer Importmethode
Selecteer op het startscherm een optie op het startscherm volgens uw vereisten-
A. Open Default PST File: Het corrupte PST-bestand wordt op een gedefinieerde locatie gevonden.B. Select PST File Manually: Met deze optie kunnen gebruikers handmatig door het corrupte Outlook PST-bestand bladeren en dit selecteren.
C. Find All Your PST Files: Met deze optie worden alle Outlook-gegevensbestanden op uw systeem doorzocht en weergegeven. U kunt het bestand selecteren dat nodig is voor reparatie. Nadat u de PST-importmethode hebt geselecteerd, klikt u op Next.

Stap 3. U kunt gebruik maken van de Browse optie om beschadigd Outlook-gegevensbestand te lokaliseren en te importeren.
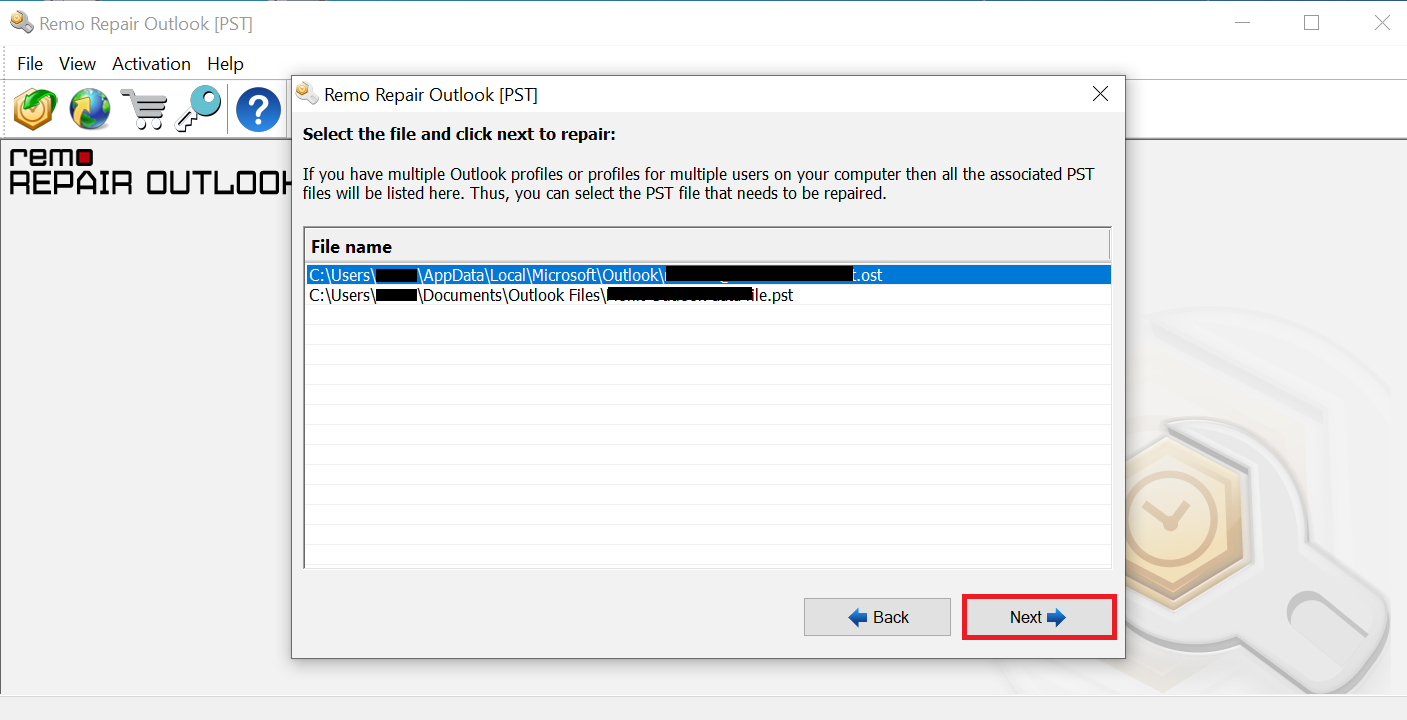
Stap 4. Kies tussen Normal Scan En Smart Scan afhankelijk van uw behoeften. Selecteer de map waarin u het juiste bestand wilt opslaan en klik Repair.

Stap 5. Preview bestanden, zodra u tevreden bent met het resultaat, activeert u de tool voor save de gerepareerde bestanden.
Snelle tips die u kunt gebruiken om nooit meer verzonden items uit de map Verzonden in Outlook kwijt te raken.
- Zorg er altijd voor dat je de e-mail na het opstellen correct verstuurt.
- Sluit altijd de Outlook-toepassing abrupt af terwijl u bepaalde taken in Outlook uitvoert, zoals het opstellen of verzenden van e-mails, enz.
- Maak regelmatig een back-up van al uw belangrijke Outlook-gegevens om te gebruiken in geval van een Outlook-crash, een scenario voor corruptie van Outlook-profielen of een scenario voor gegevensverlies.
- Verwijder alle oude, ongewenste e-mails en bijlagen die de opslagruimte op uw computer vergroten. Dit verkleint ook de kans dat uw OST-bestand te groot wordt, wat uiteindelijk leidt tot corruptie van uw Outlook-profiel.
- In geval van ernstige gegevenscorruptie of -verlies, gebruikt u de Remo Outlook Repair-tool.
Opmerking: Als je nieuwsgierig bent naar hoe je saaie taken leuker kunt maken in Outlook. Dan raden wij u aan dit artikel verder te lezen hoe u Snelle onderdelen in Outlook kunt gebruiken om dagelijkse activiteiten effectiever te maken.
Conclusie:
In dit artikel hebben we de oorzaken besproken waarom verzonden e-mails, berichten, bijlagen en andere items niet in de verzendmap verschijnen en ook 6 snelle en gemakkelijke manieren die u kunt gebruiken om het probleem op te lossen dat verzonden items niet in Outlook verschijnen en we hebben ook enkele tips gekregen die u kunt gebruiken om nooit meer ontbrekende verzonden items of mappen in Outlook te zien.
Laat gerust uw vraag of opmerkingen hieronder achter en laat ons weten of dit artikel nuttig was bij het oplossen van problemen met verzonden items of het verzenden van ontbrekende mappen in Outlook.
Vaak gestelde vraag
1. Open Outlook 365 en klik File
2. Selecteer opties uit de lijst aan de linkerkant van het scherm
3. Klik in het dialoogvenster Outlook-opties op Mail
4. Blader omlaag naar het gedeelte Berichten opslaan en zorg ervoor dat u dit doet Save Copies van berichten in verzonden items. Map.
5. Klik OK A Save Changes.
Simpel gezegd verwijst verzonden e-mail naar kopieën van berichten die u hebt verzonden en die zijn opgeslagen in de map Verzonden items, terwijl verzonden berichten verwijzen naar de daadwerkelijke berichten die u hebt gemaakt en geadresseerd en die naar de ontvanger zijn verzonden.
1. Open het verzonden item dat u wilt bijwerken vanuit uw Sent Items Folder
2. Click on the Actions knop in de berichtnavigatiegroep
3. Select the Edit Message vanuit het vervolgkeuzemenu wordt het bericht in het venster geopend
4. Make the Necessary Changes aan berichten, bijvoorbeeld door nieuwe informatie toe te voegen of fouten te corrigeren.
5. Nadat u uw wijzigingen heeft aangebracht, klikt u op het bestand en kiest u Save the Updated Messages
6. Sluit het berichtvenster waarin u wordt gevraagd Save de aangebrachte wijzigingen
7. Click Yes om uw wijzigingen op te slaan
8. Nu zal uw bericht zijn updated en opgeslagen in de map Verzonden e-mail
Opmerking: Verzonden items worden alleen bijgewerkt als de ontvanger het bericht niet heeft geopend. Als de ontvanger het bericht al heeft geopend, wordt het verzonden item niet bijgewerkt.