De standaard Foto's-app van Windows 10 is min of meer vergelijkbaar met de app Foto's van Mac dan alle eerdere fotobewerkingsprogramma's in Windows. Dit programma vervangt "Windows Photo Viewer", het standaardprogramma voor het openen van rasterafbeeldingen in Windows. Sommige nieuwe Windows 10-gebruikers zijn echt gefrustreerd over deze wijziging - en er is geen directe optie om terug te keren naar het oude programma. Misschien komt deze frustratie misschien van minder kennis over het nieuwe programma. Dus voordat je een van de nieuwe programma's probeert of probeert terug naar Windows Photo Viewer, probeer de Photos-app eens - het heeft een aantal speciale functies die interessant voor je kunnen zijn.
1. De app Foto's zoeken
Het lokaliseren van Phots-app in Windows 10 is een eenvoudige klus. Klik gewoon op de Start-knop en doorloop de lijst met geïnstalleerde programma's. Uw geïnstalleerde apps en programma's worden in alfabetische volgorde weergegeven. Vanaf daar ontvang je de app Foto's.
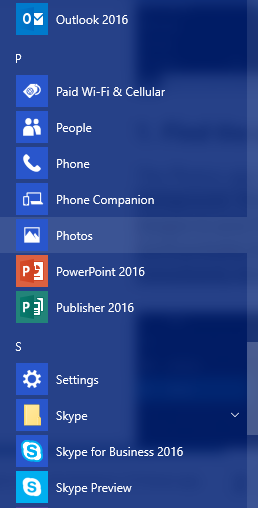
Als je het niet kunt vinden op de programmalijst, vraag je Cortana om het programma.
2. Foto's importeren
Stel dat u een USB-flashstation aansluit op uw Windows 10 pc. Standaard vraagt Windows u welke actie moet worden ondernomen op de USB-stick. U kunt importeren met de app Foto's.
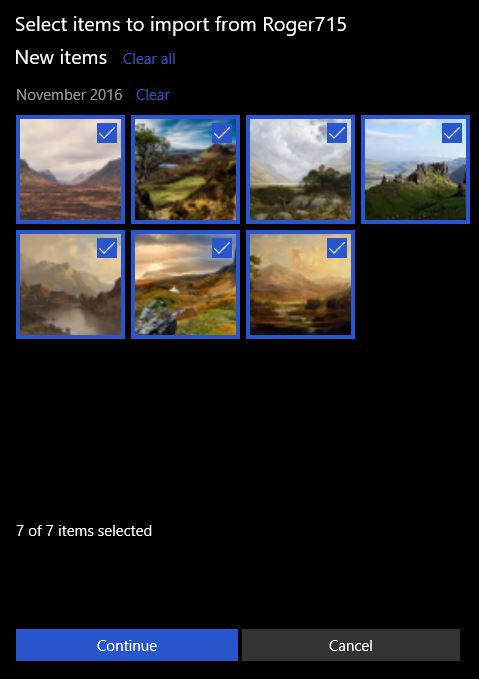
Deze geïmporteerde afbeeldingen kunnen in mappen worden georganiseerd, per dag of per maand. Door dit te doen, kunt u Cortana gebruiken om foto's te zoeken van bepaalde datum- / maandbereiken. Je kunt bijvoorbeeld "Hé Cortana, laat me foto's van deze november!"
Tegelijkertijd is er geen functie om trefwoordtags toe te voegen aan geïmporteerde afbeeldingen zoals in Windows Photo Viewer.
3. Afbeeldingen uit andere mappen toevoegen vanaf uw pc
Standaard worden alle afbeeldingen uit uw map Mijn afbeeldingen en de map met afbeeldingen van OneDrive toegevoegd aan Photos Collections. Als u meer mappen wilt toevoegen aan de app Foto's, selecteert u het menu Instellingen door drie punten rechts op de afbeelding van uw account te klikken.
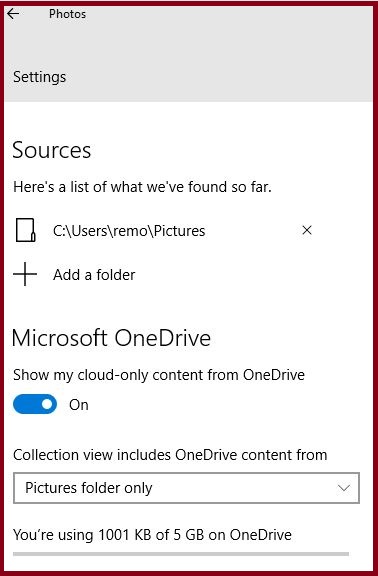
Hier kunt u uw aangepaste mappen toevoegen door op de knop "Een map toevoegen" te klikken. En als u wilt, kunt u het weergeven van uw OneDrive-inhoud in de Foto's-app uitschakelen.
4. Fotobewerkingen in batches
U kunt in deze app meerdere foto's selecteren en u kunt deze foto's in één keer kopiëren, verwijderen of delen. Selecteer alle afbeeldingen die u een actie wilt laten uitvoeren en selecteer die actie rechtsboven.
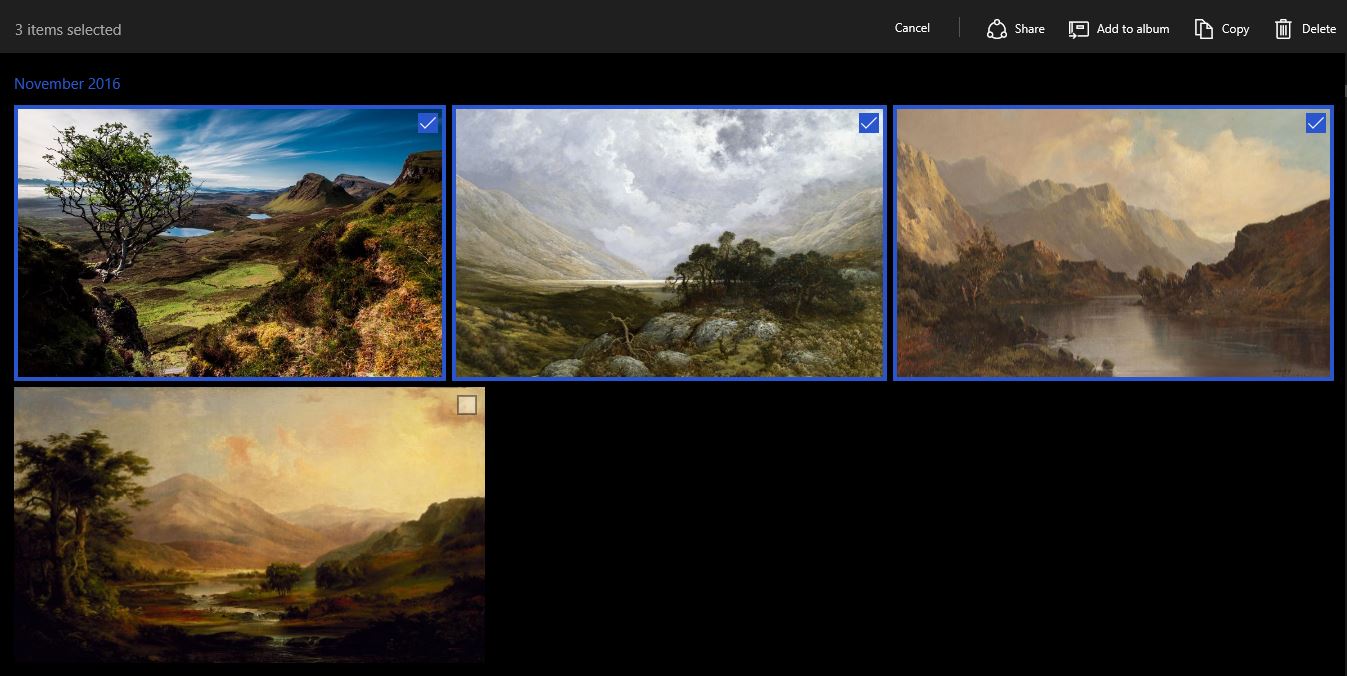
Om deze foto's te delen, moet je ingelogd zijn bij een van de compatibele apps, waaronder Mail, Twitter, Facebook, etc.
5. Uw foto's bewerken
De app Photos heeft een aantal fixeeropties om een aantal van de basisfixes uit te voeren. Het heeft een fotoverbetering met één klik waarmee de verscherpingsniveaus van een afbeelding volledig worden gewijzigd.
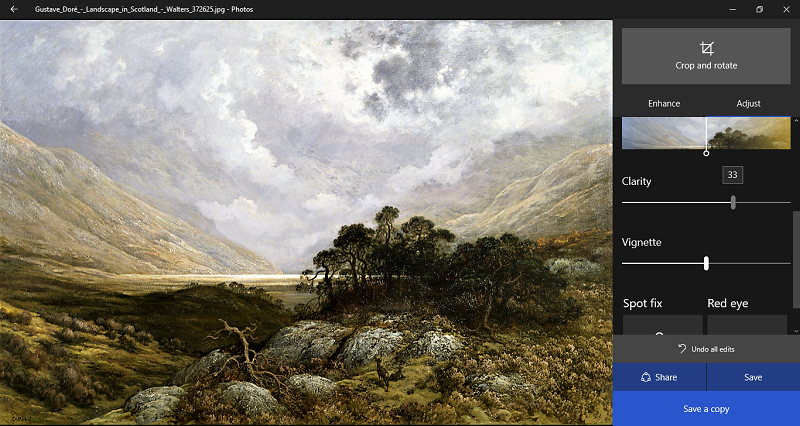
In het bewerkingsvenster zijn er ongeveer 15 filters die u kunt kiezen. U kunt kleur, warmte, helderheid en vignet aanpassen en rode ogen uit de afbeelding verwijderen. Het is ook mogelijk om de afbeelding bij te snijden en te draaien zoals u wilt.
Ten slotte is er een tekenoptie met een pen, een potlood, een kalligrafiepen en een gum. U kunt ook de grootte en kleur van elk van deze schrijfhulpmiddelen aanpassen.