Xbox is een bekend merk voor gameconsoles dat is ontwikkeld door en eigendom is van Microsoft. Deze gameconsole kan worden aangesloten op een televisie en vele andere weergaveapparaten. Xbox biedt zijn gebruikers een geweldige game-ervaring met behulp van realistische graphics.
De consoles in de Xbox-lijn omvatten Xbox, Xbox 360 en Xbox One. Soms herkent uw Xbox One de externe schijf echter mogelijk niet. Het kan erg frustrerend zijn als je een gameliefhebber bent en je in situaties bevindt waarin je Xbox externe harde schijf niet werkt of niet herkent.
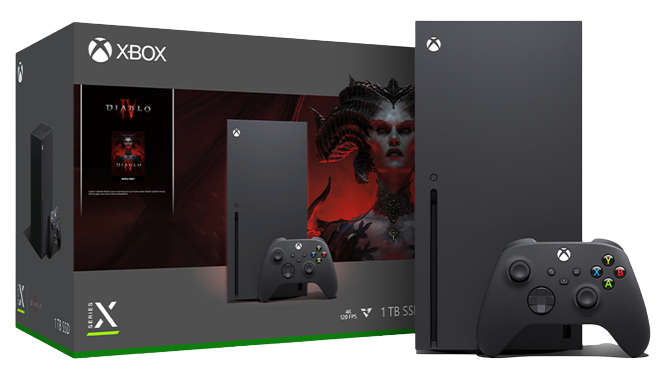
In dit artikel worden verschillende methoden uitgelegd om externe harde schijven van Xbox op te lossen die niet werken of geen problemen detecteren. Maar voordat we ingaan op het hoofdonderwerp over het oplossen van dergelijke problemen, laten we snel de mogelijke redenen ontdekken waarom de externe harde schijf van de Xbox niet werkt.
Xbox Externe Harde Schijf werkt niet Reparatie of niet Komen Ppdagen
- Xbox Externe Harde Schijf werkt niet Reparatie of niet Komen Ppdagen
- Waarom is Mijn Xbox Externe Harde Schijf werkt niet?
- Hoe Xbox Externe Harde Schijf werkt niet Repareren of niet Weergegeven Probleem:
- Methode 1: Snelle oplossingen om het probleem met de externe harde schijf van Xbox op te lossen
- Methode 2: Schakel uw Xbox One-console uit
- Methode 3: Controleer de Xbox One HDD-vereisten
- Methode 4: Update je Xbox One
- Methode 5: Wijzigingen aanbrengen in energiebeheer voor opslag
- Methode 6: Resetten het Xbox One-besturingssysteem
- Methode 7: Formatteren en opnieuw partitioneren Xbox-harde schijf
- Stappen om Xbox Externe Harde Schijf te Formatteren
- Stappen voor het Opnieuw Partitioneren van Xbox Externe Harde Schijf:
- Veel Gestelde Vragen
Waarom is Mijn Xbox Externe Harde Schijf werkt niet?
Er kunnen verschillende redenen zijn waarom de externe harde schijf van Xbox niet werkt of geen probleem vertoont. Hier zijn enkele veelvoorkomende redenen:
- Onvoldoende voeding voor de externe harde schijf.
- Problemen met de USB-poort op de Xbox One.
- Verouderde consolesoftware.
- Losse verbindingen tussen de externe harde schijf en de Xbox One.
- Externe harde schijf defect of hardwareproblemen.
- Virus- of malware-aanval op de externe harde schijf.
- Incompatibiliteit van het bestandssysteem op de externe harde schijf.
- Beperkingen van de opslagruimte op de externe harde schijf.
- Problemen met het besturingssysteem op de Xbox One.
Hoe Xbox Externe Harde Schijf werkt niet Repareren of niet Weergegeven Probleem:
Volg de onderstaande methoden om het probleem op te lossen dat uw Xbox-harde schijf niet werkt of niet wordt gedetecteerd:
Methode 1: Snelle oplossingen om het probleem met de externe harde schijf van Xbox op te lossen
Het eerste dat u moet proberen. Als uw externe harde schijf van Xbox One niet meer werkt, moet u de basisstappen volgen die de belangrijkste reden kunnen zijn waarom de schijf niet werkt. Volg en voer de onderstaande stappen uit voordat u naar de volgende methode gaat.
- Start uw Xbox opnieuw op, in veel gevallen kan het probleem eenvoudig worden opgelost door de Xbox One opnieuw op te starten.
- Verwijder uw externe opslagapparaat en sluit het opnieuw aan.
- Gebruik verschillende USB-poorten om je externe opslagapparaat te verbinden met je Xbox One.
- Sluit de externe harde schijf aan op uw pc en controleer of deze goed werkt of niet. Als het niet werkt, zit het probleem in de externe harde schijf en niet in de Xbox One-console.
- Probeer of verander de USB-kabel, want het probleem kan ook in de USB-kabel zitten.
Als een van deze voorbereidende stappen het probleem met de Xbox-harde schijf niet heeft opgelost, kunt u doorgaan naar de volgende methode.
Methode 2: Schakel uw Xbox One-console uit
In deze methode gaan we je vertellen hoe je een harde power cycle uitvoert om de Xbox One te repareren die de externe harde schijf niet herkent. Volg de onderstaande stappen om een Power Cycle uit te voeren:
Stap 1: Verwijder alle kabels van uw Xbox-console.

Stap 2: Druk op de aan/uit-knop van de Xbox totdat de Xbox-console volledig is uitgeschakeld.
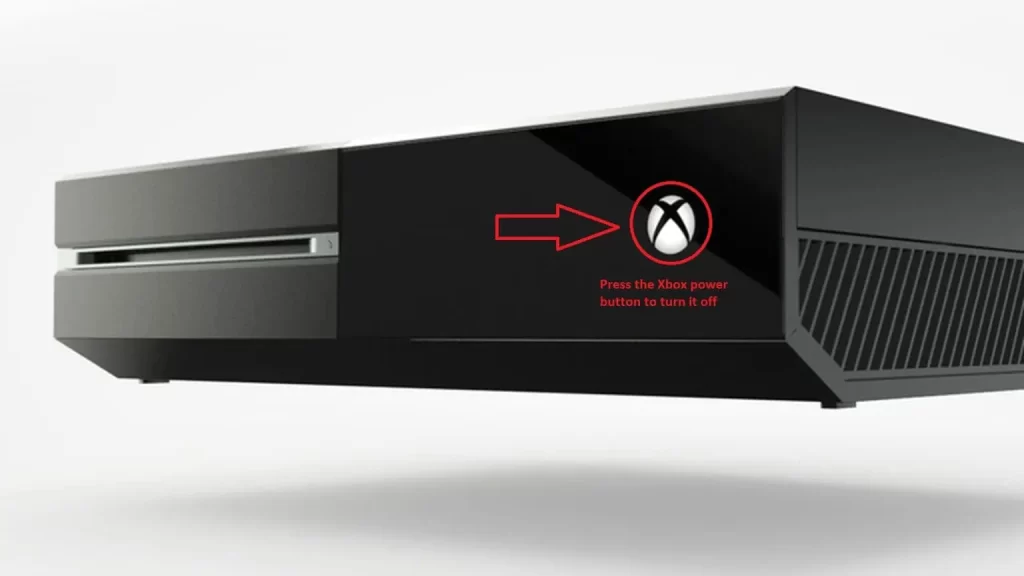
Stap 3: Sluit de kabels opnieuw aan en druk nogmaals op de aan/uit-knop om hem in te schakelen.
Sluit na het voltooien van de stappen uw externe harde schijf aan op uw Xbox-console en controleer of deze werkt of niet. Als het niet werkt, gaat u naar de volgende methode.
Methode 3: Controleer de Xbox One HDD-vereisten
Controleer de vereisten van de harde schijf op uw Xbox-console. Hieronder staan de basisvereisten die u nodig hebt om te voorkomen dat de externe harde schijf van de Xbox One niet werkt:
- Zorg ervoor dat u een USB 3.0-interface of hoger gebruikt.
- Controleer of er een opslagcapaciteit van 256 GB of meer is.
- Er is in ieder geval een partitie op de externe harde schijf.
- Zorg ervoor dat het apparaat niet is aangesloten op meer dan 3 opslagapparaten.
Methode 4: Update je Xbox One
Als je niet zeker weet of je Xbox One de nieuwste updates krijgt, probeer dan deze stappen:
- Zorg ervoor dat uw console is verbonden met internet en druk vervolgens op de Xbox-knop om de guide te openen.
- Selecteer daarna Profile & system instellingen.
- Selecteer System > Updates & downloads > Update console.
- De console begint met het downloaden van de update.
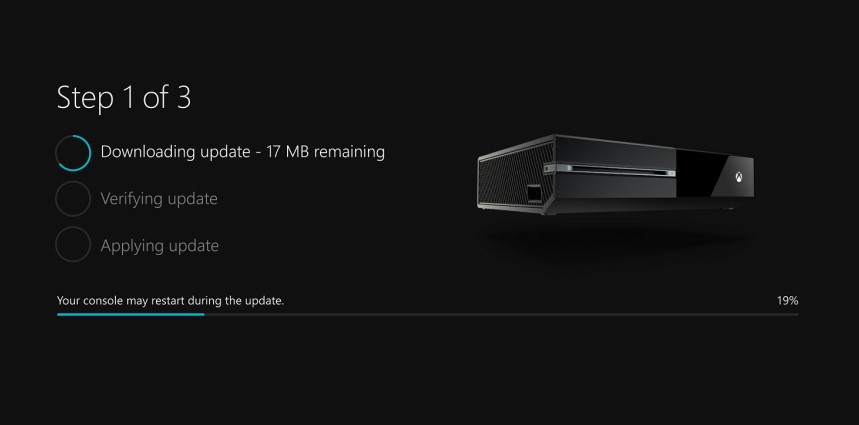
- Nu zal de console de update verifiëren.
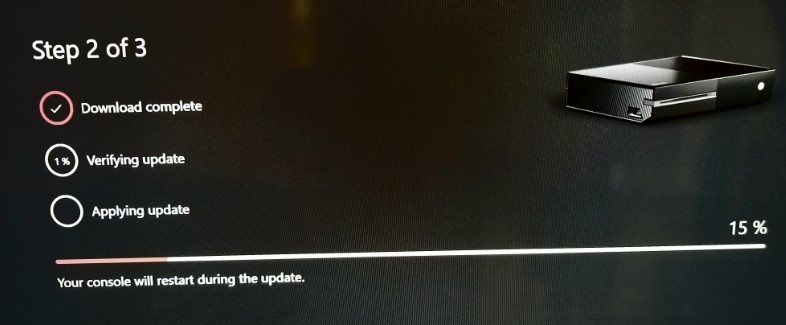
- Installeer ten slotte de updates
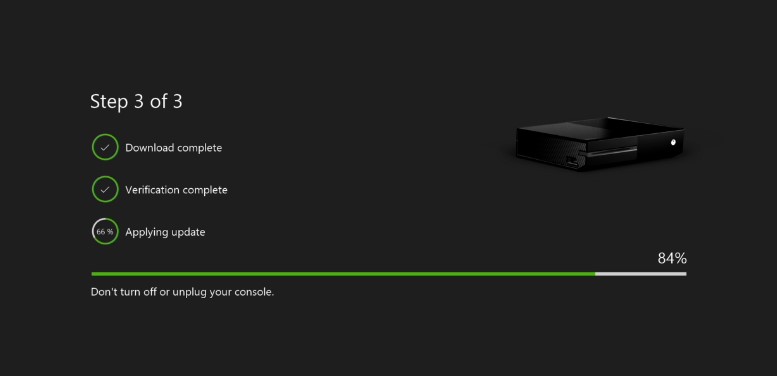
Notitie: Als u Geen console-update beschikbaar ziet in plaats van Update console, komt dat omdat u al up-to-date bent.
Methode 5: Wijzigingen aanbrengen in energiebeheer voor opslag
Een andere manier om het probleem met de externe harde schijf van de Xbox One op te lossen, is door uw energie-instellingen te controleren. Volg de onderstaande stappen om wijzigingen aan te brengen in het energiebeheer van de opslag:
- Druk op de Xbox-knop om de te openen Guide menu en kies System uit de menukaart.
- Ga naar de Settings tabblad en kies de Power & startup optie
- Selecteer Power mode & startup en bevestig dat uw Power mode is ingesteld op Instant-on modus.
- Vink de optie uit When Xbox is off, turn off storage.
Deze methode kan de mogelijke oplossing zijn voor het probleem met de externe harde schijf van de Xbox. Als deze methode niet goed voor u werkt, gaat u naar de volgende methode.
Methode 6: Resetten het Xbox One-besturingssysteem
Soms wordt de externe harde schijf niet gedetecteerd door uw Xbox One vanwege problemen met het besturingssysteem. Dus door een reset naar het Xbox One-besturingssysteem uit te voeren, kunt u het probleem met de externe harde schijf niet gedetecteerd oplossen.
Volg de stappen om uw Xbox-besturingssysteem opnieuw in te stellen:
- Schakel helemaal aan het begin de Xbox One in door op de Xbox-knop te drukken.
- Scroll vervolgens naar links op het startscherm om de te openen Guide en selecteer Settings.
- Kies daarna All Settings.
- Selecteer in de volgende stap System.
- Kies uit de beschikbare opties Console info & updates.
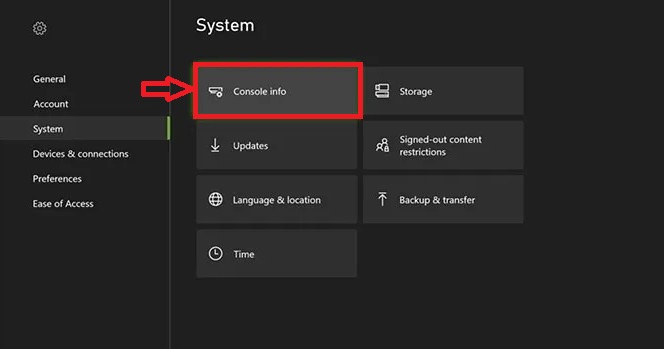
- Selecteer vervolgens Reset console.
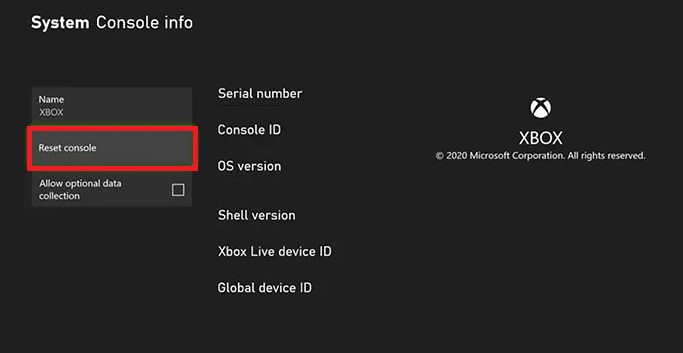
- Kies ten slotte Reset and keep my games & apps.
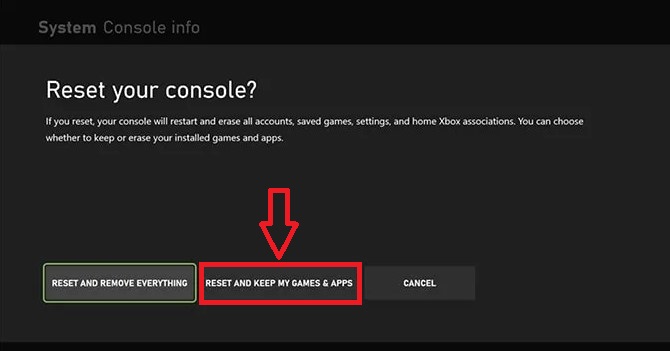
Met deze methode wordt het besturingssysteem opnieuw ingesteld en worden alle mogelijk beschadigde gegevens en bestanden gewist zonder uw games of applicaties te verwijderen. En hopelijk lost u de fout op de harde schijf op die niet werkt. Als deze methode ook niet voor u werkte, bekijk dan de laatste methode.
Notitie: Als je verwijderde bestanden van de Xbox-harde schijf of een externe harde schijf wilt herstellen, lees dan deze uitgebreide handleiding op hoe verwijderde bestanden van een externe harde schijf te herstellen.
Methode 7: Formatteren en opnieuw partitioneren Xbox-harde schijf
Als een van de bovenstaande methoden niet voor u werkt, raden we u aan uw schijf te formatteren en opnieuw te partitioneren. Als u uw schijf formatteert en opnieuw partitioneert, kunnen al uw gegevens op de harde schijf worden gewist, dus voordat u deze methode volgt, moet u een back-up van uw gegevens maken door de externe harde schijf van de Xbox aan te sluiten op een werkende pc. Als jouw externe harde schijf wordt niet herkend of daar ook werkt, raden we u aan professionele software voor gegevensherstel zoals Remo Recover te gebruiken om al uw gamegegevens van de externe harde schijf van de Xbox te herstellen. Download de software en volg de stappen om de gegevens van uw Xbox externe harde schijf te herstellen.
Stappen om Gegevens Herstellen van de Externe Harde Schijf van Xbox met Behulp van Remo Herstellen Software:
Volg de onderstaande stappen om uw gegevens van uw Xbox externe harde schijf te herstellen:
Stap 1: Lanceer de Remo herstellen, en kies de Xbox externe harde schijf waarop u gegevensherstel wilt uitvoeren.
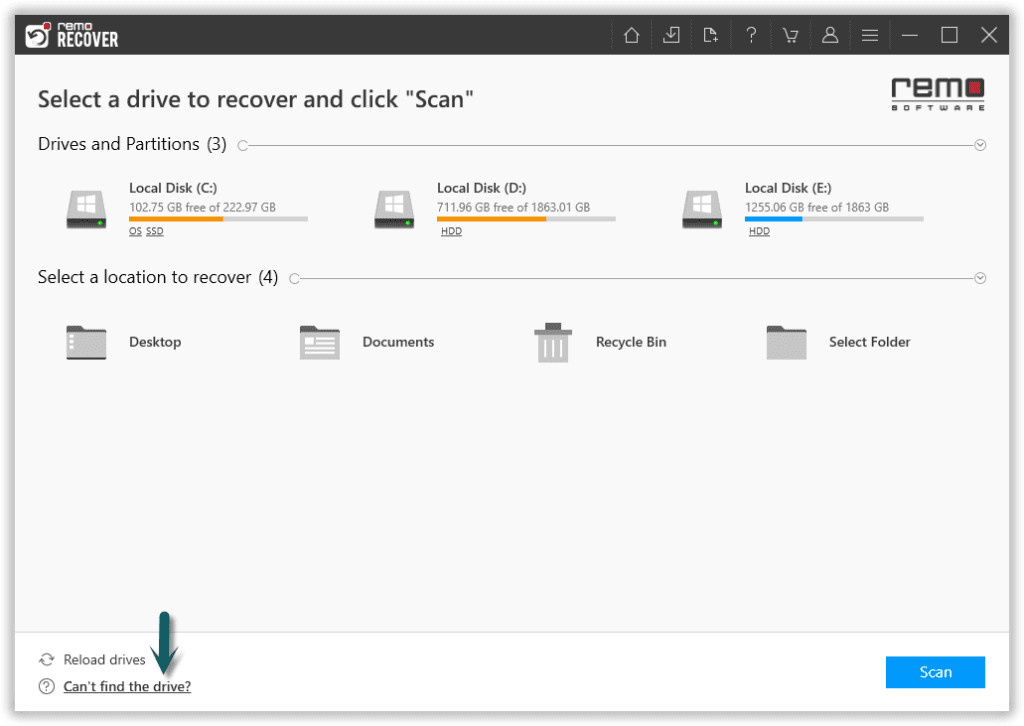
Stap 2: Klik na het selecteren van de schijf op de Scan knop. Zodra de scan echter is gestart, kunt u klikken op de Dynamic Recovery View om het verloren bestand te herstellen tijdens het scanproces zelf.
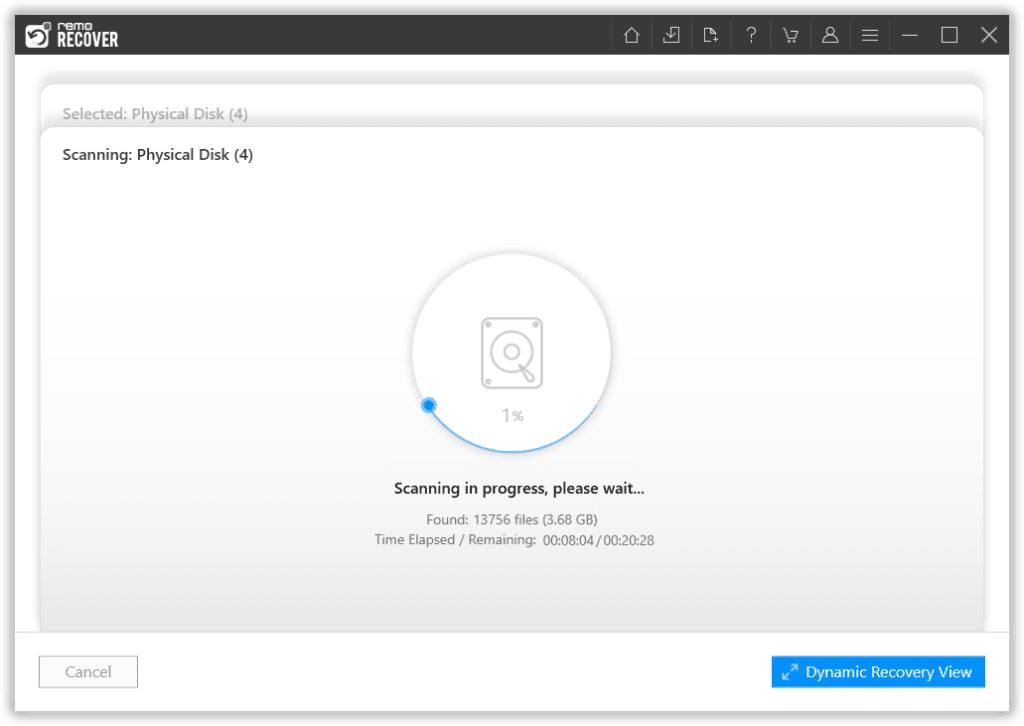
Stap 3: U kunt de geredde gegevens zien onder de Lost and Found map of Lost Partition map.
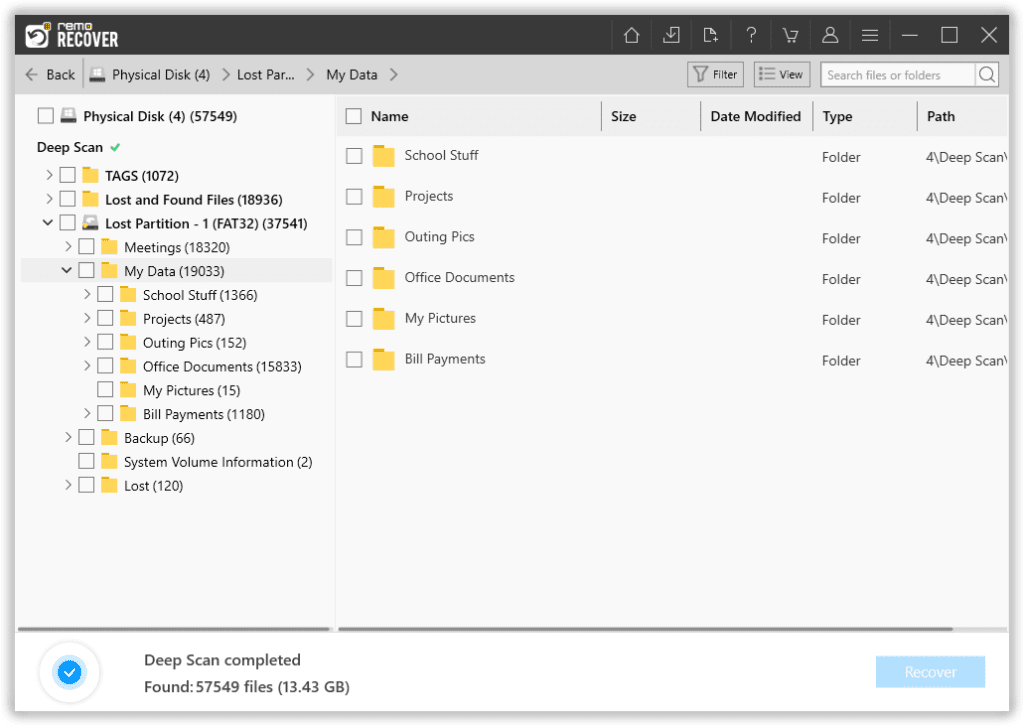
Stap 4: U kunt op elk bestand dubbelklikken om een voorbeeld van de herstelde bestanden te bekijken.
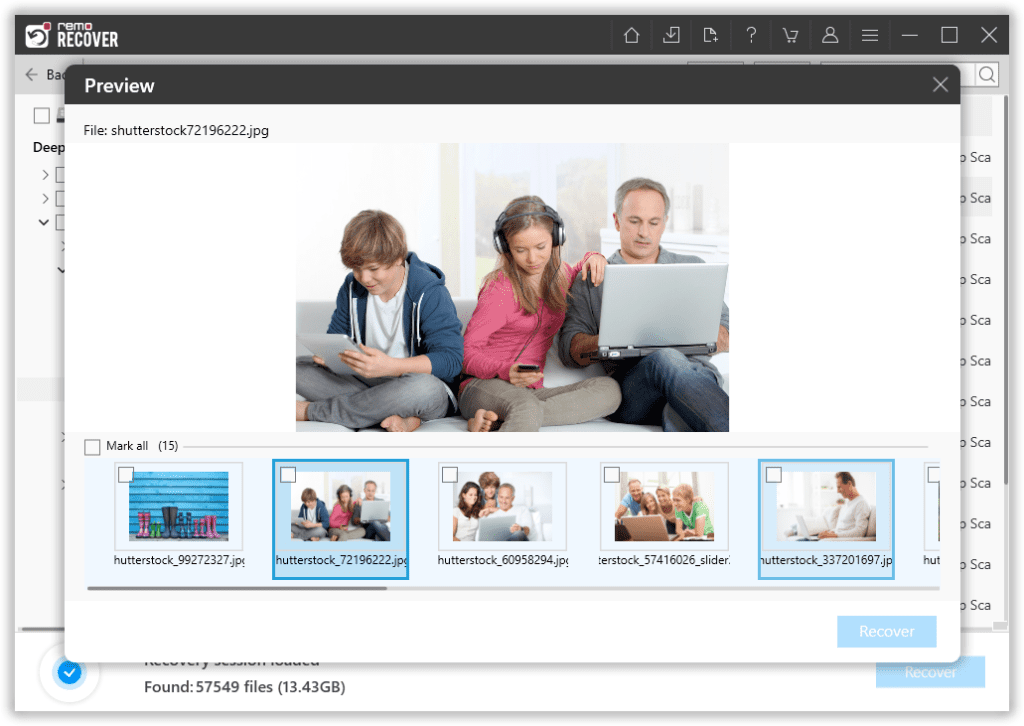
Stap 5: Als u tevreden bent met het herstelproces, selecteert u de bestanden die u wilt herstellen en klikt u op de Recover knop om de bestanden op te slaan op de gewenste locatie.
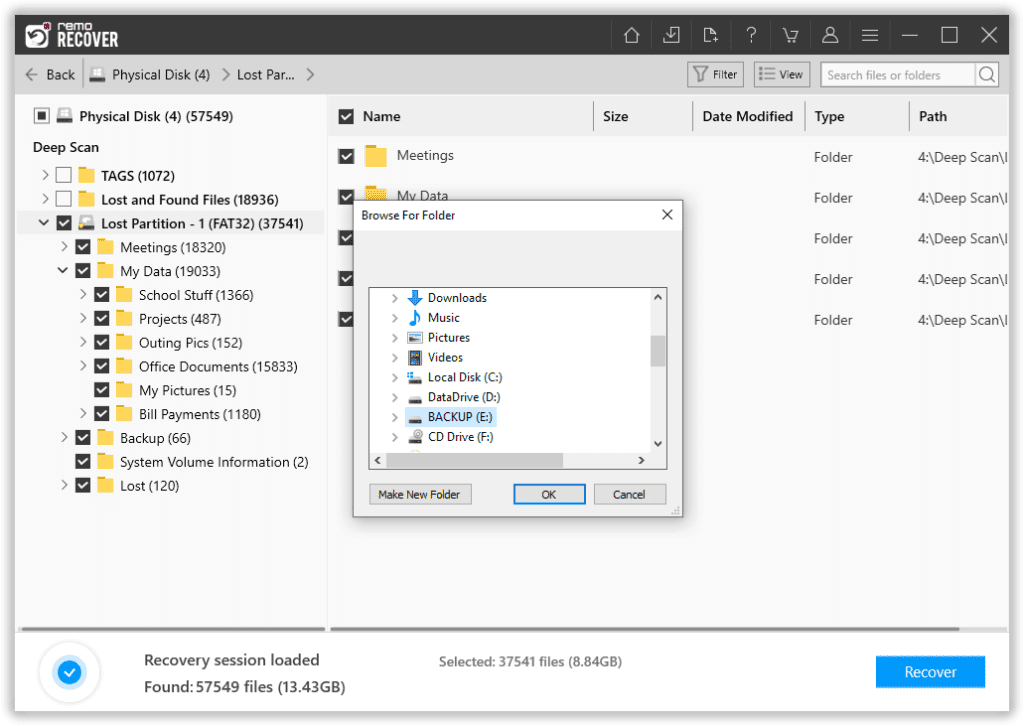
Nadat u de back-up hebt gemaakt of alle bestanden met succes hebt hersteld, kunt u vanaf uw externe harde schijf van Xbox doorgaan naar de volgende stappen, d.w.z. hoe u uw externe harde schijf van Xbox One kunt formatteren en opnieuw partitioneren.
Stappen om Xbox Externe Harde Schijf te Formatteren
- Druk op de Windows-knop + S-knop en type “CMD”.
- Klik met de rechtermuisknop op de CMD-zoekoptie en kies vervolgens om Run as Administrator.
- Type “diskpart” in de CMD-interface.
- Onder schijfpart type “list disk” om een lijst te krijgen van de beschikbare harde schijven.
- Voer de lijst met schijven in om een lijst met beschikbare harde schijven te krijgen.
- Type “select disk Z” (vervang de Z door de letter van de harde schijf, gevonden in de opdracht list disk)
- Type select disk om de schijf met een ander commando te gebruiken.
- Type “clean”.
Stappen voor het Opnieuw Partitioneren van Xbox Externe Harde Schijf:
- Zorg ervoor dat de externe harde schijf is aangesloten op en is gemonteerd op de computer.
- Ga naar Search en type dan diskmgmt.msc. Dubbelklik in de zoekresultaten op Disk Management.
- Uit de lijst met opslagapparaten in het midden van de Disk Management venster, zoek uw externe harde schijf.
- De partitie moet beschikbaar zijn om te formatteren. Als deze momenteel is geformatteerd, klikt u met de rechtermuisknop op de partitie en kiest u Delete.
Om bovendien een nieuwe partitie te maken, klikt u met de rechtermuisknop op het volume en selecteert u New Simple Volume. Volg de instructies op het scherm wanneer de wizard Nieuw eenvoudig volume verschijnt.
Veel Gestelde Vragen
De meeste externe harde schijven zijn geformatteerd naar NTFS, maar je Xbox One heeft een FAT32-schijf nodig.
Er zijn een aantal mogelijke redenen waarom uw Xbox One-console niet wordt ingeschakeld. De voeding is mogelijk defect of niet goed aangesloten. De console kan kapot of oververhit zijn. Of de controller moet gewoon worden opgeladen.
De eenvoudigste en meest voorkomende oplossing voor een Xbox One die piept maar niet aan gaat, is een zachte reset, power cycle of een combinatie van beide. Zorg ervoor dat u eerst de zachte reset voltooit, omdat deze procedure uw console volledig van alle opgeslagen stroom zal afvoeren.