NTFS is a popular file system because it offers many benefits. But what if you lose data from your NTFS Partition? This article will explain NTFS and how to recover lost data from an NTFS partition. Keep reading for helpful insights and tips on dealing with data loss in NTFS.
- What is an NTFS partition?
- Perks and features of NTFS partition
- Common Scenarios for Data Loss in NTFS Partition
- Method 1. Recover NTFS Partition Without Losing Data Using Data Recovery Software
- Method 2: By Using DiskPart
- Method 3. Turn to Data Recovery Service
- Method 4: Repair Corrupt or Damaged NTFS Partition
- Frequently Asked Questions
What is an NTFS partition?
NT file system (NTFS), known as the New Technology File System was a brand-new file system introduced by Windows in 1993. NTFS when compared to the previous versions of file systems like HPS, FAT, etc. is comparatively faster with enhanced performance and optimum utilization of disk space, reliability, etc. Here in the section below let us understand the outstanding features of the NTFS file system/partition.
Perks and features of NTFS partition
- The NTFS file system provides safer file protection, file encryption, and greatly improved information security from the previous versions.
- NTFS supports large storage space of HDD with 2TB, and as disk capacity increases, the performance of the file system does not decrease, unlike FAT.
- Set permissions for individual users. Different users can be assigned different permissions for the same file or folder.
However, even a contemporary file system like NTFS comes with disadvantages. Data loss is an unpredictable scenario that is inevitable to avoid by any File system.
If you have encountered any scenario where the data in your NTFS partition is corrupted, damaged, formatted, or deleted, the instructions below will guide you through various ways to perform NTFS partition recovery. Before moving ahead let us understand the common scenarios for data loss in NTFS partitions.
Common Scenarios for Data Loss in NTFS Partition
Below listed are the common scenarios for data loss from your NTFS
- MFT corruption leading to data loss
- System crash
- Improper ejection of the NTFS partition or external drive
- Human errors while performing disk operations like formatting or partitioning
- Errors while shrinking or resizing partitions
- Corruption of the Operating system or Virus
- In rare cases, reinstalling OS can also lead to partition loss
Now let's find out 4 effective methods to perform NTFS partition recovery.
Method 1. Recover NTFS Partition Without Losing Data Using Data Recovery Software
Remo Recover is one of the best partition recovery software that can effortlessly recover lost or deleted data from NTFS partitions. A tool is a robust software that scans your drive sector-by-sector and recovers NTFS partition data in the same way as it was originally existing prior to partition loss.
Steps to Recover Deleted Data From NTFS Partition Using Remo Recover
Follow the below simple steps to perform hassle-free NTFS partition recovery
Step 1. Begin by downloading and installing the Remo Recover software on your computer, specifically designed for NTFS partition recovery.
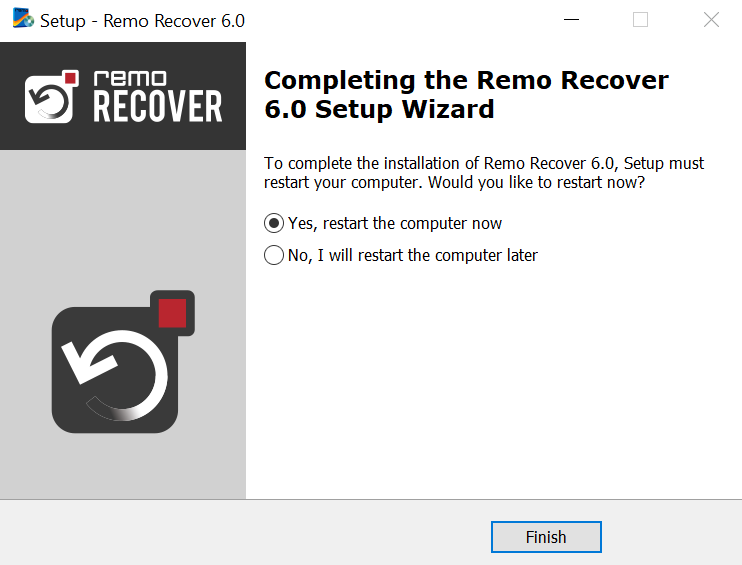
Step 2. Open the Remo Recover tool and choose the NTFS partition from which you want to recover your lost data.
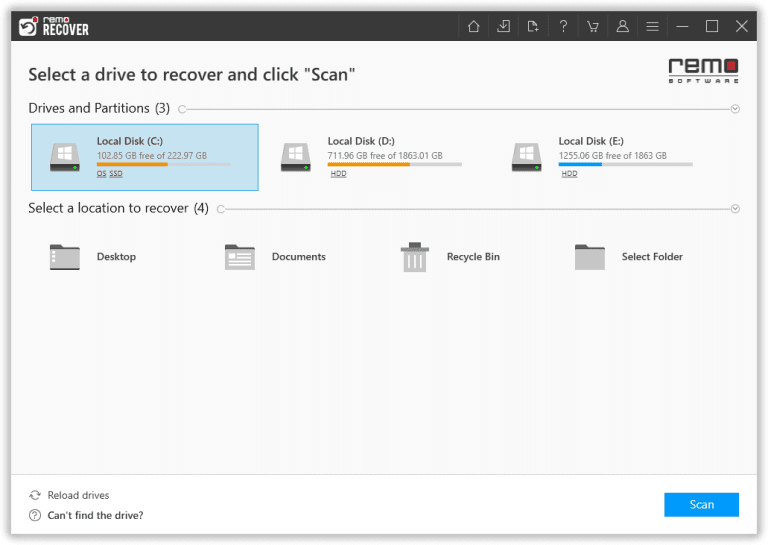
Step 3. Click on the Scan button to initiate the scanning process. Remo Recover will commence a Quick Scan first, followed by a Deep Scan that meticulously examines each sector of your NTFS partition to maximize data recovery.
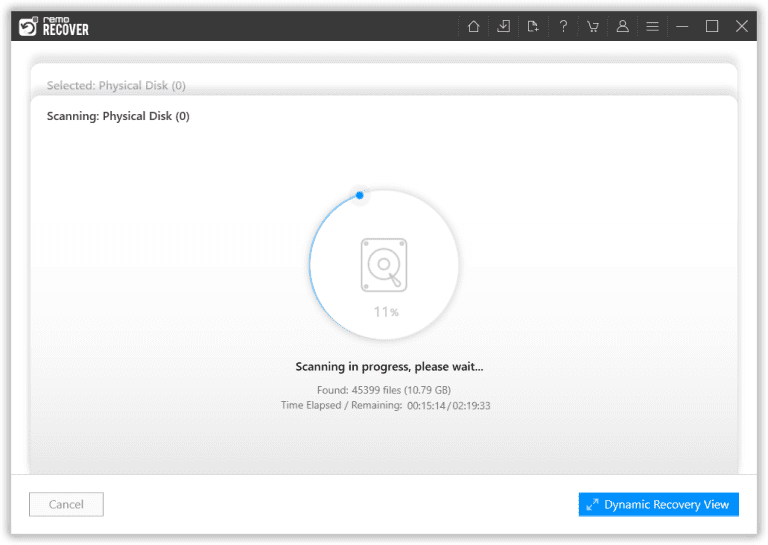
Step 4. While the scan is underway, you can utilize the Dynamic Recovery View to preview the files that have been successfully recovered. This feature enables you to verify the accuracy of the retrieved data.
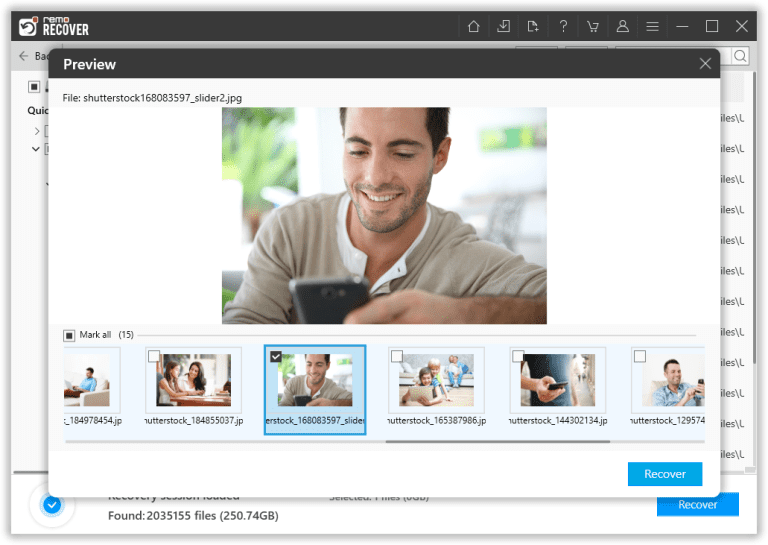
Step 5. Once you are satisfied with the recovery results, select the files you wish to recover and click on the Recover button. Remo Recover will prompt you to choose a destination folder where you want to save the recovered files. Select a secure location and confirm your selection to finalize the recovery process.
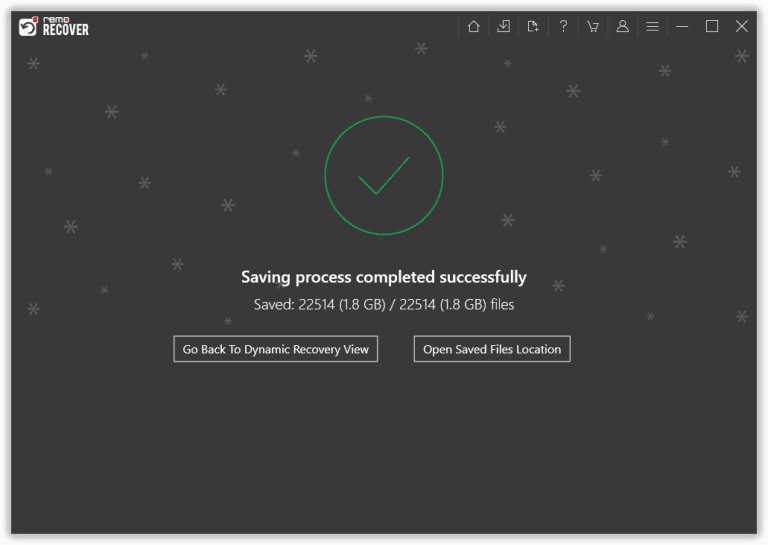
Method 2: By Using DiskPart
If you're unable to see your NTFS partition due to a missing volume label, you can utilize the DiskPart utility to resolve the issue. By assigning a drive letter to the NTFS drive, you can restore the lost partition.
Step 1: Run Command Prompt as an Administrator
Step 2: Type "diskpart" in the command prompt and press Enter.
Step 3: Enter the command "list volume" and press Enter. This will display a list of all volumes on your system.
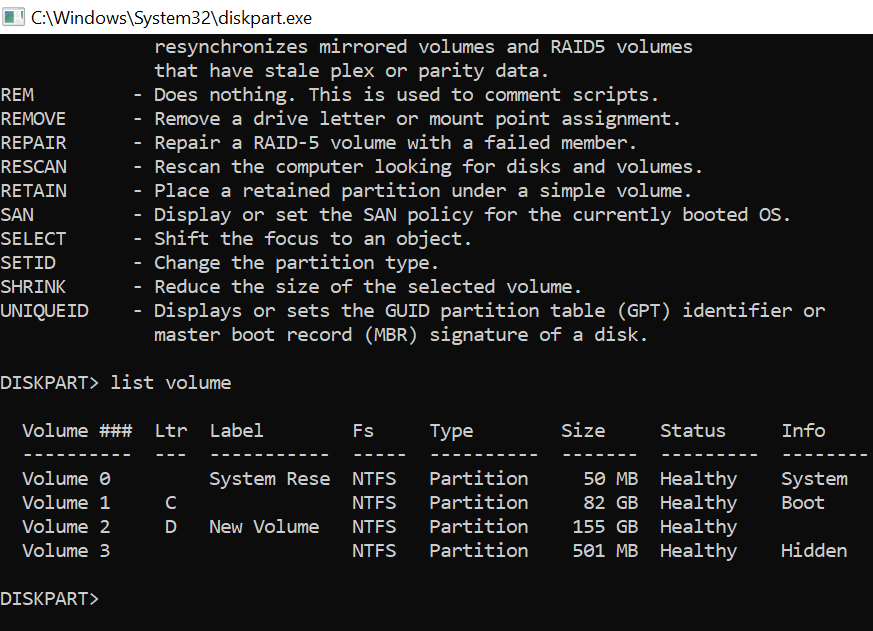
Step 4: Identify the volume you want to restore by noting its volume number.
Step 5: Enter the command "select volume" followed by the volume number you noted in the previous step, enclosed in angle brackets (< >).
Step 6: Assign a new drive letter to the selected volume by entering the command "assign letter" followed by the desired drive letter enclosed in angle brackets (< >). Then exit the Command Prompt.
Now, check if you can access and restore the NTFS partition using the newly assigned drive letter.
Method 3. Turn to Data Recovery Service
If you are facing difficulties in recovering your lost NTFS partition, it is advisable to seek assistance from a professional data recovery service. When selecting a data recovery service, it is very important to consider the following factors to ensure a smooth NTFS partition recovery experience:
- ISO Certification
- Class 100 Clean Room
- Guaranteed Recovery
- Security and Reliability
- Confidentiality
- "No Recovery, No Charge" Policy
- Free Shipping
Method 4: Repair Corrupt or Damaged NTFS Partition
To resolve issues with a corrupt or damaged NTFS partition, you can utilize the built-in NTFS repair tool to check for file system errors and fix any detected corruption. Follow these steps:
- Right-click on the corrupted NTFS partition in Windows File Explorer.
- From the context menu, select Properties and then navigate to the Tools tab.
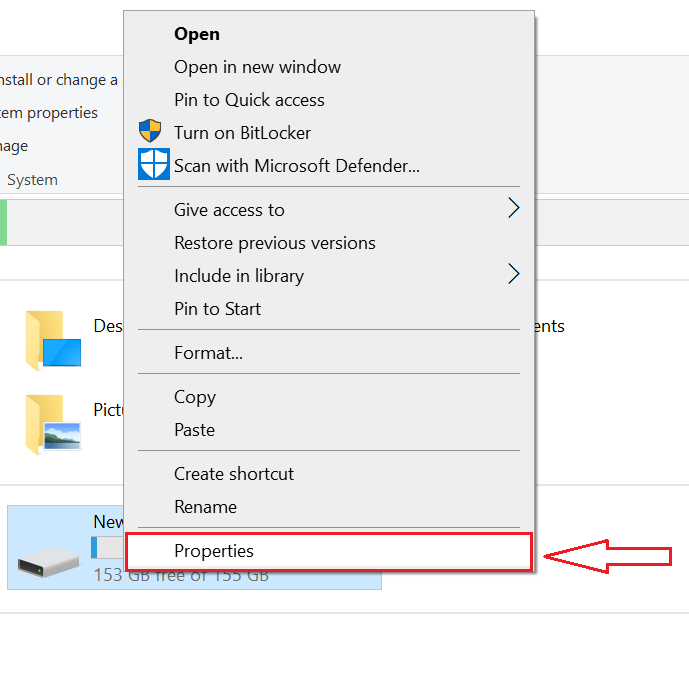
- Under the Error Checking section, click on the Check button.
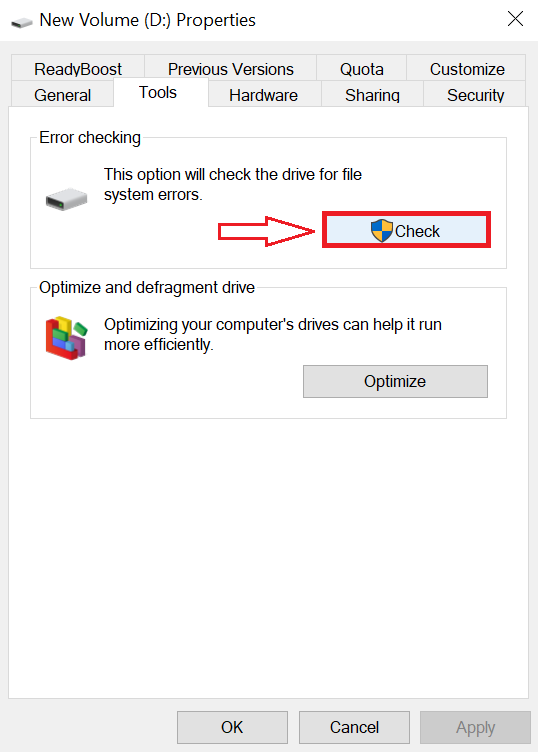
- The NTFS repair tool will now scan the selected partition for file system errors and attempt to repair any identified corruption or damage.
This will check the selected NTFS partition for file system errors and fix if there is any corruption or damage.
Conclusion
The article summarizes how to recover and repair your NTFS partition with ease from the above-listed methods if you have any further queries regarding the article. Make use of the comment section below.
Frequently Asked Questions
To recover a lost NTFS partition without losing any data, follow these steps:
a) Download and install Remo Recover.
b) Launch the tool and select the NTFS Partition.
c) Scan the Partition.
d) Save the recovered files to a safe and different location.
To fix a RAW hard drive and convert it to an NTFS partition:
a) Use disk management tools like DiskPart.
b) Open DiskPart, select the RAW drive and use the "clean" command cautiously.
c) After cleaning, create a new NTFS partition and recover data using a reliable data recovery tool such as Remo Recover.
To undelete an NTFS partition, download and install professional partition recovery software like Remo Recover. Follow these steps:
a) Launch Remo Recover.
b) Conduct a thorough scan.
c) Preview recoverable files.
d) Efficiently undelete the NTFS partition.